Anchor a guide in Dynamics 365 Guides by using a QR code anchor
 Watch a video about creating a QR code anchor
Watch a video about creating a QR code anchor
Use a QR code anchor to anchor your guide to the real world in Guides. Review best practices for QR code anchors. QR code anchoring is recommended because:
You can use the QR code that comes with Dynamics 365 Guides or any other QR code that you already own.
You can print the anchor in various sizes (but be sure to always use the same size for the same guide).
You can embed a link to a guide in a QR code. This makes it quicker for the operator to open the appropriate guide.
Set up a QR code anchor
You can access the Anchor wizard from the Outline page in the PC app. The Outline page automatically appears after you create or open a guide.
On the Outline page, select Set your anchor now.
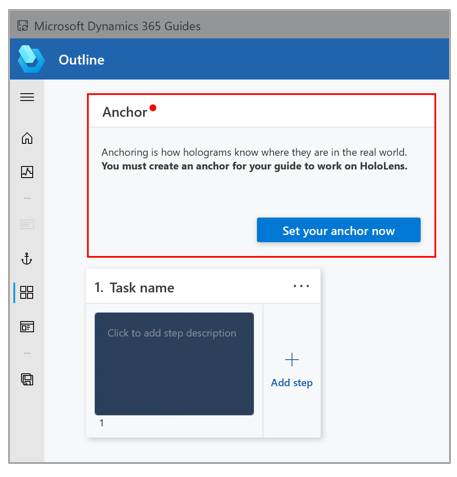
On the Choose an anchor method page, select Select for the QR Code anchor method.
In step 1 of the wizard, select Download QR code to create a PDF file that is named Guides-QRCodeAnchor. This file includes the anchor that you will print in step 5.
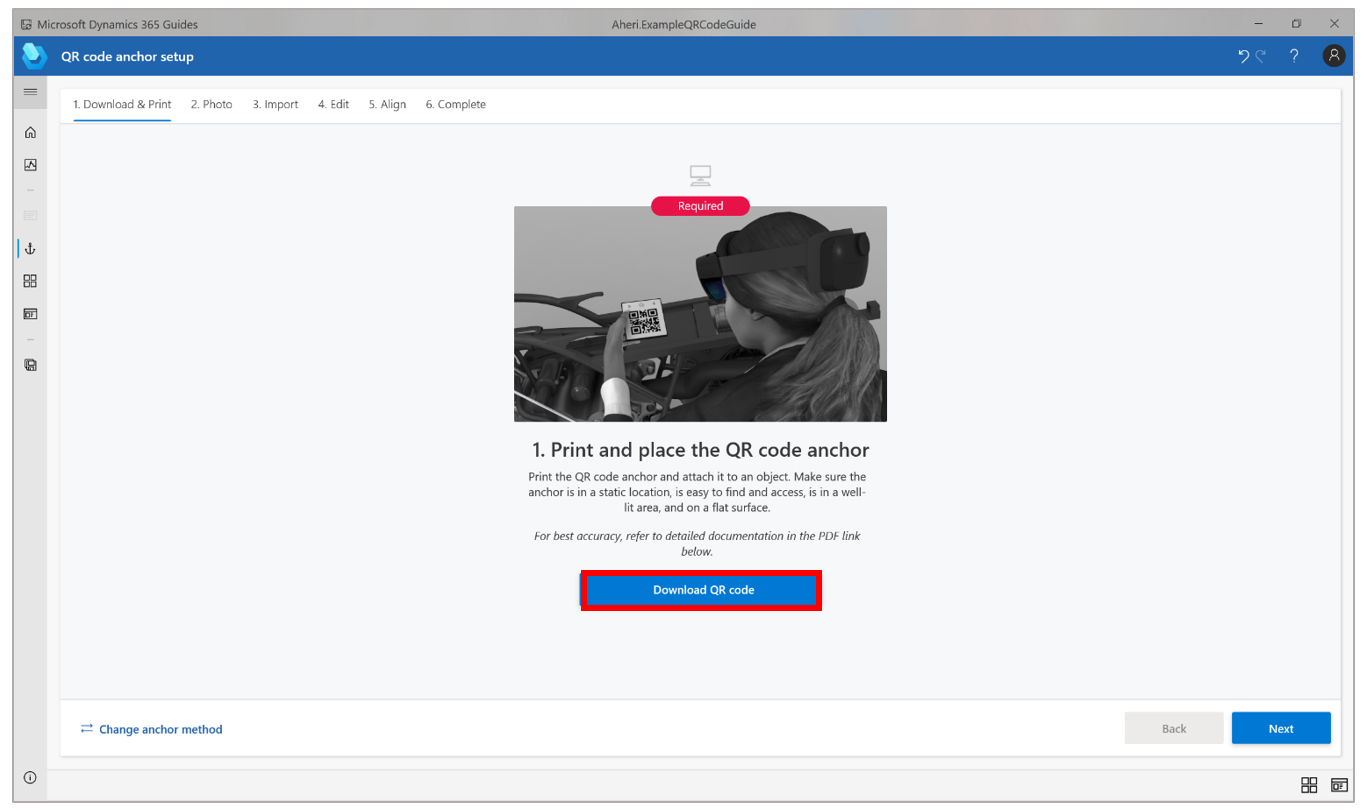
You can use the same QR code for any guide that uses a QR code anchor.
On your computer, open the Guides-QRCodeAnchor file.
Print the last page of the document on matte stock. (Glossy materials can affect scanning.) Bubble jet printers produce a better matte finish.
Make sure that the printed anchor measures between 101 and 400 millimeters (mm) wide. (These figures are based on Version 1 QR code recommendations.)
Attach the QR code anchor to a physical object in the real world, and then take a picture to help the operator find it.
Go back to the Anchor wizard in the PC app, and then select Next two times. (You can skip step 2 of the wizard if you took a picture of the anchor placement in the previous step.)
In step 3 of the wizard, select Import to import the picture that you took. Then drag it to the Import anchor placement photo box. When you've finished, select Next to move to the next step.
Tip
The filter is automatically set to Images, but you can change it.
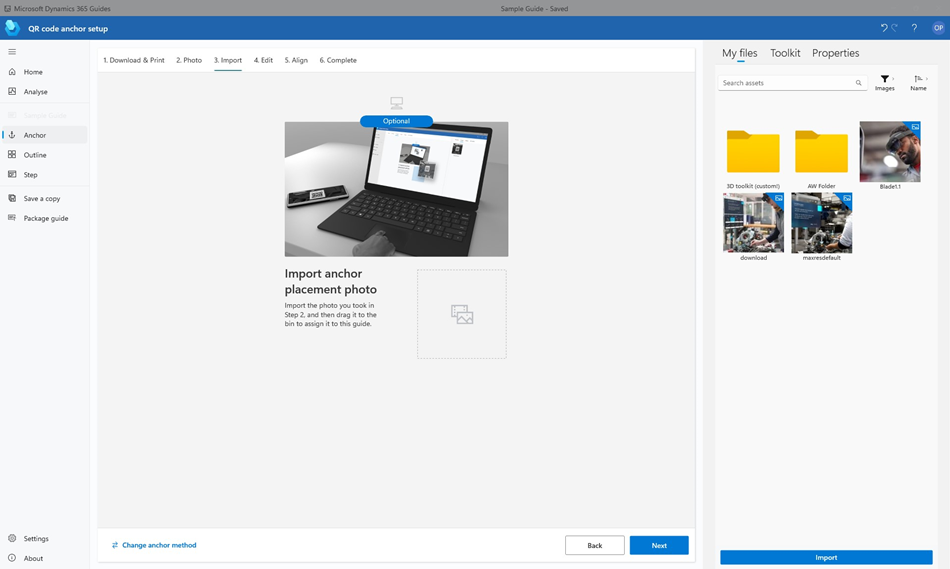
In step 4 of the wizard, if you want to change the default instructions for the operator, select Edit step card text, enter your instructions, and select Save. When you've finished, select Next to move to the next step.
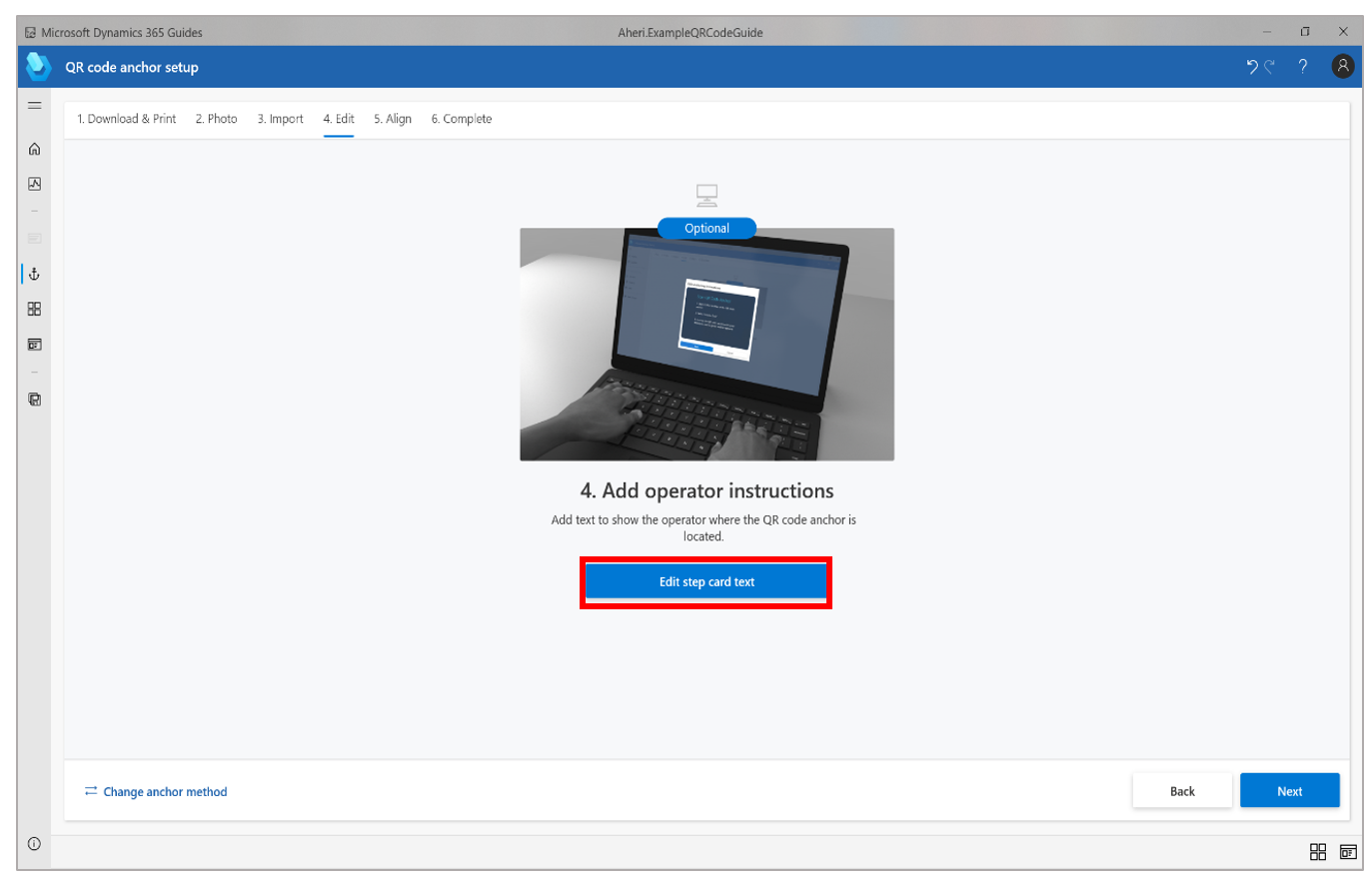
Put on your HoloLens, open your guide, and then gaze at the QR code anchor to anchor the guide.