HoloLens 2 gestures for navigating a guide in Dynamics 365 Guides
To move through a guide as an operator in Microsoft Dynamics 365 Guides, you use your gaze and a few gestures.
Gaze
Select an item or target an object with the HoloLens. Gaze is useful if your hands are busy with tools or parts. When you gaze, turn your whole head, not just your eyes.
To select an item (for example, an app, menu, or button), gaze at a selection box next to it. For example, select the Next or Go back button on an instruction card (Step card) by gazing at the button. The selection is completed when the box for the button is filled up by your gaze.
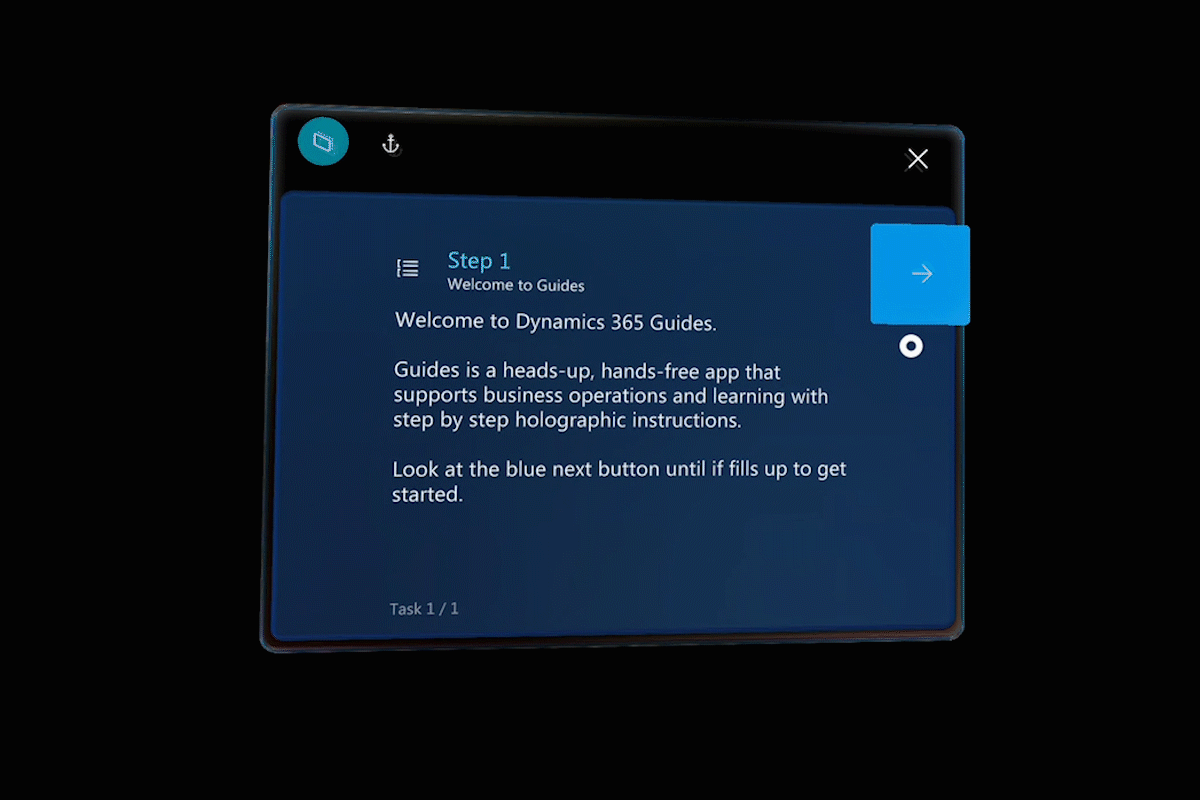
To target an object in Dynamics 365 Guides, gaze at it and then act on the object by using a gesture such as an air tap.
Gestures
As you work with a guide, use these gestures.
Air tap
Use air tap, together with gaze, to select apps, other holograms, and gaze/dwell buttons. Air tap is a gesture that's like a "click" with a mouse. To do an air tap, follow these steps.
Gaze at a hologram.
Hold your hand straight out in front of you in a loose fist, and point your index finger straight up toward the ceiling. You don't have to raise your whole arm. Keep your elbow low and comfortable.
Tap down your finger, and then quickly raise it back up again.
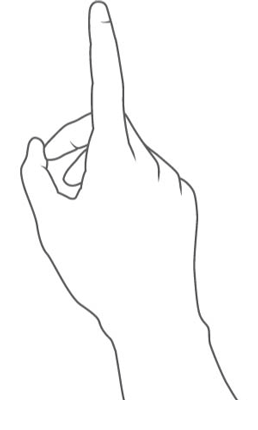
Gesture frame
HoloLens 2 has sensors that can see a few feet to each side of you. This area is the gesture frame. When you use gestures, keep them inside that frame. Otherwise, HoloLens 2 doesn't see them. As you move around, the frame moves with you. When your hand is inside the frame, the pointer looks like a ring. If HoloLens 2 can't see your hand, the pointer becomes a dot.
Gestures tutorial
For a tutorial on some basic gestures, open the Start menu, and then select Learn Gestures. If you're having trouble with gestures, see HoloLens and holograms: Frequently asked questions.