Share your desktop or application screen with a Dynamics 365 Guides user on HoloLens
A remote collaborator on Microsoft Teams (PC, Mac, or mobile) can share their desktop or application screen to help a Dynamics 365 Guides user identify and/or resolve a problem. For example, the remote collaborator might want to share a video or a series of instructions in a PowerPoint presentation.
Note
Dynamics 365 Guides does not support interactive screen-sharing content. For example, you can't share a PowerPoint presentation in Presenter view.
For other types of files, the remote collaborator can share a file through Teams chat. The remote collaborator can share the following types of files through Teams chat: .jpg, .bmp, .png, .tif/.tiff, .pdf, still gif.
This article shows how to share a screen with a Dynamics 365 Guides user. To learn how to share a file in a chat, see Start a chat and share a file.
Note
Dynamics 365 Guides follows Teams policies for sharing files. If your Teams policies are configured to prevent file sharing, users won't be able to share files with each other. See these links for more info:
Use Teams desktop (PC or Mac) to share a screen
Select Share.

Select the application window you want to share, or share your desktop screen.
Note
You can share one application window or screen at a time. If you want to share a different screen, select the Close share tray button to stop sharing, select a different screen, and then start sharing again.
The shared screen and the live video feed follow the behavior described later in this article.
Use Teams mobile to share your screen
In the call controls, select the More info button […].
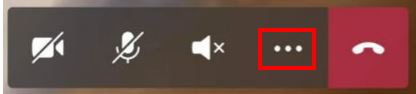
Select Share, and then select Start Broadcast.
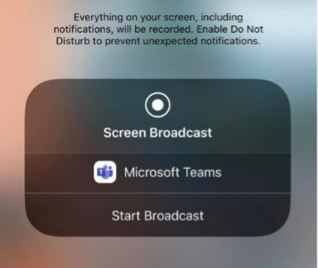
After a few seconds, a live view of your screen will be displayed as a new window in the Dynamics 365 Guides user’s environment.
The shared screen and the live video feed follow the behavior described below.
Work with a shared screen in Dynamics 365 Guides on HoloLens
When a remote collaborator shares their screen, the screen automatically appears as a new window in the Dynamics 365 Guides user's environment.
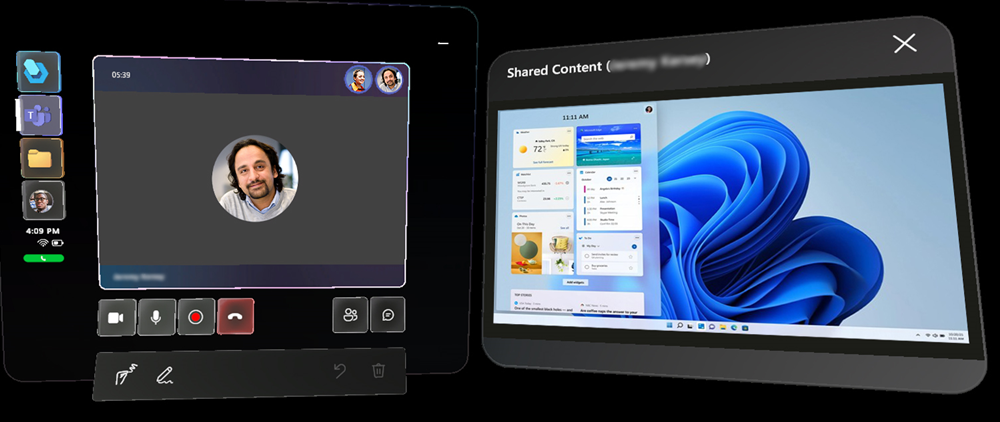
The live video feed of the person sharing their screen is suspended in this case. The video feed and the shared screen cannot both be on at the same time.
You can use direct touch to move the shared screen around, and to size it.
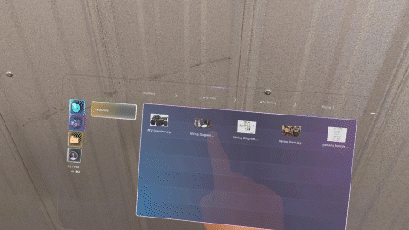
You can also interact with the screen by using your hand rays and air tap (far-field interactions). Using far-field interactions is particularly useful for situations where you want to move the window further away from you.
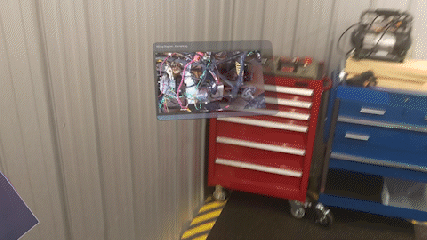
Switching video feeds
If the video feed is switched to another person on the call while a screen is being shared, that person's video feed is displayed and the shared screen is suspended (turns gray). A button appears on the suspended screen that you can select to make the shared screen active again.
You can also make the shared screen active by selecting a similar button in the live video feed.
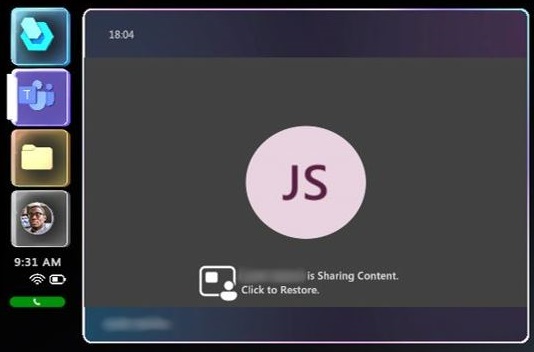
If you make the shared screen active by using either of these buttons, the video feed for the person displayed is suspended again.
If the person who shared their screen stops sharing, the shared screen disappears, and the video feed for the person sharing their screen appears again.