Declaration 347 report
The Declaration 347 report must be electronically submitted to the tax authorities every year, during the first 20 days of March. It must include all the information from the previous fiscal year (January through December). All transactions over 3,000 euros must be included. Additionally, cash payment amounts that exceed 6,000 euros in a year must be included. Amounts are split per quarter over the year.
You can use the Declaration 347 page to generate the Declaration 347 report. All invoices are grouped either by tax exempt number and customer/vendor number, or only by tax exempt number. The resulting aggregated line is included on the Declaration 347 page if the total amount of invoices on the line exceeds the value of the Minimum amount field that is set in the Declaration 347 dialog box. If some invoices are paid in cash, and the total amount of cash payments for invoices on the line exceeds the value of the Minimum amount of payments in cash field in the Declaration 347 dialog box, this amount will be shown in the Amounts in cash field of the declaration.
Prerequisites
The following prerequisites must be set up before you begin to work with the Declaration 347 report.
Set up a legal entity
- Go to Organization administration > Organizations > Legal entities, and select your legal entity.
- On the Addresses FastTab, create an address.
- In the Country/region field, select Spain, and mark the address as Primary.
- Fill in the remaining address components.
- On the Tax registration FastTab, in the Tax registration number field, specify the tax registration number for your company.
Set up contact information
- Go to Organization administration > Organizations > Legal entities.
- On the Contact information tab, add lines for Phone and Email, and set them to Primary.
Set up tax exempt numbers
Go to Tax > Setup > Sales tax > Tax exempt numbers.
For each tax exempt number, create a record on the page, and specify the following information:
- Country/region: Select the country or region of the tax registration of the counterparty.
- Tax exempt number: Enter the tax exempt number of the counterparty.
- Company name: (Optional) Enter the name of the counterparty.
Setup
In Microsoft Dynamics Lifecycle Services (LCS), in the Shared asset library, download the latest versions of the Electronic reporting (ER) configurations for the following VAT declaration formats:
- Declaration 347 export format (ES)
- Declaration 347 report format (ES)
For more information, see Download Electronic reporting configurations from Lifecycle Services.
- Go to Tax > Setup > Sales tax > Cash ledger accounts.
- On the Cash ledger accounts page, specify the cash ledger accounts that are required for the Declaration 347.
- Go to Tax > Setup > Sales tax > 347 validation lists.
- On the Validation list page, specify any sales tax groups that should be excluded from the Declaration 347.
Generate the Declaration 347 report
- Go to Tax > Declarations > Sales tax > Declaration 347.
- On the Declaration 347 page, select Generate.
- In the Declaration 347 dialog box, set the following fields.
| Field | Description |
|---|---|
| Fiscal year | Enter the fiscal year to generate the Declaration 347 for. |
| Surname + first name | Enter the surname and name of the company representative for the Declaration 347. |
| Minimum amount | Enter the minimum amount to report on the declaration. |
| Minimum amount of payments in cash | Enter the minimum cash payment amount to report on the declaration. |
| Document number of the declaration | Enter the unique 13-character document identification code of the declaration. |
| Replacement declaration | Set this option to Yes to indicate that the declaration is being generated as a replacement for the original declaration. |
| Previous declaration number | If you set the Replacement declaration option to Yes, enter the document number of the original declaration. |
| Group only by tax exempt number | Set this option to Yes to group all customer and vendor transactions by tax exempt number only. |
- Select OK to generate the data on the Declaration 347 page.
- Review the information on the declaration.
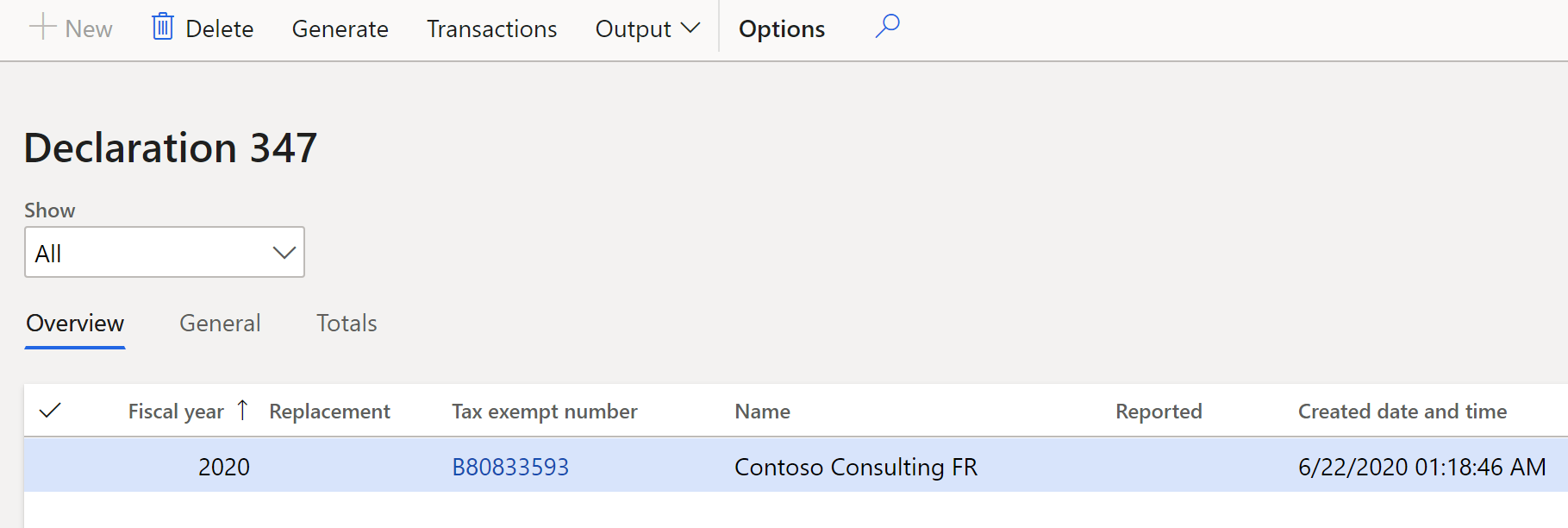
The General tab has the following fields.
| Field | Description |
|---|---|
| Fiscal year | The fiscal year for the Declaration 347. |
| Replacement | A selected check box indicates that the declaration is a replacement declaration. This check box is equivalent to the Replacement declaration option in the Declaration 347 dialog box. |
| Tax exempt number | The tax exempt number of the company that the Declaration 347 is generated for. |
| Name | The name of the company that the Declaration 347 is generated for. |
| Reported | Select this check box to indicate that the Declaration 347 reporting is finished and has been sent to the Spanish tax authorities. When the Reported check box is selected, the declaration lines can't be edited. |
| Minimum amount | The minimum amount, in the company's accounting currency, that was required to generate the Declaration 347. By default, all transactions that exceed 500,000 euros are included on the declaration. This amount is filled in for the Minimum amount field of the Declaration 347 dialog box. |
| Minimum amount of payments in cash | The minimum amount of cash payments required to report the cash payment amount. This amount is filled in from the Minimum amount of payments in cash field of the Declaration 347 dialog box. |
| Presentation type | Select the media type that is used to declare the Declaration 347: - Telematic - CD-R - Report The default value is Telematic. |
| Presentation date | The date when the report is generated. |
| Reported by | The identifier (ID) of the user who generated the report. |
| Telephone | The telephone number of the contact person. This value is transferred from the setting that you defined in the Prerequisites section earlier in this article. |
| Contact | Enter the name of the contact person. |
| Document number of the declaration | The document number of the Declaration 347. This number is filled in from the Document number of the declaration field of the Declaration 347 dialog box. |
| Previous declaration number | The document number of the original Declaration 347. This number is filled in from the Previous declaration number field of the Declaration 347 dialog box. |
The Totals tab shows the number of operations and the total amounts of purchases and sales.
- Select Transactions to review and modify the information for the aggregated customer transactions and vendor transactions before you generate the report as an ASCII file.
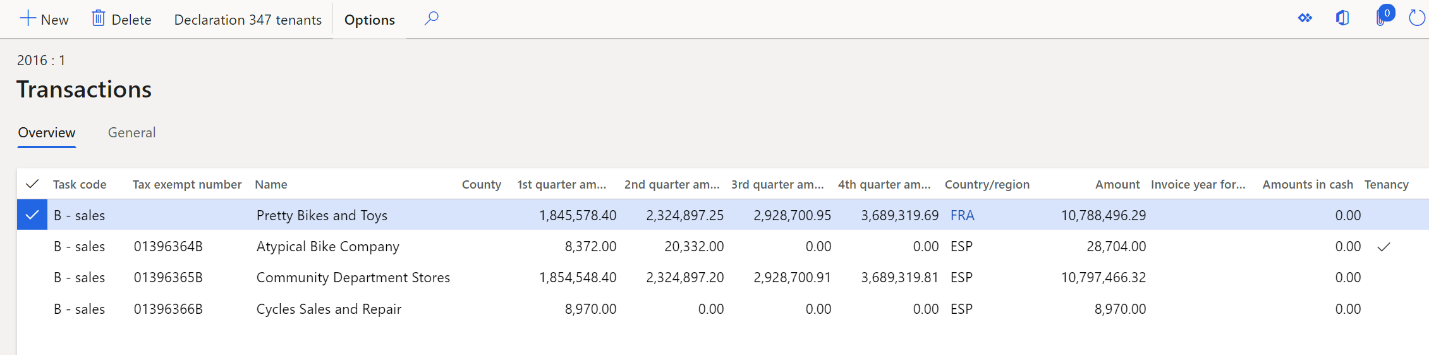
- On the Transactions page, on the General tab, review the following fields.
| Field | Description |
|---|---|
| Task code | The task code that describes the origin of the transaction: - A - Purchase: This task code is automatically defined for purchase transactions. - B - Sales: This task code is automatically defined for sales transactions. - C - Payment via credit institution: Select this value if the transaction is a payment that was made through a credit institution. - D - Purchases from public entity: Select this value if the transaction is a purchase from a public entity. - E - Subventions: Select this value if the transaction is a subvention that is received from public administrations or private companies. |
| Tax exempt number | The tax exempt number of the customer or vendor. |
| Name | The name of the customer or vendor. |
| County | The county of the customer or vendor. |
| Country/region | The International Organization for Standardization (ISO) code for the customer's or vendor's country or region. |
| 1st quarter amount | The total amount of aggregated transactions that were posted in the first quarter of the year. |
| 2nd quarter amount | The total amount of aggregated transactions that were posted in the second quarter of the year. |
| 3rd quarter amount | The total amount of aggregated transactions that were posted in the third quarter of the year. |
| 4th quarter amount | The total amount of aggregated transactions that were posted in the fourth quarter of the year. |
| Amount | The total amount of the aggregated transactions in the accounting currency. |
| Amount settled | The amount in the accounting currency. |
| Amounts in cash | The amount of payments in cash for the transaction. This value is filled in only for customer transactions. |
| Invoice year of cash | The year of the invoice that is associated with cash payments on the transaction line. This field is set if the Amounts is cash field is set. |
| Tenancy | Select this check box to indicate that the transaction is a tenancy process. |
| Representative | Select this check box to indicate that the tax exempt number is attached to a legal representative of the customer or vendor. |
| Insurance process | Select this check box to indicate that the transaction is an insurance process. |
| Special regime for cash accounting method | Select this check box to indicate that the Special regime for cash accounting method is set up for this period. |
| Deposit | Select this check box to indicate that the transaction is a deposit. |
| Reverse charge | Select this check box to indicate that the reverse charge is used for this transaction. |
- If you selected the Tenancy check box on the General tab, select Declaration 347 tenants to add information about tenants.
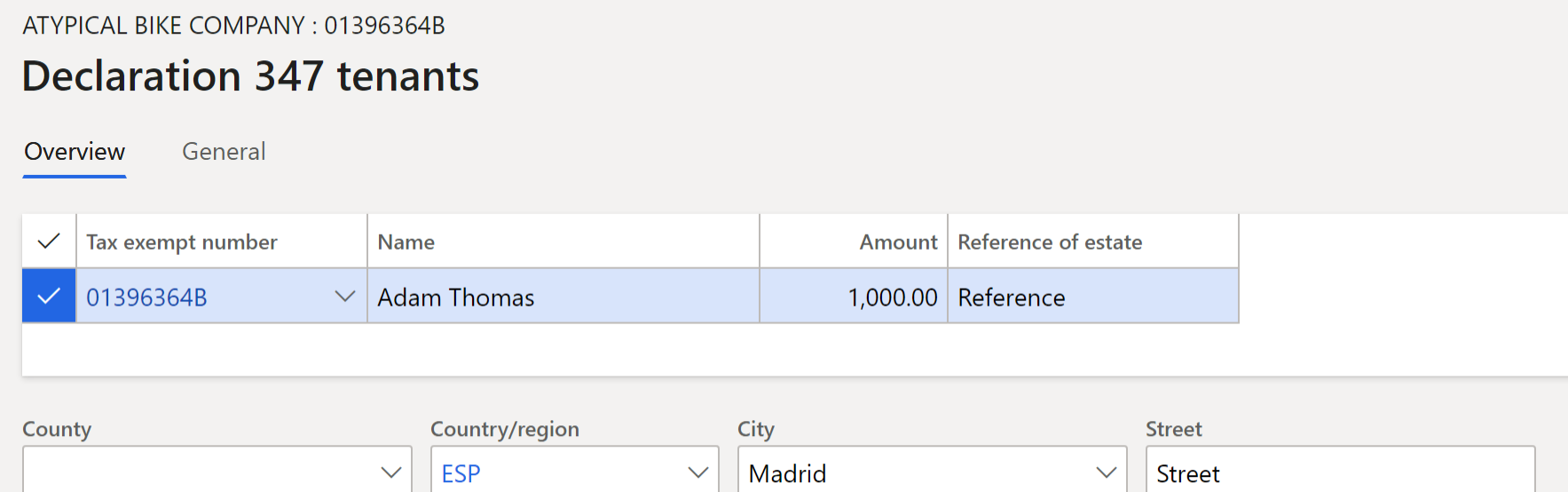
- On the Declaration 347 tenants page, on the Overview tab, set the Name, Amount, Reference of estate, County, Country/region, City, and Street fields.
- On the General tab, set the ZIP/postal code, Address abbreviation, Street No., Entrance, Floor, Door, and Location code fields for the building or property.
- Close the Declaration 347 tenants page and the Transactions page.
- On the Declaration 347 page, select Output > Export to ASCII file.
- In the Export to ASCII file dialog box, in the Format mapping field, select the Declaration 347 export format (ES) format that you downloaded earlier.
- In the File name field, enter the file name, and then select OK.
- Select Output > Print.
- In the Declaration 347 dialog box, in the Format mapping field, select the Declaration 347 report format (ES) format that you downloaded earlier.
- In the File name field, enter the file name, and then select OK. You can review the format of the report in the example later in this article.
Generate the delta report
You can create a new Declaration 347 for the same period and use the delta report to view lines that differ from the lines of the original Declaration 347.
- Go to Tax > Declarations > Sales tax > Declaration 347, and select Generate to generate the report that has corrections.
- In the Declaration 347 dialog box, set the Replacement declaration option to Yes to identify this declaration as a correction of the original declaration.
- In the Previous declaration number field, enter the declaration number of the original declaration, and then select OK.
- Select Output > Delta report.
- In the Delta report dialog box, in the Format mapping field, select the Declaration 347 report format (ES) format that you downloaded earlier.
- In the File name field, enter the file name, and then select OK. You can review the format of the report in the example later in this article.
Example
Consider an example in the DEMF legal entity.
Setup
- Go to Organization administration > Setup > Organization > Legal entities.
- On the Tax registration FastTab, in the Tax registration number field, enter B80833593.
- Go to Tax > Setup > Sales tax > Cash ledger accounts, and select New to create a line.
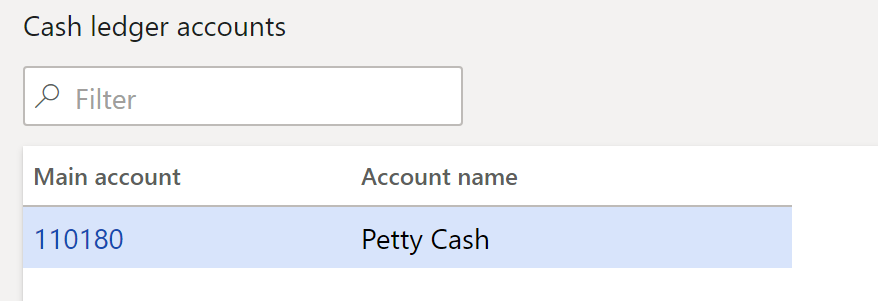
- Go to Tax > Setup > Sales tax > Tax exempt number and select New to create a line.
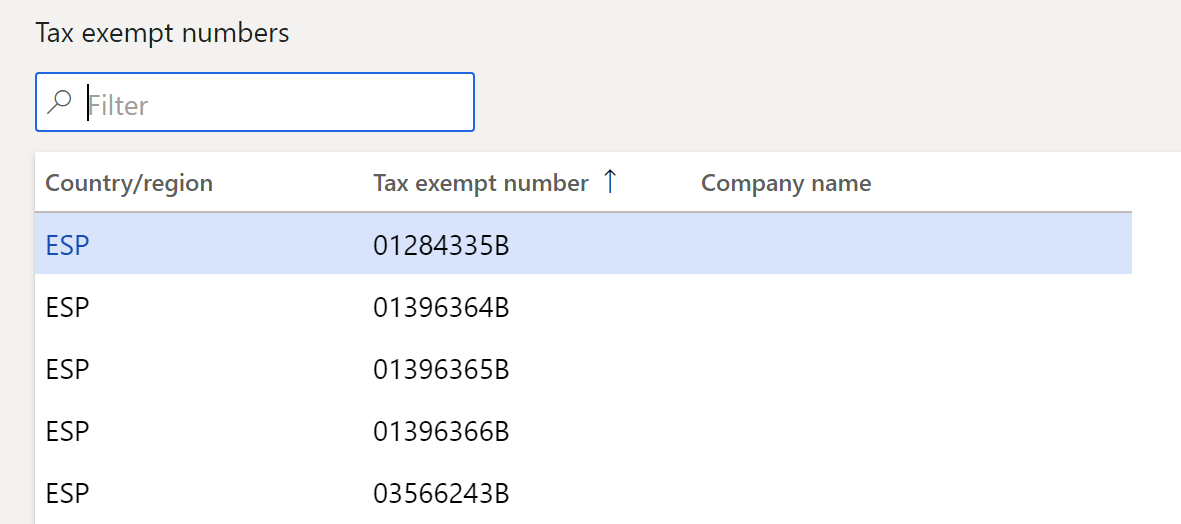
Customer transactions
- Go to Accounts receivable > Customers > All customers, and select customer DE-010.
- On the Address FastTab, set ESP as the country/region, and then, on the Invoice and Delivery FastTab, set the Tax exempt number field to 01396364B.
- Select Save, and close page.
- Select customer DE-011.
- On the Address FastTab, set ESP as the country/region, and then, on the Invoice and Delivery FastTab, set the Tax exempt number field to 01396365B.
- Select Save, and close page.
- Select customer DE-012.
- On the Address FastTab, set ESP as the country/region, and then, on the Invoice and Delivery FastTab, set the Tax exempt number field to 01396366B.
- Select Save, and close page.
- Select customer DE-014.
- On the Address FastTab, verify that DEU is set as the country/region, and then, on the Invoice and Delivery FastTab, verify that the Tax exempt number field is set to DE9801.
- Go to Accounts receivable > Invoices > All free text invoices, create the following four invoices, and then post them.
| Invoice | Customer | Date | Delivery address | Amount |
|---|---|---|---|---|
| FTI-000007 | DE-012 | February 1, 2020 | ESP | 4,000.00 |
| FTI-000008 | DE-010 | February 3, 2020 | ESP | 7,000.00 |
| FTI-000009 | DE-011 | February 5, 2020 | ESP | 8,000.00 |
| FTI-000010 | DE-014 | February 10, 2020 | DEU | 6,500.00 |
- Go to Accounts receivable > Payments > Customer payment journal, create the following five payments, and then post them.
| Date | Account (tax exempt number) | Settled invoice | Credit | Offset account type | Offset account |
|---|---|---|---|---|---|
| February 20, 2020 | DE-012 (01396366B) | FTI-000007 | 4,000 | Ledger | 110180 |
| February 25, 2020 | DE-010 (01396364B) | FTI-000008 | 7,000 | Ledger | 110180 |
| February 27, 2020 | DE-011 (01396365B) | FTI-000009 | 5,000 | Ledger | 110180 |
| March 1, 2020 | DE-011 (01396365B) | FTI-000009 | 3,000 | Bank | DEMF OPER |
| March 3, 2020 | DE-014 (DE9801) | FTI-000010 | 6,500 | Bank | DEMF OPER |
Vendor transactions
- Go to Accounts payable > Vendors > All vendors, and select vendor DE-001.
- On the Address FastTab, set ESP as the country/region, and then, on the Invoice and Delivery FastTab, set the Tax exempt number field to 03566243B.
- Select Save, and close page.
- Select vendor DE-01001.
- On the Address FastTab, verify that DEU is set as the country/region, and then, on the Invoice and Delivery FastTab, set the Tax exempt number field to DE124363748.
- Go to Accounts payable > Invoices > Invoice journal, create the following two invoices, and then post them.
| Invoice | Vendor | Date | Vendor address | Amount |
|---|---|---|---|---|
| 1 | DE-001 | February 4, 2020 | ESP | 6,300 |
| 2 | DE-01001 | February 7, 2020 | DEU | 7,100 |
- Go to Accounts payable > Payments > Vendor payment journal, create the following two payments, and then post them.
| Date | Account | Invoice | Credit | Offset account type | Offset account |
|---|---|---|---|---|---|
| February 10, 2020 | DE-001 | 1 | 6,300 | Ledger | 110180 |
| February 15, 2020 | DE-01001 | 2 | 7,100 | Bank | DEMF OPER |
Generate Declaration 347 and Delta report
Go to Tax > Declarations > Sales tax > Declaration 347, select Generate, and fill the following fields with the following values:
- Fiscal year – 2020
- Minimum amount – 6000
- Minimum amount of payments in cash - 6000
Select OK.
Select the declaration line that was created, select Transactions, and review the data.
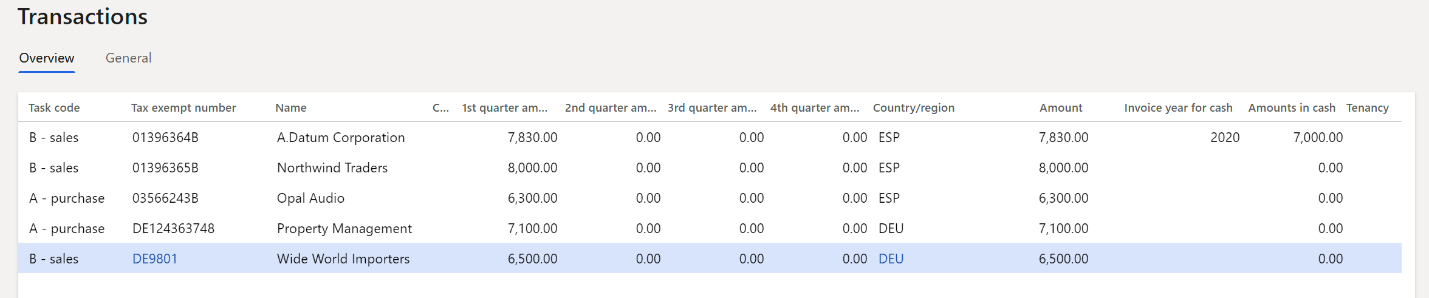
Notice the following details:
- The line for customer DE-012 wasn't transferred to the declaration because both amounts were less than 6,000.
- On the line for customer DE-011 (tax exempt number 01396365B), because the payment amount in cash is less than 6,000 it was reset to 0 (zero).
- On the line for vendor DE-001 (tax exempt number 03566243B), even though the payment was in cash, the cash payment amount is 0 (zero) because the Amounts in cash field is filled in only for customers.
- Close the Transactions page, and then, on the Declaration 347 page, select Generate to generate the report that has corrections.
- Set the Replacement declaration option to Yes to identify this declaration as a correction of the original declaration.
- In the Previous declaration number field, enter the declaration number of the original declaration, and then select OK.
- Select the declaration line that is created, select Transactions, and edit the line for customer with tax exempt number DE9801 in the following way:
- The value in 1st quarter amount column becomes 7000 instead of 6500
- The value in 2nd quarter amount column becomes 3000 instead of 0.

- Close the Transactions page.
- Select Output > Delta report.
- In the Format mapping field, select Declaration 347 report format (ES).
- In the File name field, enter the file name, and then select OK.
- Open downloaded file and review the data.
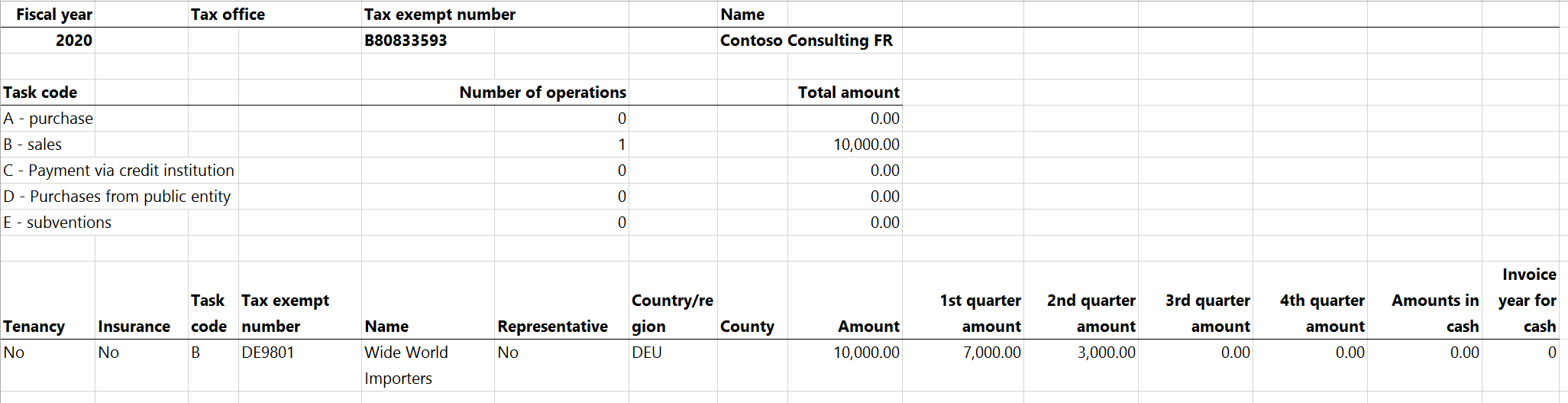
Notice that only the line that has corrections is printed on the report.