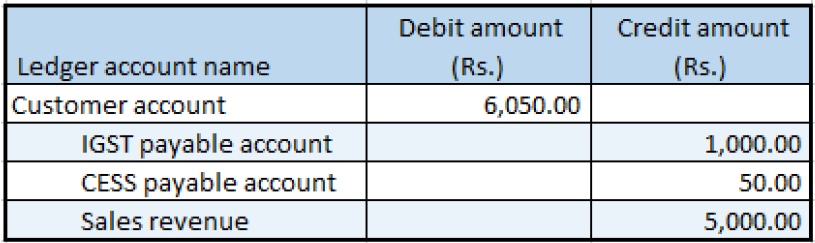Sales invoices that are split based on delivery addresses
Go to Accounts receivable > Sales orders > All sales orders.
Create a sales order for taxable items.
On the Lines details FastTab, select the Address tab.
Save the record.
Select order line 1, and then select Tax information.
Select the GST FastTab.
Select the Customer tax information FastTab.
Select OK.
Select order line 2, and then select Tax information.
Select the GST FastTab.
Select the Customer tax information FastTab.
Select OK.
On the Action Pane, on the Sell tab, in the Tax group, select Tax document to review the calculated taxes.
What you see might resemble the following example:
Order line 1
- Taxable amount: 10,000.00
- CGST: 10 percent
- SGST: 10 percent
- CESS: 1 percent
Order line 2
- Taxable amount: 5,000.00
- IGST: 20 percent
- CESS: 1 percent
Select Close.
Post the packing slip
- On the Action Pane, on the Pick and pack tab, in the Generate group, select Packing slip.
- Select OK.
Post the invoice
On the Action Pane, on the Invoice tab, in the Generate group, select Invoice.
In the Quantity field, select All.
Note
The invoice is split based on the delivery addresses.
Select OK, and then select Yes to acknowledge the warning message that you receive.
Validate the voucher
On the Action Pane, on the Invoice tab, in the Journals group, select Invoice.
Select a record that has an invoice amount of 12,100.00.
Select Voucher.
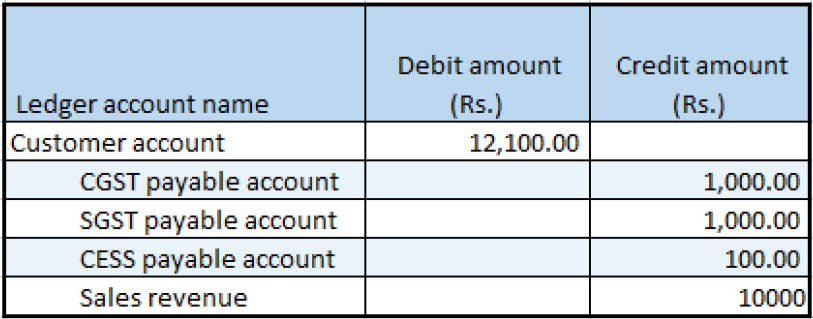
Select Close.
Select a record that has an invoice amount of 6,050.00.
Select Voucher.