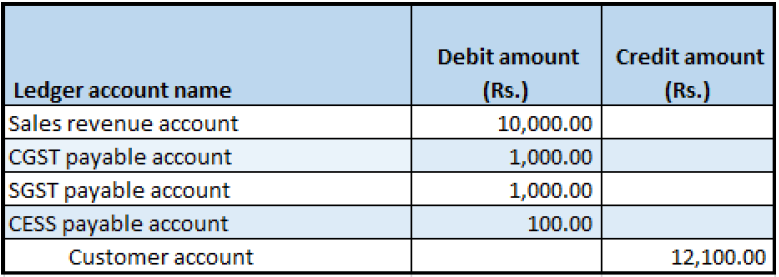Return orders
Return order page
- Go to Sales and marketing > Return orders > All return orders.
- Create a return order for a taxable item.
- On the Line details FastTab, in the Disposition code field, select Credit only.
- On the Action Pane, on the Return order tab, in the Send group, select Return order.
- Select OK, and then close the page.
Sales order page
Go to Accounts receivable > Sales orders > All sales orders.
Select the record where the Order type field is set to Returned order.
On the Action Pane, on the Sales order tab, in the Maintain group, select Edit.
Select Tax information.
Select the GST tab.
Select the Customer tax information tab.
Note
The Tax information value is automatically set, based on the original sales order that the return order was created against.
Select OK.
On the Action Pane, on the Sell tab, in the Tax group, select Tax document.
You should see something that resembles the following example:
- Taxable amount: 10,000
- CGST: 10 percent
- SGST: 10 percent
- CESS: 1 percent
Select Close.
Post the invoice
- On the Action Pane, on the Invoice tab, in the Generate group, select Invoice.
- In the Quantity field, select All.
- Select OK, and then select Yes to acknowledge the warning message that you receive.
Validate the voucher
- On the Action Pane, on the Invoice tab, in the Journals group, select Invoice.
- Select Voucher.
The following illustration shows the financial entry for the Credit only/Replace and scrap/Scrap disposition code.
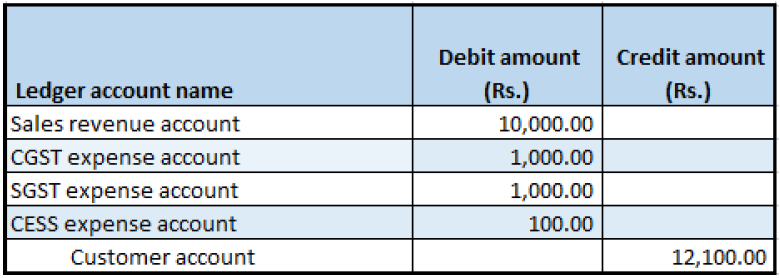
The following illustration shows the financial entry for the Credit/Replace and credit disposition code.