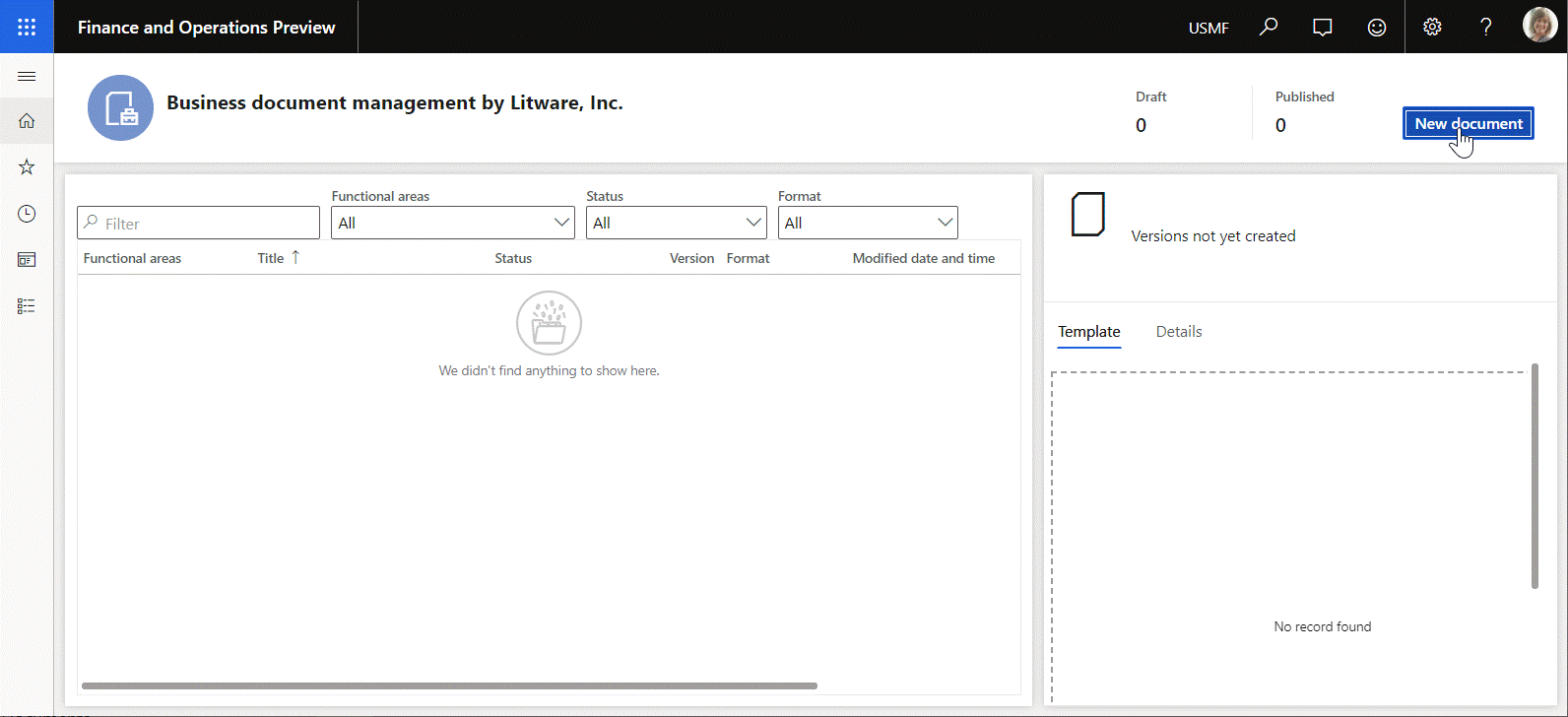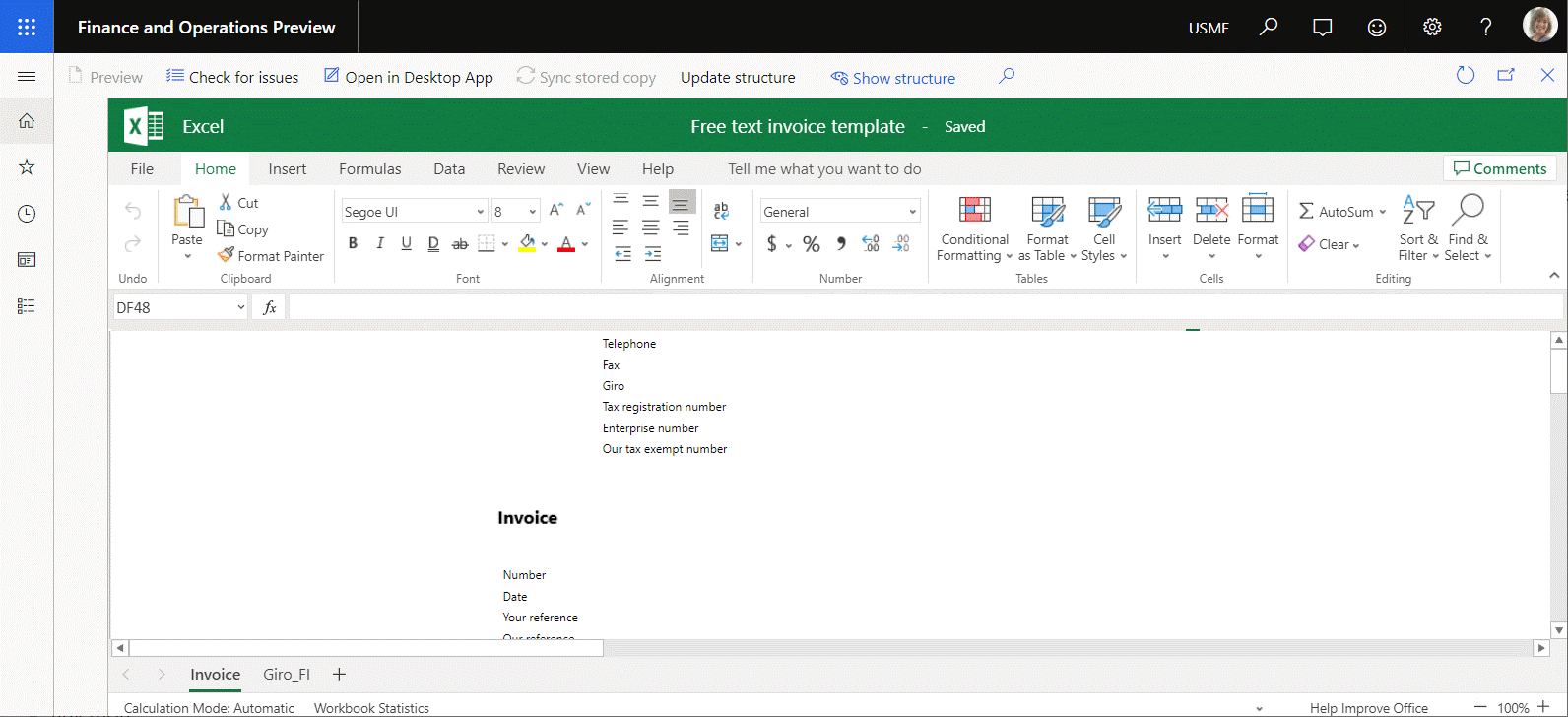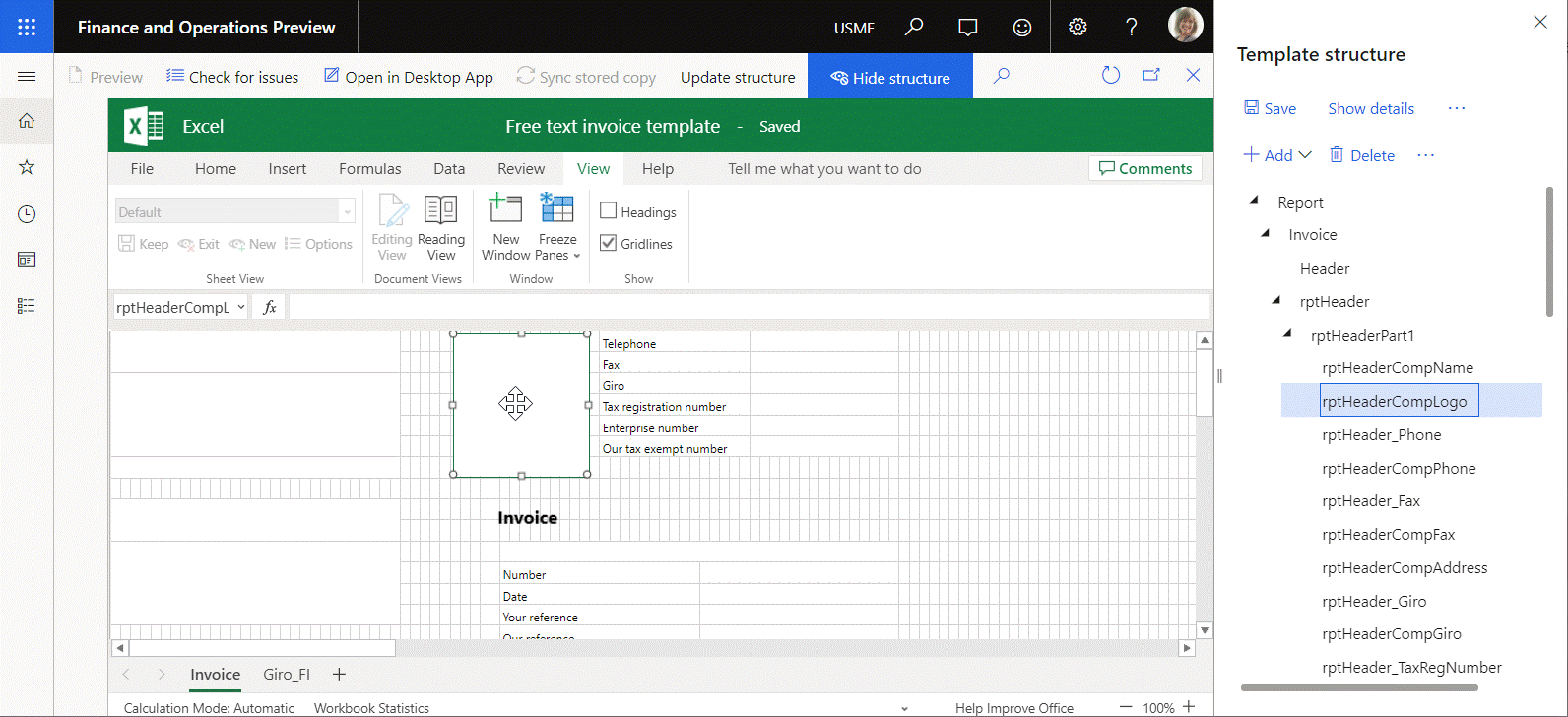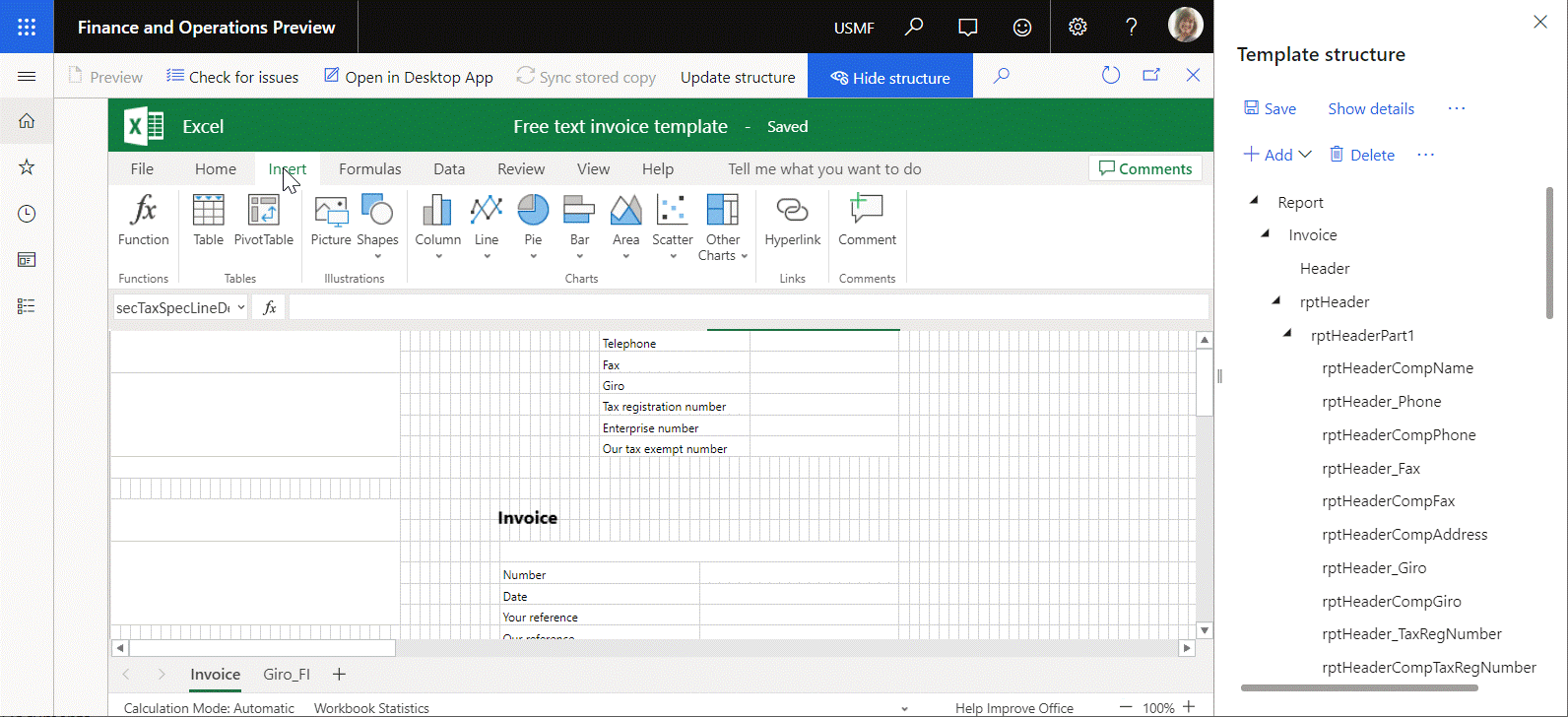Liiketoiminta-asiakirjan mallin rakenteen päivittäminen
Voit muokata liiketoiminta-asiakirjan mallia Mallin rakenne -ruudussa Liiketoiminta-asiakirjan hallinta -mallin editorissa lisäämällä uusia kenttiä malliin Microsoft Excelissä. Mallin rakenne päivitetään automaattisesti Dynamics 365 Financessa, jotta se vastaa Mallin rakenne -ruudussa tehtyjä muutoksia.
Voit myös muokata mallia käyttämällä Office 365:n online-toimintoja. Voit esimerkiksi lisätä uuden nimetyn nimikkeen, kuten kuvan tai muodon, muokattavaan laskentataulukkoon. Tässä tapauksessa mallin rakennetta ei päivitetä automaattisesti Financeen, eikä lisäämäsi nimike näy Mallin rakenne -ruudussa. Voit päivittää mallin rakenteen Financessa manuaalisesti valitsemalla Päivitä rakenne mallieditorisivulla.
Saat lisätietoja tästä toiminnosta suorittamalla seuraavan esimerkin.
Esimerkki: liiketoiminta-asiakirjan mallin rakenteen päivittäminen
Tässä esimerkissä näytetään, miten järjestelmänvalvoja voi päivittää yrityksen liiketoiminta-asiakirjan mallin rakenteen sen jälkeen, kun mallia on muokattu Office Onlinessa. Seuraavissa osissa selitetään tarvittavat vaiheet.
Liiketoiminta-asiakirjan mallin valmisteleminen muokkausta varten
Tee seuraavat toimet Liiketoiminta-asiakirjan hallinnan yleiskatsaus -kohdassa.
- Konfiguroi ER-parametrit
- Tuo ER-ratkaisut
- Ota liiketoiminta-asiakirjojen hallinta käyttöön
- Konfiguroi parametrit
Liiketoiminta -asiakirjan mallin muokkaaminen
Valitse Liiketoiminta-asiakirjan hallinta -työtilassa Uusi asiakirja.
Valitse Luo uusi malli -sivulla Vapaan tekstin lasku (ER-näyte)(Excel) -malli.
Valitse Luo asiakirja.
Syötä Otsikko-kenttään FTI sample Litware.
Luo uusi malli valitsemalla OK.
Muistiinpano
Jos et ole vielä kirjautunut sisään Office Onlineen, sinut ohjataan Office 365 -kirjautumissivulle. Voit palata Finance-ympäristöön valitsemalla selaimen Edellinen-painikkeen.
Uusi malli avataan muokkaamista varten mallieditori-sivun upotetussa Excel Online -ohjausobjektissa.
Muokattavan mallin nykyisen rakenteen tarkasteleminen
- Valitse Excel Onlinessa valintanauhan Näkymä-välilehden Näytä-ryhmästä Ruudukko.
- Valitse muokattavan mallin otsikon yläpuolella oleva suorakulmio. Tämä suorakulmio on kuva, jonka nimi on rptHeaderCompLogo.
- Jos Mallin rakenne -ruutu on piilotettu, valitse Näytä rakenne.
- Laajenna Mallin rakenne -ruudussa Raportti > Lasku > rptHeader > rptHeaderPart1.
- Huomaa, että Finances mallirakenteessa rptHeaderCompLogo -nimike esitetään Report > Invoice > rptHeader > rptHeaderPart1 -nimikkeen alielementtinä.
Liiketoiminta-asiakirjan mallin rakenteen päivittäminen poistamalla kuva
Valitse Excel Onlinessa muokattavassa mallissa kuva rptHeaderCompLogo.
Poista valittu kuva muokattavana olevasta mallista noudattamalla jotakin seuraavista vaiheista:
- Valitse Delete-näppäin näppäimistöltäsi.
- Pidä kuvaa valittuna (tai napsauta sitä hiiren kakkospainikkeella) ja valitse Leikkaa.
Muistiinpano
The rptHeaderCompLogo nimike on edelleen Financen mallin rakenteessa, vaikka kuva ei enää sisälly Excel-malliin.
Valitsemalla Päivitä rakenne voit synkronoida Excelin ja Financen muokattavan mallin rakenteen.
Laajenna Mallin rakenne -ruudussa Raportti > Lasku > rptHeader > rptHeaderPart1.
Huomaa, että rptHeaderCompLogo-nimike ei enää sisälly Financen mallirakenteeseen.
Liiketoiminta-asiakirjan mallin rakenteen päivittäminen lisäämällä kuva
- Valitse Excel Onlinessa valintanauhan Lisää-välilehden Kuvitus-ryhmästä Kuva.
- Valitse Valitse tiedosto, siirry lisättävän kuvan kohdalle, valitse se ja valitse sitten OK.
- Valitse Lisää.
- Siirrä uutta kuvaa, kunnes se on oikeassa paikassa. Excel nimeää kuvan oletusarvoisesti. Se voi esimerkiksi nimetä kuvan kuvaksi Kuva 2.
- Valitsemalla Päivitä rakenne voit synkronoida Excelin ja Financen muokattavan mallin rakenteen.
- Laajenna Mallin rakenne -ruudussa Raportti > Lasku > rptHeader > rptHeaderPart1.
- Huomaa, että uusi kuva sisältyy nyt nimikkeenä Financen mallirakenteeseen.