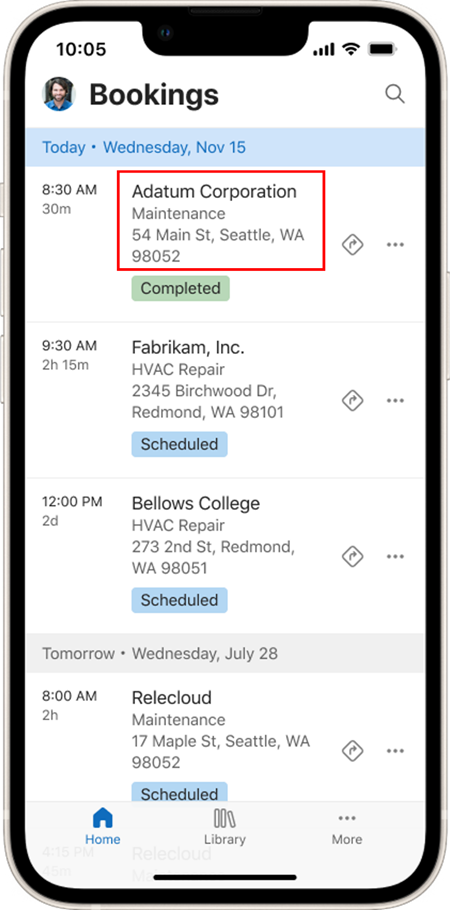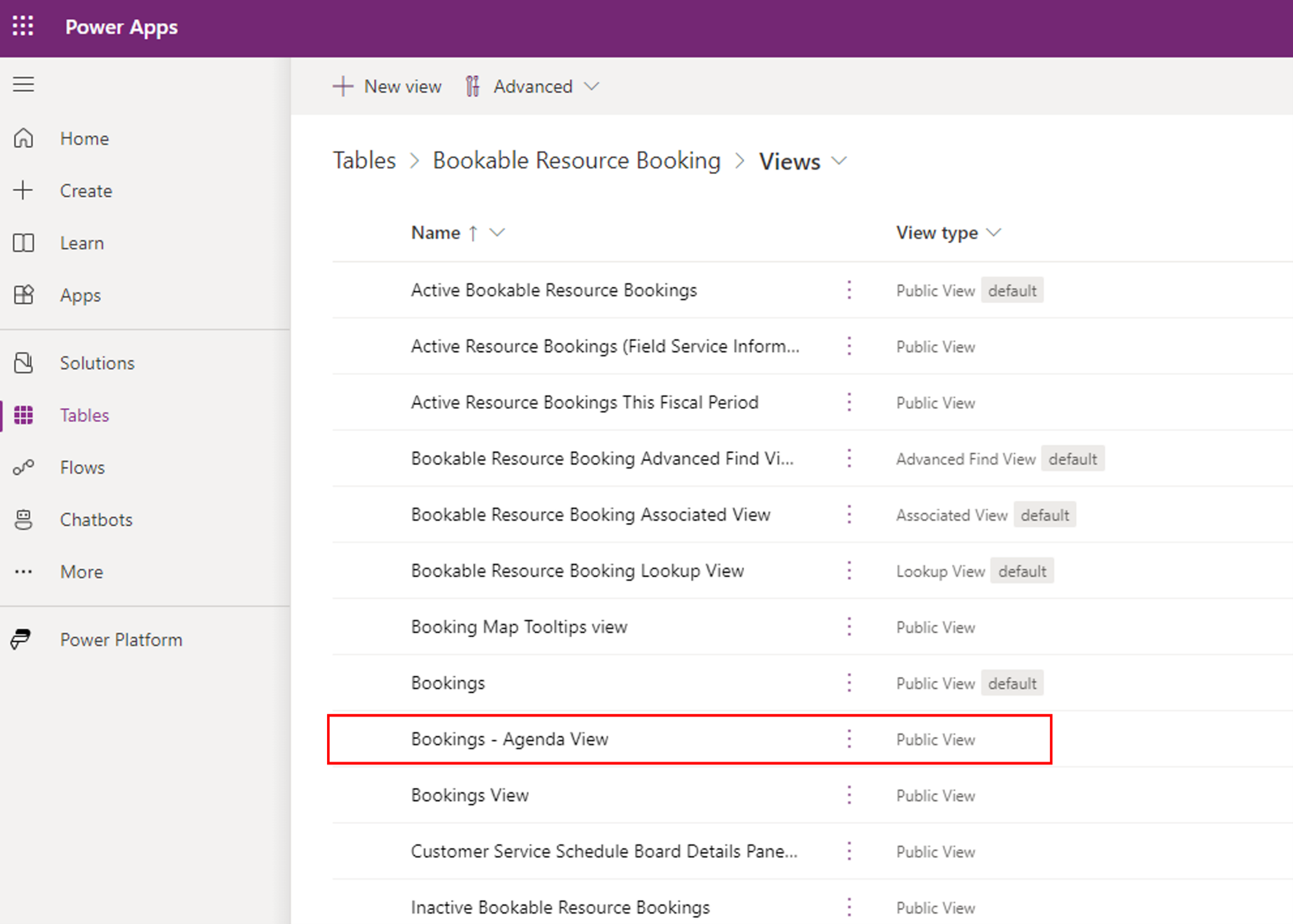Varausnäkymän mukauttaminen
Varauskalenterin ohjausobjektissa näkyvät oletusarvoisesti varauksiin liittyvät esimääritetyt tiedot.
Voit mukauttaa tätä ohjausobjektia niin, että se sisältää enintään kolme saraketta valinnaisilla selitteillä, tai muuttaa Tapauksen tyyppi -saraketta.
Jos käytät mobiilisovellusta offline-tilassa, varmista, että myös tietuetyypit, joiden määritteet sisältyvät kalenteriin, sisältyvät mobile offline -profiiliisi.
Seuraavassa videossa voi katsoa perinteisen suunnitteluohjelman käyttämisen ohjatun opastuksen.
Sarakkeiden lisääminen Varaukset-näkymään
Uusia kenttiä voi muokata niin, että ne näyttävät minkä tahansa sarakkeen tiedot Varattavissa olevan resurssin varaus -taulukon Varaus-näkymässä.
Lisää sarakkeita malliin perustuvan sovelluksen näkymään, jolla on suhde Varattavissa olevan resurssin varaus -taulukkoon. Jos esimerkiksi haluat näyttää työjärjestyksen prioriteetin, valitse Työtilaus-taulukko ja lisää sitten Prioriteetti-sarake näkymään. Kirjoita sarakkeen nimi muistiin, sillä nimeä käytetään myöhemmin, kun mukautat kenttää. Esimerkissämme nimi on msdyn_priority.
Muistiinpano
Jos käytät toisen taulukon sarakkeita, luo suhde varattavissa olevan resurssivarauksen ja kyseisen taulukon välille. Kun viittaat ohjausobjektin suhteeseen, muista viitata täydelliseen valintakentän nimeen fieldName.Attribute.
Varauskalenterin ohjausobjektin määrittäminen näyttämään sarakkeet
Kun näkymässä on halutut sarakkeet, avaa Lisäasetukset ja siirry kohtaan Mukautukset. Valitse varattavissa olevan resurssin varaus -entiteetti ja valitse sitten Ohjausobjektit ja Varauskalenterin ohjausobjekti määrittääksesi ohjausobjektin ominaisuudet.
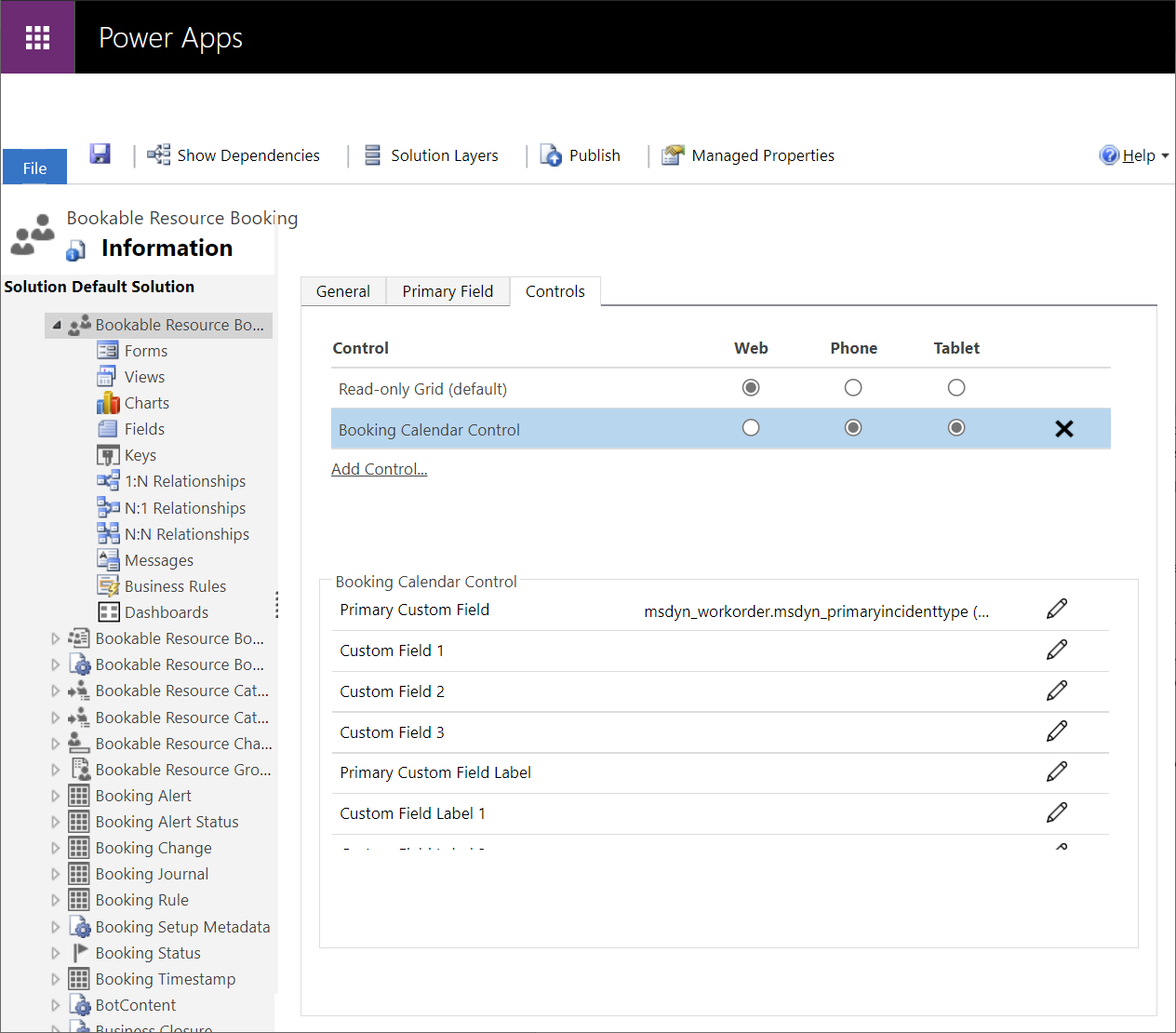
Voit määrittää kenttiä valitsemalla kentän vierestä Muokkaa-kuvakkeen. Syötä viittaus kenttään varattavissa olevana resurssivarauksena tai linkedEntity.attribute-määritteenä. Tässä esimerkissä työjärjestyksen prioriteetti (msdyn_workorder.msdyn_priority) lisättiin Mukautettuna kenttänä 1.
Voit myös määrittää mukautettuun kenttään liittyvän mukautetun kentän valinnaisen otsikon. Otsikko näkyy kirjoitettuna, ja kentän jälkeen ja arvon edessä on lisätty kaksoispiste. Tässä esimerkissä prioriteetti on määritetty.
Kentät, joissa ei ole tietoja, on piilotettu.
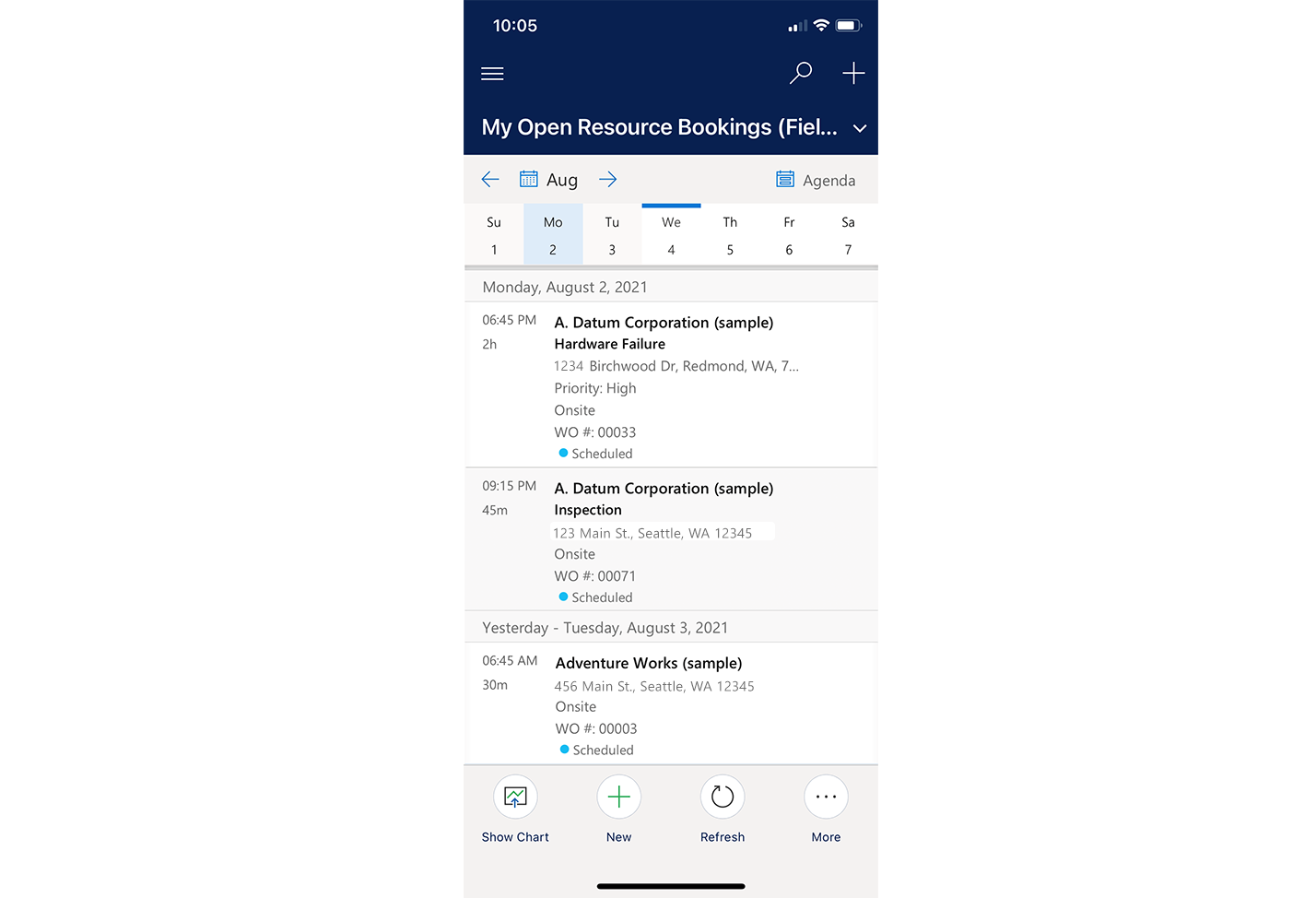
Mukautetut kentät näkyvät myös kalenterin päivänäkymässä, kun varauksen kesto on riittävän pitkä lisätekstin tueksi. Mukautetut tiedot näkyvät myös, kun avaat varaustiedot karttanäkymästä.
Muistiinpano
Jos olet määrittänyt mobiilisovellukselle useita näkymiä, on suositeltavaa sisällyttää uudet kentät kuhunkin näkymään, jota voi käyttää mobiilisovelluksesta.