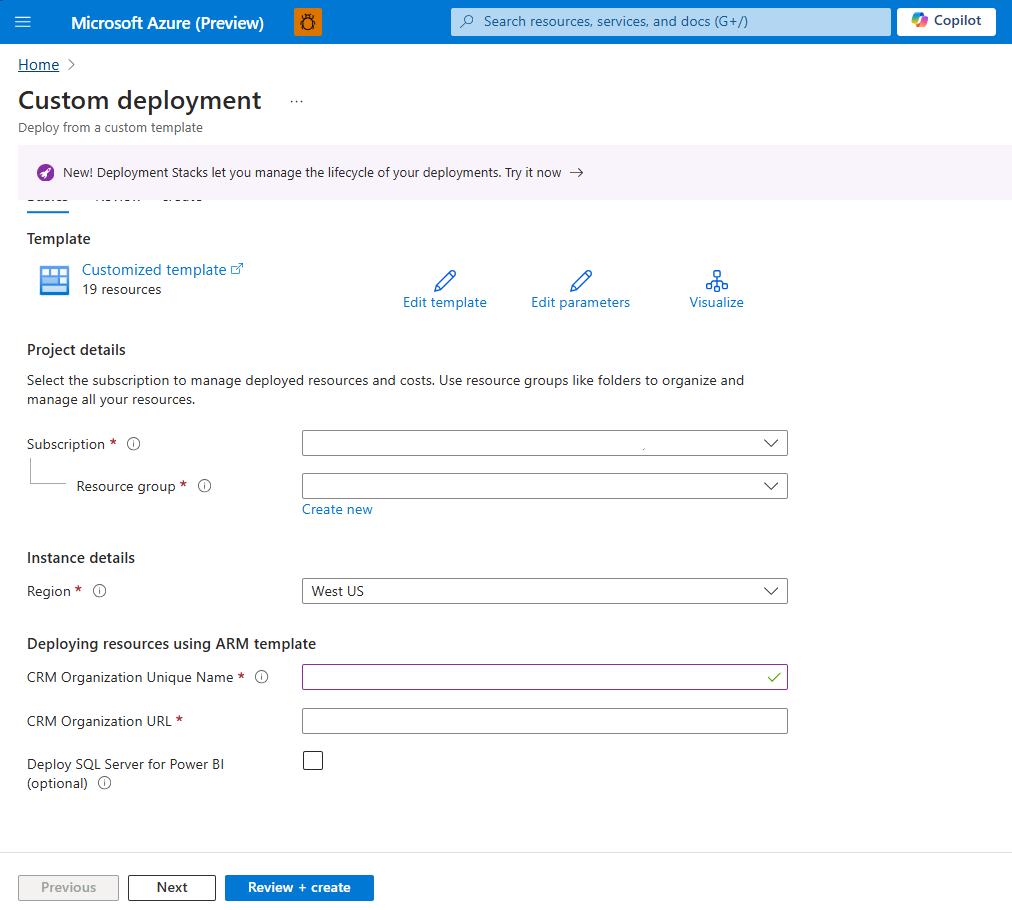Connected Field Servicen asentaminen ja määrittäminen Azure IoT Hubia varten
Määritä Connected Field Service käytettäväksi Azure IoT Hubin kanssa noudattamalla tämän artikkelin ohjeita.
- Vaihe 1: Connected Field Servicen ja Azure-resurssien käyttöönotto ARM-mallista
- Vaihe 2: Luo IoT-palveluntarjoajan esiintymä
- Vaihe 3: IoT-päätepisteen määrittäminen
- Vaihe 4: Azure-sovelluksen yhteyden valtuuttaminen
- Vaihe 5: Päivitä devicerules.json
- Vaihe 6: Käynnistä Azure Stream Analytics -työt
Tärkeää
Laitteen lukemakaavio ei ole enää käytettävissä. Se luotti Azure Time Series Insightsiin, joka poistettiin käytöstä 7. heinäkuuta 2024. Lisätietoja: Siirtyminen Time Series Insightsista.
edellytykset
Sinulla on Järjestelmänvalvoja- ja IoT-järjestelmänvalvoja-käyttöoikeusroolit.
Sinulla on aktiivinen Azure-tilaus, jolla on oikeudet luoda resursseja ja palveluita.
Vihje
Kuvat, joissa on kuvake:  voidaan laajentaa tarkempien yksityiskohtien näyttämiseksi. Valitse kuva laajentamista varten. Voit sulkea sen painamalla Esc-näppäintä.
voidaan laajentaa tarkempien yksityiskohtien näyttämiseksi. Valitse kuva laajentamista varten. Voit sulkea sen painamalla Esc-näppäintä.
Connected Field Servicen ja Azure-resurssien käyttöönotto ARM-mallista
Ota Azure IoT Hub käyttöön ja yhdistä se Field Service -ympäristöösi Azure Resource Management (Azure Resource Manager) -mallin avulla.
Valitse Ota käyttöön Azuressa sivulla https://github.com/microsoft/Dynamics-365-Connected-Field-Service-Deployment.
Valitse Azure-tilaus.
Valitse resurssiryhmä tai luo uusi.
Määritä alueeksi sama alue kuin Field Service -ympäristöllesi.
Syötä organisaatiosi yksilöllinen nimi ja Field Service -ympäristön organisaatio-URL-osoite.
Valitse valinnaiset resurssit, jotka haluat ottaa käyttöön.
- Valitse Ota käyttöön SQL Server Power BI:lle (valinnainen) ja anna SQL Serverin tiedot sekä kirjautumistiedot luodaksesi omia raporttejasi Power BI:ssä.
Valitse Tarkista ja luo.
Varmista, että käyttöönotto on valmis, ennen kuin jatkat.
IoT-tarjoajan esiintymän luonti
Kirjaudu sisään Dynamics 365 -sovellukseen ja avaa Connected Field Service -sovellus.
Siirry Connected Field Servicessa Asetukset-alueeseen.
Valitse Toimittajat ja sitten Uusi.
Anna seuraavat tiedot:
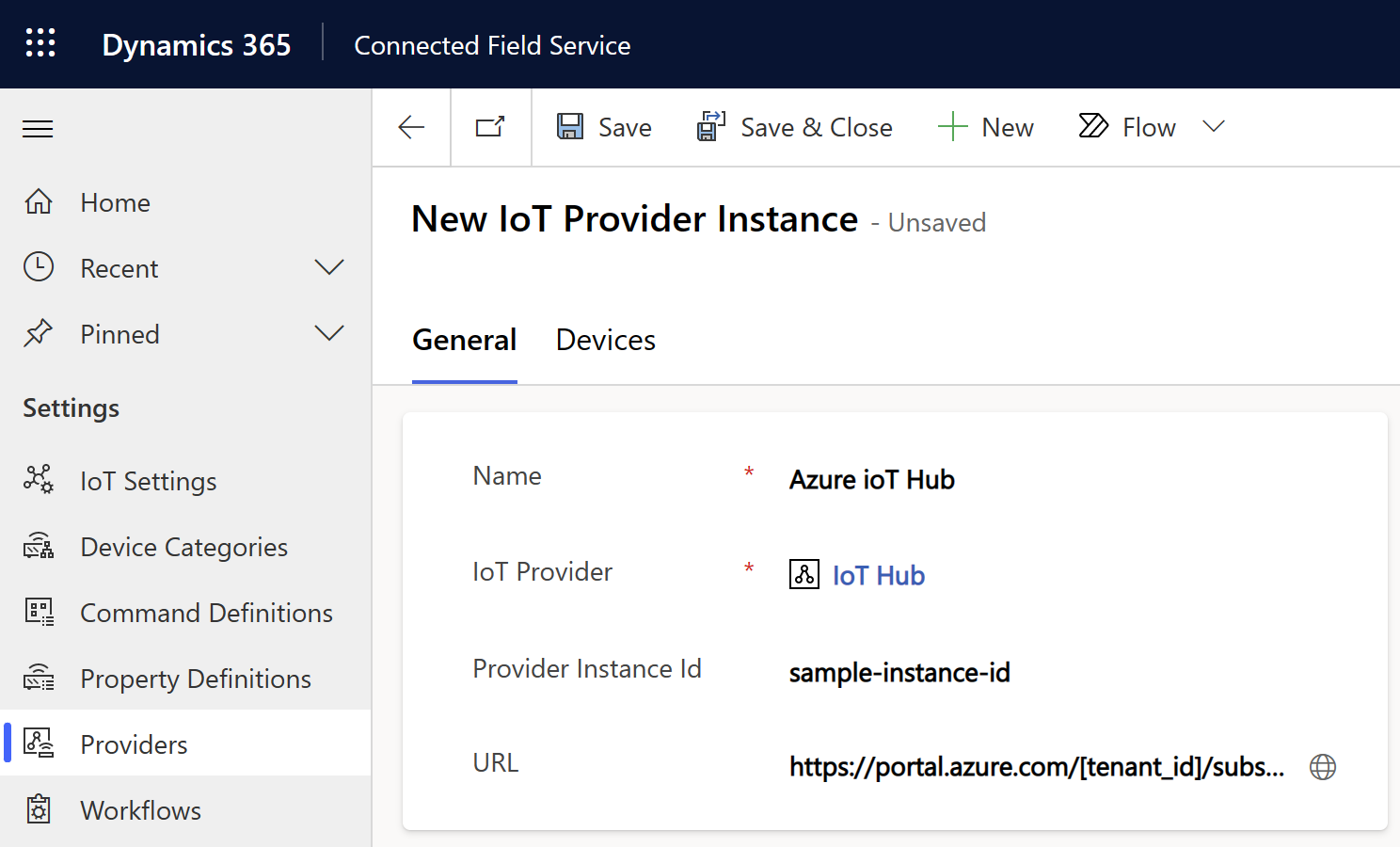
- Nimi: Sen resurssiryhmän nimi Azuressa, jossa otit käyttöön IoT-resurssit
- IoT-palveluntarjoaja : IoT Hubin IoT-palveluntarjoaja
- Palveluntarjoajan ilmentymän tunnus: IoT Hub -resurssin nimi, jonka otit käyttöön resurssiryhmääsi Azuressa
- URL-osoite: Azure-portaalin resurssiryhmän yleiskatsauksen URL-osoite, esimerkiksi
https://portal.azure.com/[tenant_id]/subscriptions/[subscription_id]/resourceGroups/[resource_group_name]/overview.
Valitse Tallenna.
Päivitä uuden palveluntarjoajaesiintymän asetukset.
Valitse Asetukset-alueessa IoT-asetukset>IoT-tarjoajan asetukset.
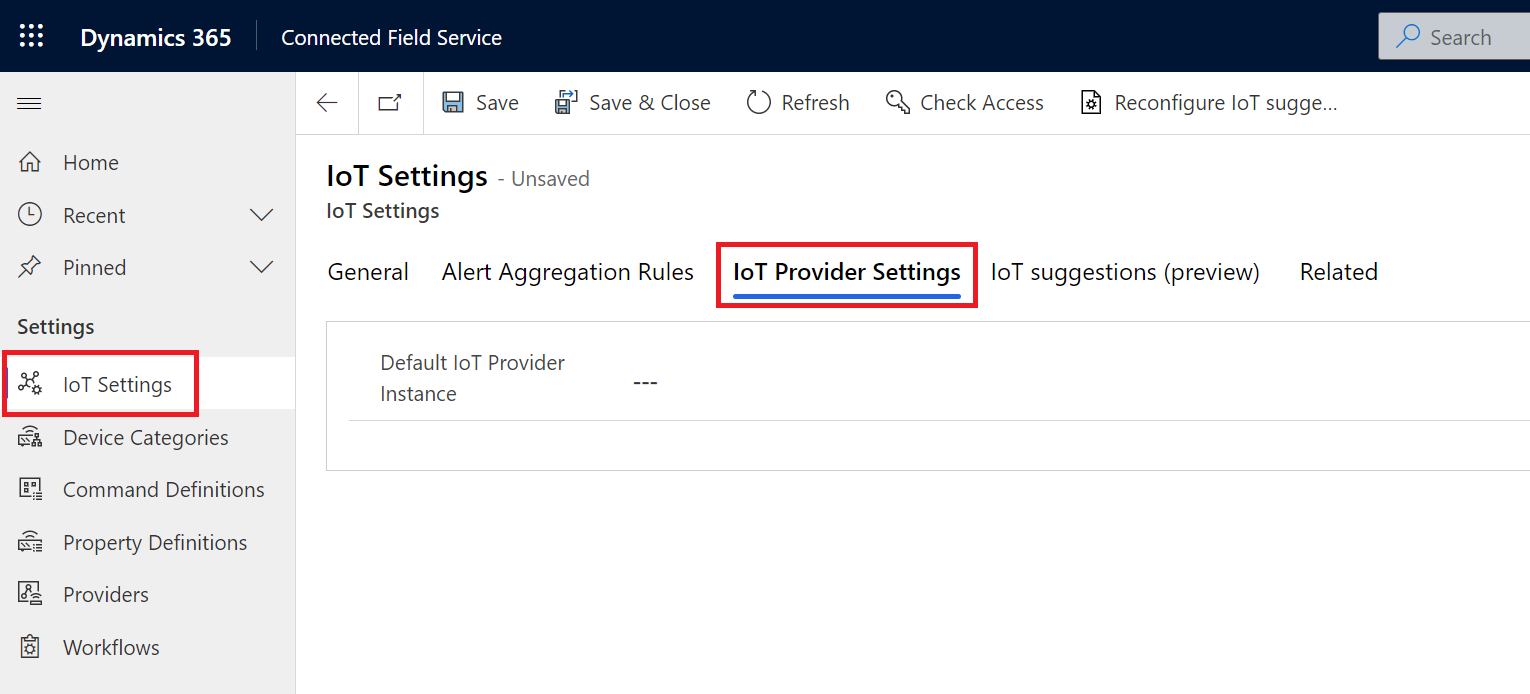
Valitse IoT-oletustarjoaja -kohdassa luomasi IoT-palveluntarjoajan ilmentymä.
Valitse Tallenna ja sulje.
Etsi myöhempää vaihetta varten IoT-palveluntarjoajan ilmentymä -rivi
msdyn_iotproviderinstance-taulukosta ja kopioi GUID.
IoT-päätepisteen määrittäminen
Tätä vaihetta varten sinun on tiedettävä palvelimen isäntänimi palveluväylän nimiavaruudelle, joka on otettu käyttöön resurssiryhmääsi.
Lataa Power Platform CLI ja asenna se.
Avaa CLI ja käynnistä Plugin Registration Tool (PRT) komennolla
pac tool prt.Valitse PRT-ikkunassa Luo uusi yhteys.
Valitse kohdassa Näytä käytettävissä olevien organisaatioiden luettelo Office 365.
Valitse Näytä käytettävissä olevien organisaatioiden luettelo ja sitten Näytä lisäasetukset.
Valitse Field Service -ympäristön alue, anna Field Service -tunnistetietosi ja valitse Kirjaudu.
Jos sinulla on pääsy useisiin Dynamics 365 -organisaatioihin, valitse sen organisaation nimi, jossa haluat työskennellä.
Päivitä IoT Message -palvelun päätepiste.
Kun olet muodostanut yhteyden organisaatioon, etsi ja valitse IoT-viesti -palvelun päätepiste.
Valitse Päivitä.
Kirjoita Plug-in Registration Tool -työkalussa Nimitilan osoite -kohtaan palveluväylän nimitilan isäntänimi, jonka etuliitteenä on
sb://, esimerkiksisb://myServiceBusNamespace.servicebus.windows.net.Siirry Palveluväylän nimitila -resurssissa Jonot-kohtaan ja etsi jono, jonka nimi päättyy
-crm. Kopioi koko nimi ja kirjoita se aiheen nimenä laajennuksen rekisteröintityökalussa.Valitse Sanomamuodoksi XML.
Siirry Palveluväylän nimitila -resurssissa kohtaan Jaetut käyttöoikeuskäytännöt>RootManageSharedAccessKey.
Kopioi nimi ja liitä se SaS-avaimen nimi -kohtaan.
Kopioi perusavain ja liitä se SAS-avain-kohtaan.
Valitse Tallenna.
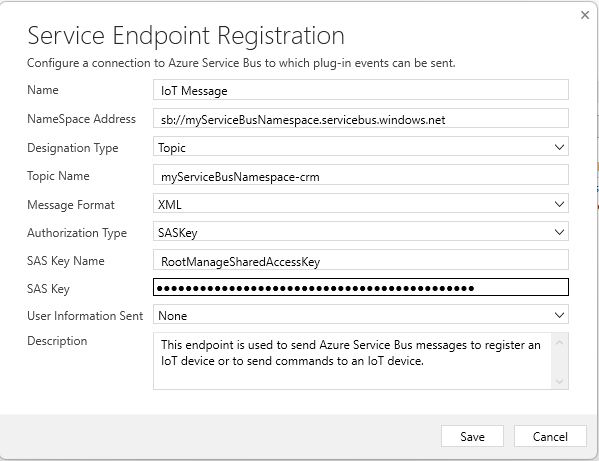
Azure-sovelluksen yhteyden valtuuttaminen
Kirjaudu sisään Azure-tiliisi ja siirry Azure-portaaliin.
Siirry kohtaan Resurssiryhmät ja etsi resurssiryhmä, johon olet ottanut IoT Hubin käyttöön.
Valitse API-yhteysresurssi commondataservice.
Valitse Yleiset-kohdassa Muokkaa ohjelmointirajapintayhteyttä ja valitse sitten Valtuuta.
Kirjaudu sisään Dynamics 365 -tunnistetiedoilla, joilla kirjaudut Connected Field Service -ympäristöön.
Ne voivat poiketa tunnistetiedoista, joilla kirjaudut Azure-portaaliin.
Valitse Tallenna.
Päivitä devicerules.json
Resurssiryhmääsi käyttöön otettu Stream Analytics -työ viittaa tiedostoon, jonka nimi on devicerules.json. Tämä tiedosto määrittää säännön, joka luo IoT-hälytyksiä.
Voit käyttää sääntöä lataamalla devicerules.json-tiedoston. Sinun on toistettava hakemistorakenne tarkasti, jotta esimerkkihälytys toimii.
Lataa
devicerules.json-tiedosto GitHub-säilöstä.Avaa resurssiryhmä Azure-hallintaportaalissa ja valitse resurssiryhmälläsi käyttöön otettu tallennustilatili.
Valitse Säilöt ja luo sitten säilö nimeltä
devicerules.Avaa uusi säilö
devicerulesja valitse Lataa palvelimeen.Selaa ja valitse
devicerules.json.Laajenna lisäasetusten osa. Kirjoita Lataa kansioon -kenttään 2016-05-30 ja valitse sitten Lataa palvelimeen.
Avaa uusi kansio
2016-05-30ja valitse Lataa palvelimeen.Selaa ja valitse
devicerules.json.Laajenna lisäasetusten osa. Kirjoita Lataa kansioon -kenttään 22-40 ja valitse sitten Lataa palvelimeen.
Käynnistä Azure Stream Analytics -työt
Siirry Azure-portaalissa kohtaan Resurssiryhmät ja etsi resurssiryhmä, johon olet äskettäin ottanut IoT Hubin käyttöön.
Valitse kukin Stream Analytics -työ ja valitse Yleiskatsaus-välilehdestä Aloita.
Voit nyt siirtää tietoja Azuren IoT-keskittimen ja Dynamics 365 -järjestelmän välillä käyttämällä Connected Field Servicea.