Luo sovellukselle sivustokartta sivustokartan suunnitteluohjelmalla
Tässä ohjeaiheessa käsitellään Dynamics 365 Customer Engagement (on-premises) -sovellusta. Ohjeaiheen Power Apps -versio on täällä: Mallipohjaisen sovelluksen sivustokartan luominen sivustokarttojen suunnitteluohjelman avulla
Sivustokartat määrittävät sovelluksen siirtymisvaihtoehdot. Luo sovellukselle sivustokartta helposti ruutuun perustuvan sivustokartan suunnitteluohjelman avulla. Suunnitteluohjelman avulla voit vetää ja pudottaa osia suunnittelukaavioon, esikatsella työn ja julkaista sivustokartan heti. Järjestelmänvalvojat ja vaaditut oikeudet omaavat käyttäjät voivat luoda sovelluksille sivustokarttoja nopeasti.
Sivustokartan suunnitteluohjelman avulla voidaan myös määrittää alue, alialue ja ryhmän otsikko ympäristön tukemalla kielellä.
Oletussivustokartta on käytettävissä. Sivustokartan suunnitteluohjelman avulla voit muokata tätä sivustokarttaa tai määrittää uusille sovelluksille sivustokartat. Sivustokartan suunnitteluohjelma on integroitu sovelluksen suunnitteluohjelman kanssa.
Edellytykset
Tarkista seuraavat edellytykset ennen sivustokartan luomisen aloittamista: Varmista, että sinulla on Järjestelmänvalvoja- tai Järjestelmän mukauttaja -käyttöoikeusrooli tai vastaavat käyttöoikeudet. Sovelluksia voivat luoda myös kaikki seuraavat oikeudet omaavat käyttäjät:
- Sovellusentiteetin luonti-, luku- ja kirjoitusoikeudet
- Mukautusentiteetin luku- ja kirjoitusoikeudet
- Ratkaisuentiteetin lukuoikeudet
Sovelluksen sivustokartan luominen
Valitse sovellusten suunnitteluohjelman kaavion Sivustokartta-alueelta Avaa sivustokartan suunnitteluohjelma
 .
.Näyttöön avautuu sivustokartan suunnitteluohjelma, jonka pohjaan on täytetty valmiiksi yksi alue, ryhmä ja alialue. Valitse alueen, ryhmän tai aliryhmän ruutu ja muuta sen ominaisuuksia.
Muistiinpano
Avaa sivustokartan suunnitteluohjelma
 -painikkeen valitseminen sovelluksen suunnitteluohjelman kaaviosta kuo uuden sivustokartan automaattisesti (jos sivustokarttaa ei ole) ja antaa uudelle sivustokartalle sovelluksen nimen ja sovelluksen yksilöllisen nimen.
-painikkeen valitseminen sovelluksen suunnitteluohjelman kaaviosta kuo uuden sivustokartan automaattisesti (jos sivustokarttaa ei ole) ja antaa uudelle sivustokartalle sovelluksen nimen ja sovelluksen yksilöllisen nimen.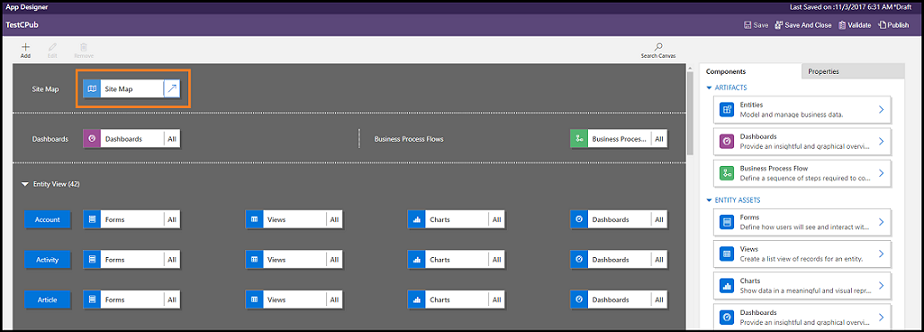
Valitse Tallenna.
Muistiinpano
Uusi sivustokartta liitetään sovellukseen, kun palaat sovelluksen suunnitteluohjelmaan ja valitset Tallenna. Kun sivustokartta on määritetty, määritetty näkyy sivustokartan ruudussa. Muussa tapauksessa ei ole määritetty -ruutu tulee näkyviin. Jos avaat sivustokartan suunnitteluohjelman sovelluksen suunnitteluohjelmassa ja määrität uuden sivustokartan sekä suljet selaimen ennen kuin liität sivustokartan sovellukseen, sivustokartta liitetään automaattisesti sovellukseen suunnitteluohjelman seuraavalla avauskerralla sovelluksen yksilöivän nimen perusteella.
Valitse Julkaise.
Oletussivustokartan muokkaaminen
Ympäristö sisältää oletussivustokartan. Sekä mukautetut yrityssovellukset että Dynamics 365 for Outlook tukevat tätä sivustokarttaa.
Avaa Dynamics 365 - mukautettu -sovelluksesta Asetukset>Mukautukset.
Valitse Mukauta järjestelmää.
Ratkaisuikkunassa kohdasta Osat valitse Työasemaohjelman laajennukset.
Kaksoisnapsauta sivustokarttaa, jonka näyttönimi on Sivustokartta ja tila Hallittu. Voit myös valita sivustokartan ja valita sitten työkalurivin Muokkaa-kohdan.
Sivustokartta avautuu sivustokartan suunnitteluohjelmassa.
Valitse Tallenna.
Valitse Julkaise.
Alueen lisääminen sivustokarttaan
Valitse sivustokartan suunnitteluohjelman kaaviosta Lisää
 ja valitse sitten Alue.
ja valitse sitten Alue.or
Vedä ja pudota Komponentit-välilehdessä Alue-ruutu kaavion tyhjään laatikkoon. Tyhjä laatikko tulee näkyviin, kun siirrät ruudun pohjassa oikeaan paikkaan.
Valitse juuri lisäämäsi alue. Ominaisuudet-välilehti näkyy kaavion oikealla puolella ruudussa korostettuna.
Lisää alueen ominaisuudet tai muokkaa niitä seuraavasti.
Toimi kohdasta Yleinen seuraavasti:
Otsikko: Anna alueen otsikko organisaation asennuskielellä.
Kuvake: Valittuna on oletussovelluksen kuvake. Valitse ratkaisun käytettävissä olevien WWW-sovellusten luettelon alueelle toinen kuvake.
Tunnus: Yksilöllinen tunnus luodaan automaattisesti. Voit kuitenkin syöttää halutessasi toisen tunnuksen. Suosittelemme annetun tunnuksen käyttämistä, koska jos tunnus ei ole yksilöllinen, käyttäjät voivat saada virheen, kun he käyttävät sovellusta, tai tämän sivustokartan sisältävän ratkaisun tuominen saattaa päättyä virheeseen.
Näytä ryhmät: Valitse tämä valintaruutu, kun haluat, että siirtymisruudun alialueiden ryhmät näytetään.
Toimi kohdassa Lisäasetukset seuraavasti:
Lisää otsikoita: Jos organisaatiossasi käytetään useita kieliä, valitse otsikolle kieli (kielialue), syötä otsikko ja valitse sitten Lisää
 . Voit luoda, muokata tai poistaa otsikoita kaikilla organisaatiossa käytettävillä kielillä. Kielellä voi kuitenkin olla vain yksi otsikko.
. Voit luoda, muokata tai poistaa otsikoita kaikilla organisaatiossa käytettävillä kielillä. Kielellä voi kuitenkin olla vain yksi otsikko.Lisää kuvaus: Jos organisaatiossasi käytetään useita kieliä, valitse kuvauksen kieli, syötä kuvaus ja valitse sitten Lisää
 . Voit luoda, muokata tai poistaa kuvauksia kaikilla organisaatiossa käytettävillä kielillä. Kielellä voi kuitenkin olla vain yksi kuvaus.
. Voit luoda, muokata tai poistaa kuvauksia kaikilla organisaatiossa käytettävillä kielillä. Kielellä voi kuitenkin olla vain yksi kuvaus.URL: Syötä hahmonnettava URL-osoite aluetta edustavan Dynamics 365 for Outlook-kansion esittämistä varten.
Ryhmän lisääminen sivustokarttaan
Valitse sivustokartan suunnitteluohjelman kaaviosta alue, jonka haluat lisätä ryhmään.
Valitse ensin Lisää
 ja sitten Ryhmä.
ja sitten Ryhmä.or
Vedä ja pudota Komponentit-välilehdessä Ryhmä-ruutu kaavion Alue-kohdan tyhjään laatikkoon. Tyhjä laatikko tulee näkyviin, kun siirrät ruudun kaaviossa oikeaan paikkaan.
Valitse juuri lisäämäsi ryhmä.
Lisää ryhmän ominaisuudet Ominaisuudet-välilehdessä tai muokkaa niitä välilehdessä seuraavasti:
Toimi kohdasta Yleinen seuraavasti:
Otsikko: Anna ryhmän otsikko organisaation asennuskielellä.
Tunnus: Yksilöllinen tunnus luodaan automaattisesti. Syötä tarvittaessa toinen tunnus. Suosittelemme automaattisen tunnuksen käyttämistä, koska jos tunnus ei ole yksilöllinen, tämän sivustokartan sisältävän ratkaisun tuominen saattaa päättyä virheeseen.
Toimi kohdassa Lisäasetukset seuraavasti:
Lisää otsikoita: Jos organisaatiossasi käytetään useita kieliä, valitse otsikolle kieli (kielialue), syötä ryhmälle otsikko ja valitse sitten Lisää
 . Voit luoda, muokata tai poistaa otsikoita kaikilla organisaatiossa käytettävillä kielillä. Kielellä voi kuitenkin olla vain yksi otsikko.
. Voit luoda, muokata tai poistaa otsikoita kaikilla organisaatiossa käytettävillä kielillä. Kielellä voi kuitenkin olla vain yksi otsikko.Lisää kuvauksia: Jos organisaatiossasi käytetään useita kieliä, valitse kuvauksen kieli, syötä ryhmälle kuvaus ja valitse sitten Lisää
 . Voit luoda, muokata tai poistaa kuvauksia kaikilla organisaatiossa käytettävillä kielillä. Kielellä voi kuitenkin olla vain yksi kuvaus.
. Voit luoda, muokata tai poistaa kuvauksia kaikilla organisaatiossa käytettävillä kielillä. Kielellä voi kuitenkin olla vain yksi kuvaus.URL: Syötä URL-osoite ryhmää edustavan Dynamics 365 for Outlook -kansion esittämistä varten.
Aseta profiiliksi: Valitsemalla tämän valintaruudun voit määrittää, että tämä ryhmä edustaa työtehtävien käyttäjän valittavissa olevaa profiilia. Käyttäjän valittavissa olevaksi profiiliksi määritetty ryhmä on käytettävissä asetuksena henkilökohtaisissa asetuksissa. Tämä koskee vain Työtehtävät-alueen ryhmiä.
Alialueen lisääminen ryhmään sivustokartassa
Valitse sivustokartan suunnitteluohjelman kaaviosta Lisää
 ja valitse sitten Alialue.
ja valitse sitten Alialue.or
Vedä ja pudota Komponentit-välilehdessä Alialue-ruutu kaavion Ryhmä-osan tyhjään laatikkoon. Tyhjä laatikko tulee näkyviin, kun siirrät ruudun kaaviossa oikeaan paikkaan.
Valitse juuri lisäämäsi alialue.
Lisää alialueen ominaisuudet Ominaisuudet-välilehdessä tai muokkaa niitä välilehdessä seuraavasti:
Toimi kohdasta Yleinen seuraavasti:
Tyyppi: Määritä, onko lisäämäsi alialue koontinäyttö, entiteetti, WWW-resurssi vai URL-osoite.
Entiteetti: Valitse entiteetti, jolle tämä alialue on tarkoitettu. Tämä kenttä ei ole käytössä, jos alialueen tyyppi on jokin muu kuin Entiteetti avattavassa Tyyppi-luettelossa.
URL: Määritä sovelluksen pääsivulle URL-osoite, jonka avulla tämä alialue valitaan. Tämä kenttä poistetaan käytöstä, jos valitset Entiteetti avattavasta Tyyppi-luettelosta.
Oletuskoontinäyttö: Valitse tässä alialueessa näytettävä oletuskoontinäyttö. Tämä kenttä poistetaan käytöstä, jos et ole valinnut koontinäyttöä avattavasta Tyyppi-luettelosta.
Otsikko: Anna alialueen otsikko organisaation asennuskielellä.
Kuvake: Valittuna on oletussovelluksen kuvake. Valitse ratkaisun käytettävissä olevien verkkosovellusten luettelon alialueelle toinen kuvake.
Tunnus. Yksilöllinen tunnus luodaan automaattisesti. Syötä tarvittaessa toinen yksilöllinen tunnus.
Parametrin siirtäminen. Valitse tämä valintaruutu, kun haluat välittää organisaation ja kielen kontekstin tiedot URL-osoitteeseen. Tämä valintaruutu valitaan vain, kun alialueen tyyppi on WWW-resurssi tai URL-osoitteeseen perustuva alialue.
Toimi kohdassa Lisäasetukset seuraavasti:
Käyttöoikeudet: Määrittää, näkyykö alialue käyttäjälle delegoitujen käyttöoikeusroolien oikeuksien perusteella. Valitse entiteetin nimi, jonka oikeudet tarkistetaan ja valitse sitten valintaruudut määrittääksesi oikeudet.
Lisäotsikkoja: Jos organisaatiossa käytetään useita kieliä, valitse otsikon kieli, anna alialueen otsikko ja napsauta sitten Lisää-painiketta. Voit luoda, muokata tai poistaa otsikoita kaikilla organisaatiossa käytettävillä kielillä. Kielellä voi kuitenkin olla vain yksi otsikko.
Lisäkuvaukset: Jos organisaatiossa käytetään useita kieliä, valitse kuvauksen kieli, anna alialueen kuvaus ja napsauta sitten Lisää-painiketta. Voit luoda, muokata tai poistaa kuvauksia kaikilla organisaatiossa käytettävillä kielillä. Kielellä voi kuitenkin olla vain yksi kuvaus.
SKU-arvot: Valitse Customer Engagement -versiot, joissa tämä alialue näytetään.
Asiakas: Valitse sen työaseman tyyppi, jolla tämä alialue näkyy.
Outlook-pikavalinta: Valitse Dynamics 365 for Outlookissa näytettävä kuvake.
Käytettävyys offline-tilassa: Valitse tämä valintaruutu, kun haluat tämän alialueen olevan käyttäjien käytettävissä offline-tilassa Dynamics 365 for Outlookissa.
Alueiden, ryhmien ja alialueiden järjestäminen
Voit järjestää alueita, ryhmiä ja alialueita vetämällä ne uusiin kohtiin. Näkyviin tulee säilölaatikko, jonne ruudut voidaan pudottaa. Voit esimerkiksi
siirtää alialueen uuteen kohtaan samassa ryhmässä tai saman alueen eri ryhmässä
siirtää alialueen uuteen kohtaan eri alueen samassa ryhmässä
siirtää ryhmän uuteen kohtaan samalla alueella
siirtää ryhmän uuteen kohtaan eri alueella
siirtää alueen uuteen kohtaan.
Sivustokartan komponentin kloonaaminen
Voit kopioida aiemmin määritetyn komponentin valitsemalla sen ja valitsemalla sitten toimintotyökalupalkin Kloonaa-kohdan. Kloonatun komponentin tiedot ovat samat kuin peruskomponentin tiedot tunnusta ja otsikkoa lukuun ottamatta. Tunnus luodaan satunnaisesti.
Kloonattu alue lisätään kloonaamisen yhteydessä valittuna olevan alueen oikealle puolelle. Kloonattu ryhmä lisätään kloonaamisen yhteydessä valittuna olevan ryhmän oikealle puolelle. Kloonattu alialue lisätään kloonaamisen yhteydessä valittuna olevan alialueen alle.
Alueen, ryhmän tai alialueen poistaminen sivustokartasta
Voit poistaa sivustokartan komponentin valitsemalla komponenttiruudun ja valitsemalla sitten työkalurivin Poista-kohdan. Kun alue poistetaan, kaikki alueen ryhmät ja alialueet poistetaan myös. Vastaavasti ryhmän poistamisen yhteydessä poistetaan myös sen sisältämät ryhmät ja alialueet.
Tuetut työasemat
Seuraavassa taulukossa kuvataan erilaisten sivustokarttojen tukemat työasemat.
| Sivustokartat | Tuetut työasemat |
|---|---|
| Uudet sovellukset | Unified Interface ja Customer Engagement -verkkosovellus |
| Dynamics 365 - mukautettu sovellus, sivustokartta | Customer Engagement -verkkosovellus ja Dynamics 365 for Outlook |
| Oletusliiketoimintasovellukset (Sales, myyntikeskus, Customer Service, asiakaspalvelukeskukseen, Field Service, Project Service Automation) | Customer Engagement -verkkosovellus ja Unified Interface |
Katso myös
Sovelluksen luominen tai muokkaaminen
Sovelluskomponenttien lisääminen tai muokkaaminen