Käytä OneDrive for Businessiä yksityisten asiakirjojen tallentamiseen ja hallintaan
Tämä artikkeli koskee Dynamics 365 Customer Engagement (on-premises) -versiota 9.1, jossa on käytössä vanha WWW-asiakasohjelma. Jos käytössä on Unified Interface, sovellukset toimivat samalla tavalla kuin Unified Interface mallipohjaisessa Power Appsissa. Artikkelin Power Apps -versio on täällä: OneDrivefor Businessin käyttäminen
Customer Engagementin avulla löydät aina tilanteeseen sopivan tallennusvaihtoehdon. Voit esimerkiksi tallentaa yksityiset asiakirjat uuden OneDrivefor Business -vaihtoehdon avulla. Office 365 -ryhmät sopii yhteiseksi tallennustilaksi, ja julkiset tiedostot voi tallentaa SharePointiin.
Voit käyttää OneDrive for Businessiä vaikkapa myyntipuheen luonnoksen työstämiseen yksityisesti. Kun luonnos on riittävän pitkällä, voit siirtää sen Office 365 -ryhmään yhteistyötä varten. OneDrive for Businessissa on runsaasti tallennustilaa (1 teratavu tai enemmän) palveluun tallennetut tiedostot synkronoidaan automaattisesti tietokoneelle ja mobiililaitteille. Jos esimerkiksi tallennat mahdollisuuteen liitetyn Customer Engagement (on-premises):n esityksen OneDriveeen, esitys synkronoidaan kaikkiin laitteisiisi, joissa OneDrive on käytössä.
Ennen kuin voit käyttää OneDrive for Businessia, järjestelmänvalvojan on otettava se käyttöön. Lisätietoja:
Tärkeä
Tämä ominaisuus edellyttää Office 365 -tilausta tai online-palvelun, kuten SharePoint Onlinen tai Exchange Onlinen, tilausta. Lisätietoja on ohjeaiheessa Mikä Office 365 on ja miten se liittyy Dynamics 365 (online) -sovellukseen?
Kun tarkastelet asiakirjojasi ensimmäisen kerran
Siirry tietueeseen, jonka liitettyjä asiakirjoja haluat tarkastella. Valitse esimerkiksi Myynti>Liidit.
Jos käytät verkkosovellusta, valitse ensin komentopalkissa tietueen nimen vieressä oleva alanuoli ja sitten Tiedostot.
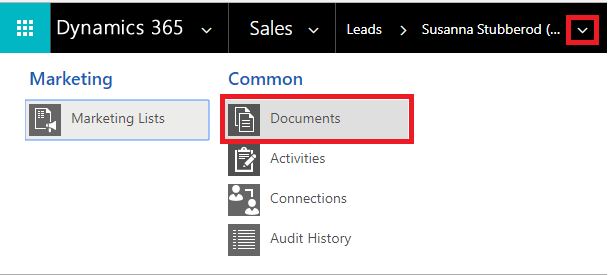
Jos käytät mobiilikäyttöön optimoitua sovellusta, valitse ensin Liittyvät-välilehti ja sitten Tiedostot.
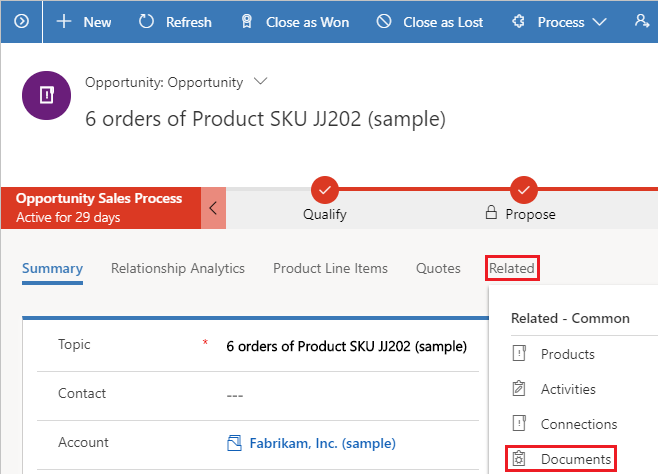
Kun OneDrive for Business on otettu käyttöön, seuraava valintaikkuna avautuu, kun siirryt tiedostoon liittyvään ruudukkoon katsomaan Customer Engagement (on-premises) -sovelluksen tiedostoja ja lataat tiedoston OneDriveen tai kun yrität luoda uuden tiedoston tai kansion.
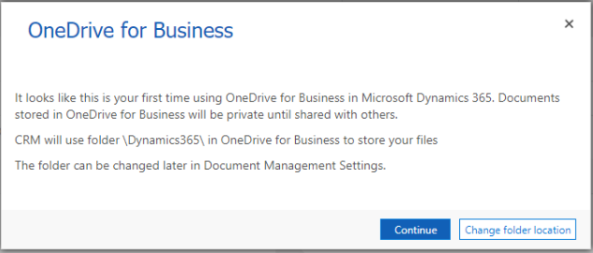
Valitse OneDrive-tiedostojen tallennusta varten uusi sijainti valitsemalla Muuta kansion sijaintia tai valitse Jatka, jos hyväksyt oletuskansion sijainnin: \Dynamics365.
Muistiinpano
Oletuskansion sijainniksi määritetään \CRM, jos käyttäjä ei ole vielä päivittänyt Dynamics 365 for Customer Engagement -sovellusten versioon 9.0.
Aiemmin luotujen OneDrive-tiedostojen tarkasteleminen
Avaa tiedostoon liittyvä ruudukko. Seuraavassa esimerkissä käsittelemme mahdollisuuksia, mutta sama koskee kaikkia tietuetyyppejä.
Valitse Myynti>Mahdollisuudet.
Valitse ensin mahdollisuus avattavasta valikosta ja sitten Tiedostot.
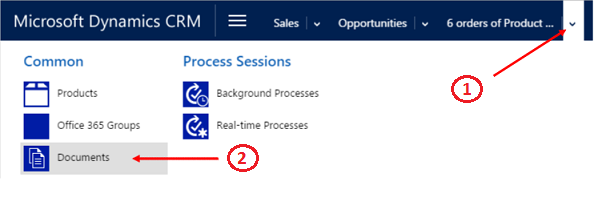
Customer Engagement (on-premises) järjesteää tiedostot yhdistettyyn näkymään.
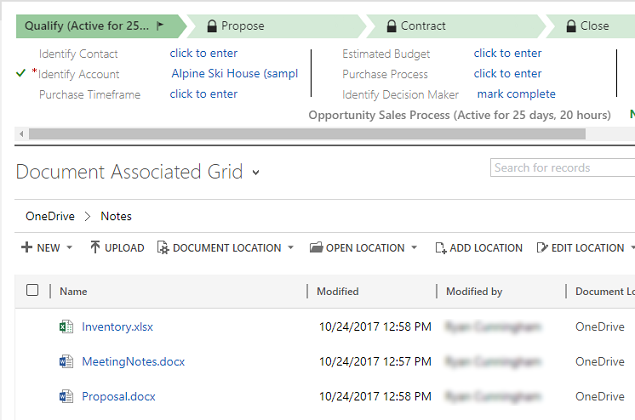
Suodata tiedostoluettelo valitsemalla Tiedoston sijainti.
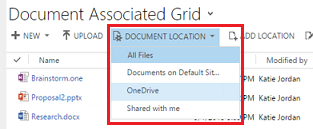
Valitse sijainti, joka on kuvattu seuraavassa taulukossa:
Tiedoston sijainti Kuvaus Kaikki tiedostot Kaikki tähän Customer Engagement (on-premises) -tietueeseen liitetyt tiedostosijainnit (käytössä vain verkkosovelluksessa) SharePoint -sivusto SharePoint -oletussivustoon tallennetut tiedostot OneDrive OneDrive for Businessiin tallennetut tiedostot Jaettu kanssani Tähän Customer Engagement (on-premises)-tietueeseen liittyvät, muiden käyttäjien kanssasi jakamat tiedostot
Luo uusi tiedosto
Uuden SharePoint- tai OneDrive-tiedoston luonti Customer Engagement (on-premises):ssä:
Siirry tiedostoon liittyvään ruudukkoon.
Valitse Tiedoston sijainti ja muuta sijainniksi OneDrive.
Valitse Uusi ja valitse sitten tiedoston tyyppi (esim. PowerPoint tai Word).
Annan tiedoston nimi ja valitse sitten Tallenna.
Asiakirja luodaan ja avataan Office 365 Online -sovelluksessa.
Muistiinpano
Jos käytät tabletissa tai puhelimessa mobiilikäyttöön optimoitua sovellusta, tiedosto avautuu Office-sovelluksessa, kuten PowerPoint tai Word.
OneDrive-kansion asetusten muuttaminen (vain verkkosovellus)
Voit muuttaa OneDrive-tiedostojesi sijainnin ja nimetä OneDrive-kansiosi uudelleen.
Valitse Asetukset>Tiedostojen hallinta>OneDrive for Business -kansion asetukset.
Anna uusi sijainti, johon Customer Engagement (on-premises) tallentaa OneDrive-tiedostot, ja valitse OK.
Muistiinpano
OneDrive-kansio nimetään uudelleen ja kaikki aiemmin luodut olevat tiedostot liitetään uuteen kansioon.
Huomioon otettavia seikkoja
Ota huomioon seuraavat seikat OneDrive for Businessin käyttämisestä Customer Engagement (on-premises)ssä:
OneDriven tallennuskansiot luodaan käyttäjän nykyisellä Customer Engagement (on-premises):n käyttökielellä. Jos kieli muuttuu, uudet kansiot luodaan uudella kiellellä. Vanhojen kansioiden kieli ei muutu.
OneDrivessa jaetut tiedostot voivat olla muiden käyttäjien käytettävissä viiveellä.
Tässä ohjeaiheessa käsitellään Dynamics 365 Customer Engagement (on-premises) -sovellusta. Ohjeaiheen Power Apps -versio on täällä: OneDrivefor Businessin käyttäminen
Customer Engagementin avulla löydät aina tilanteeseen sopivan tallennusvaihtoehdon. Voit esimerkiksi tallentaa yksityiset asiakirjat uuden OneDrivefor Business -vaihtoehdon avulla. Office 365 -ryhmät sopii yhteiseksi tallennustilaksi, ja julkiset tiedostot voi tallentaa SharePointiin.
Voit käyttää OneDrive for Businessiä vaikkapa myyntipuheen luonnoksen työstämiseen yksityisesti. Kun luonnos on riittävän pitkällä, voit siirtää sen Office 365 -ryhmään yhteistyötä varten. OneDrive for Businessissa on runsaasti tallennustilaa (1 teratavu tai enemmän) palveluun tallennetut tiedostot synkronoidaan automaattisesti tietokoneelle ja mobiililaitteille. Jos esimerkiksi tallennat mahdollisuuteen liitetyn Customer Engagement (on-premises):n esityksen OneDriveeen, esitys synkronoidaan kaikkiin laitteisiisi, joissa OneDrive on käytössä.
Ennen kuin voit käyttää OneDrive for Businessia, järjestelmänvalvojan on otettava se käyttöön. Lisätietoja:
Tärkeä
Tämä ominaisuus edellyttää Office 365 -tilausta tai online-palvelun, kuten SharePoint Onlinen tai Exchange Onlinen, tilausta. Lisätietoja on ohjeaiheessa Mikä Office 365 on ja miten se liittyy Dynamics 365 (online) -sovellukseen?
Kun tarkastelet asiakirjojasi ensimmäisen kerran
Siirry tietueeseen, jonka liitettyjä asiakirjoja haluat tarkastella. Valitse esimerkiksi Myynti>Liidit.
Jos käytät verkkosovellusta, valitse ensin komentopalkissa tietueen nimen vieressä oleva alanuoli ja sitten Tiedostot.
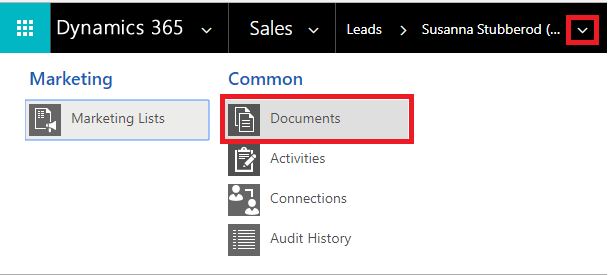
Jos käytät mobiilikäyttöön optimoitua sovellusta, valitse ensin Liittyvät-välilehti ja sitten Tiedostot.
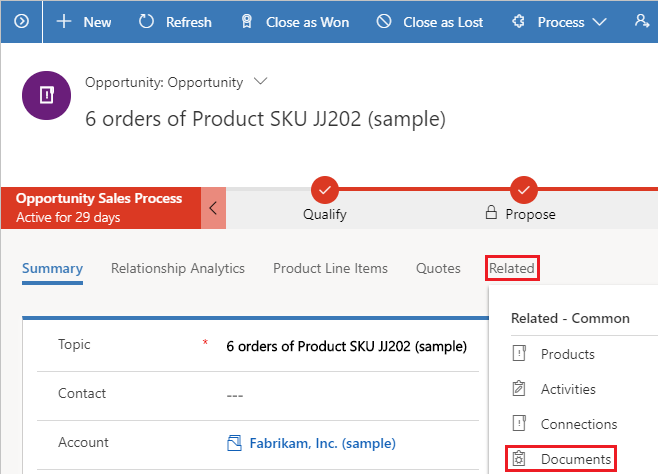
Kun OneDrive for Business on otettu käyttöön, seuraava valintaikkuna avautuu, kun siirryt tiedostoon liittyvään ruudukkoon katsomaan Customer Engagement (on-premises) -sovelluksen tiedostoja ja lataat tiedoston OneDriveen tai kun yrität luoda uuden tiedoston tai kansion.
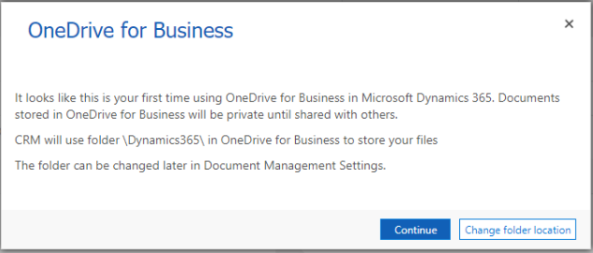
Valitse OneDrive-tiedostojen tallennusta varten uusi sijainti valitsemalla Muuta kansion sijaintia tai valitse Jatka, jos hyväksyt oletuskansion sijainnin: \Dynamics365.
Muistiinpano
Oletuskansion sijainniksi määritetään \CRM, jos käyttäjä ei ole vielä päivittänyt Dynamics 365 for Customer Engagement -sovellusten versioon 9.0.
Aiemmin luotujen OneDrive-tiedostojen tarkasteleminen
Avaa tiedostoon liittyvä ruudukko. Seuraavassa esimerkissä käsittelemme mahdollisuuksia, mutta sama koskee kaikkia tietuetyyppejä.
Valitse Myynti>Mahdollisuudet.
Valitse ensin mahdollisuus avattavasta valikosta ja sitten Tiedostot.
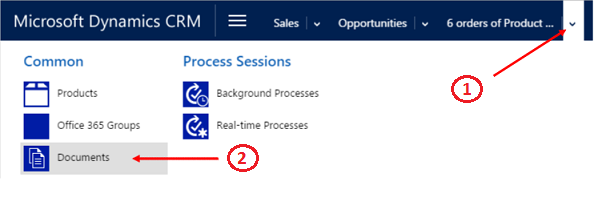
Customer Engagement (on-premises) järjesteää tiedostot yhdistettyyn näkymään.
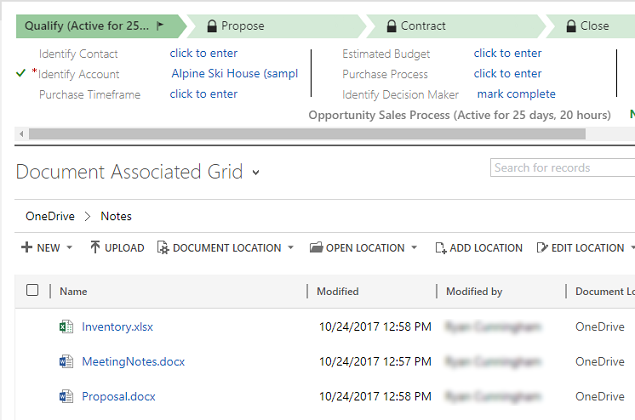
Suodata tiedostoluettelo valitsemalla Tiedoston sijainti.
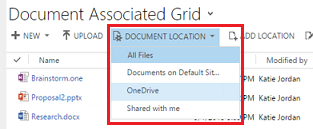
Valitse sijainti, joka on kuvattu seuraavassa taulukossa:
Tiedoston sijainti Kuvaus Kaikki tiedostot Kaikki tähän Customer Engagement (on-premises) -tietueeseen liitetyt tiedostosijainnit (käytössä vain verkkosovelluksessa) SharePoint -sivusto SharePoint -oletussivustoon tallennetut tiedostot OneDrive OneDrive for Businessiin tallennetut tiedostot Jaettu kanssani Tähän Customer Engagement (on-premises)-tietueeseen liittyvät, muiden käyttäjien kanssasi jakamat tiedostot
Luo uusi tiedosto
Uuden SharePoint- tai OneDrive-tiedoston luonti Customer Engagement (on-premises):ssä:
Siirry tiedostoon liittyvään ruudukkoon.
Valitse Tiedoston sijainti ja muuta sijainniksi OneDrive.
Valitse Uusi ja valitse sitten tiedoston tyyppi (esim. PowerPoint tai Word).
Annan tiedoston nimi ja valitse sitten Tallenna.
Asiakirja luodaan ja avataan Office 365 Online -sovelluksessa.
Muistiinpano
Jos käytät tabletissa tai puhelimessa mobiilikäyttöön optimoitua sovellusta, tiedosto avautuu Office-sovelluksessa, kuten PowerPoint tai Word.
OneDrive-kansion asetusten muuttaminen (vain verkkosovellus)
Voit muuttaa OneDrive-tiedostojesi sijainnin ja nimetä OneDrive-kansiosi uudelleen.
Valitse Asetukset>Tiedostojen hallinta>OneDrive for Business -kansion asetukset.
Anna uusi sijainti, johon Customer Engagement (on-premises) tallentaa OneDrive-tiedostot, ja valitse OK.
Muistiinpano
OneDrive-kansio nimetään uudelleen ja kaikki aiemmin luodut olevat tiedostot liitetään uuteen kansioon.
Huomioon otettavia seikkoja
Ota huomioon seuraavat seikat OneDrive for Businessin käyttämisestä Customer Engagement (on-premises)ssä:
OneDriven tallennuskansiot luodaan käyttäjän nykyisellä Customer Engagement (on-premises):n käyttökielellä. Jos kieli muuttuu, uudet kansiot luodaan uudella kiellellä. Vanhojen kansioiden kieli ei muutu.
OneDrivessa jaetut tiedostot voivat olla muiden käyttäjien käytettävissä viiveellä.