Dynamics 365 Customer Engagement (on-premises) -sovelluksen käytön opetteleminen
Dynamics 365 Customer Engagement (on-premises) -versiossa 9.1 järjestelmänvalvojalla on mahdollisuus ottaa käyttöön uusi Unified Interface, mikä muuttaa sovelluksen ulkoasun ja siinä siirtymisen. Tässä artikkelissa käsitellään sovelluksen käyttämistä sekä Unified Interfacessa että vanhassa verkkoasiakasohjelmassa.
Lisätietoja Unified Interfacesta on kohdassa Tietoja Unified Interfacesta Dynamics 365 Customer Engagement (on-premises) -ratkaisussa
Jos järjestelmänvalvoja ei ole ottanut uutta liittymää käyttöön, näkyvissä on vanha verkkoasiakasohjelma. Sivustokartan tarkastelu on helpoin tapa selvittää, onko käytössä Unified Interface vai vanha verkkoasiakasohjelma.
Unified Interfacessa sivustokartta on vasemmalla.
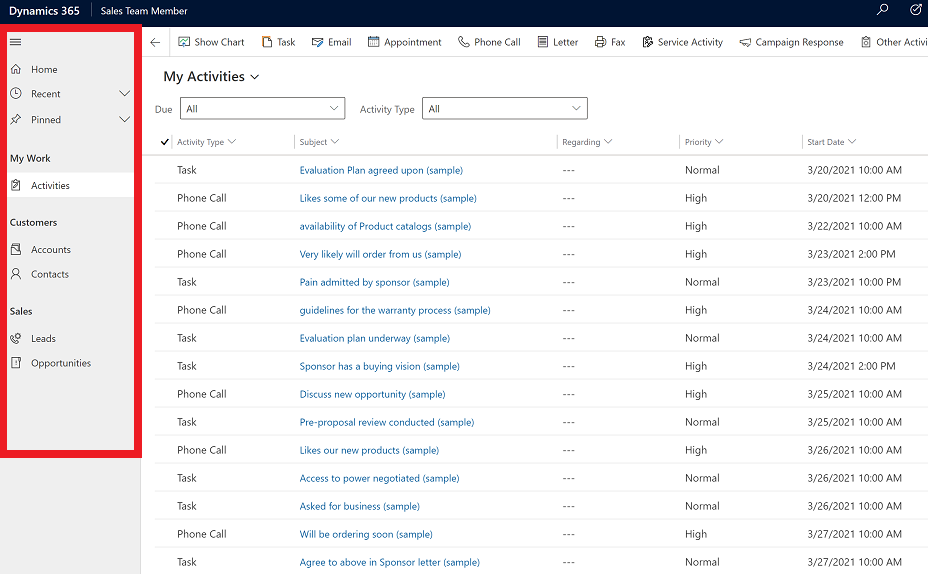
Vanhassa verkkoasiakasohjelmassa sivustokartta ylhäällä.
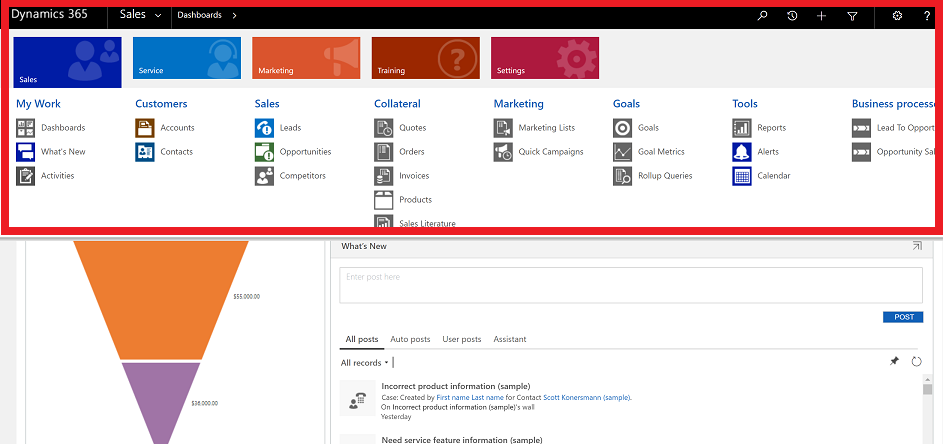
Siirtyminen Unified Interfacessa
Unified Interfacen käyttöliittymä on yhdenmukainen ja helppokäyttöinen kaikissa laitetyypeissä: pöytäkoneissa, kannettavissa, tableteissa ja puhelimissa. Sovellukset skaalautuvat näytön komponentteja säätämällä. Reagoiva rakenne muokkautuu ympäristön perusteella näytön koon mukaan, joten mitä enemmän tilaa on käytettävissä, sitä enemmän tietoa voidaan näyttää.
Sovellukset sisältävät toimintokokoelman, jonka avulla voit suorittaa tietyn toimintoluokan, kuten hallita tilejäsi ja yhteyshenkilöitäsi. Voit siirtyä organisaatiossa käytössä olevien sovellusten välillä sovelluksen valitsinvalikon avulla.
Työalue on sovelluksen aliosa, joka liittyy tiettyyn ominaisuuteen. Kullakin työalueella on kyseisen alueen käyttämiseen tarvittava entiteettikokoelma. Sama entiteetti voi joissain tapauksissa esiintyä usealla alueella (tai jopa useassa sovelluksessa). Esimerkiksi Yhteyshenkilö- ja Tili-entiteetit näkyvät erilaisissa sovelluksissa ja erilaisilla työalueilla. Voit siirtyä valitun sovelluksen työalueiden välillä työaluevalikon avulla.
Entiteetit edustavat tietyntyyppisiä tietoja, kuten yhteyshenkilöitä ja tilejä. Entiteetit käyttävät rakenteista tietoa, joka määrittää entiteetin käytettävissä olevan kenttäkokoelman. Kukin entiteetti koostuu kokoelmasta yksittäisiä tietueita. Esimerkiksi Yhteyshenkilö-entiteetissä kukin tietue koskee yhtä henkilöä ja kussakin tietuessa on kokoelma kenttiä, kuten etunimi, sukunimi ja sähköpostiosoite. Entiteeteillä on yleensä kaksi näkymää: Luettelonäkymä on yleensä entiteetti, jossa on luettelo käytettävissä olevista tietueista. Lomakenäkymä puolestaan sisältää yhden tietueen kaikki käytettävissä olevat tiedot ja asetukset. Voit siirtyä valitun työalueen entiteettien välillä sivussa olevan siirtymispalkin avulla.
Sovellusten välillä siirtyminen
Voit siirtyä sovelluksesta toiseen sovellusvalitsinvalikon avulla.
Valitse nykyisen sovelluksen nimi.
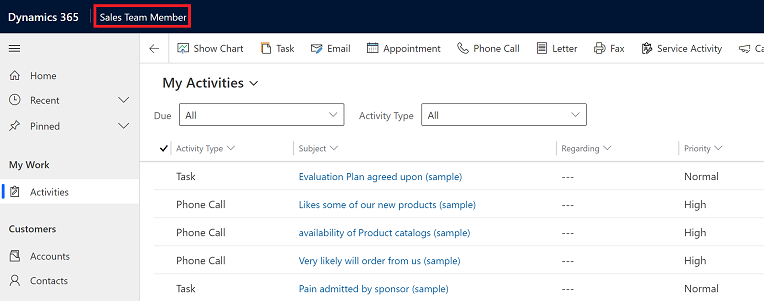
Valitse Sovellukset-sivulla sovellus. Näkyvissä ovat vain organisaatiosi sovellukset.
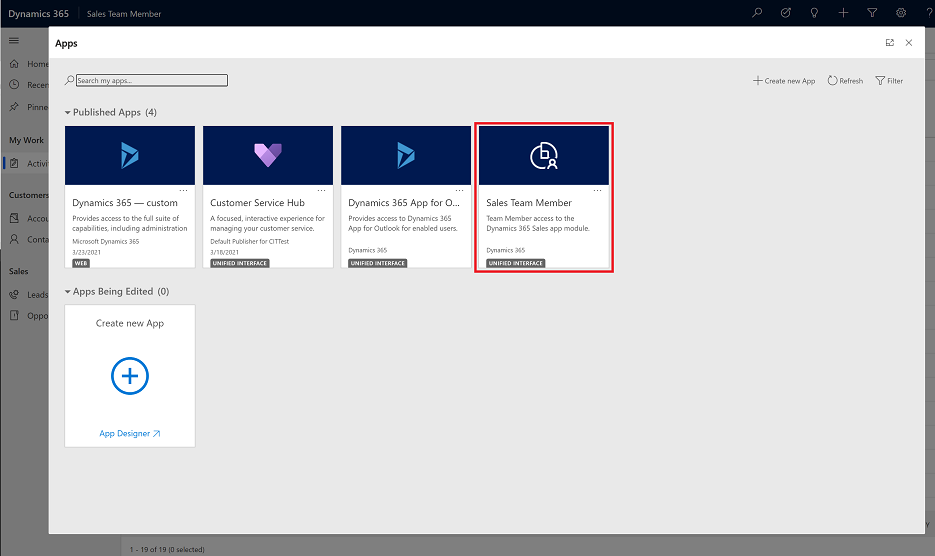
Siirtyminen sivujen ja tietueiden välillä
Siirtyminen sekä suosikkitietueisiin että usein käytettyihin kohteisiin palaaminen on helppoa. Seuraavassa kuvassa esitetään pääasialliset navigointielementit.
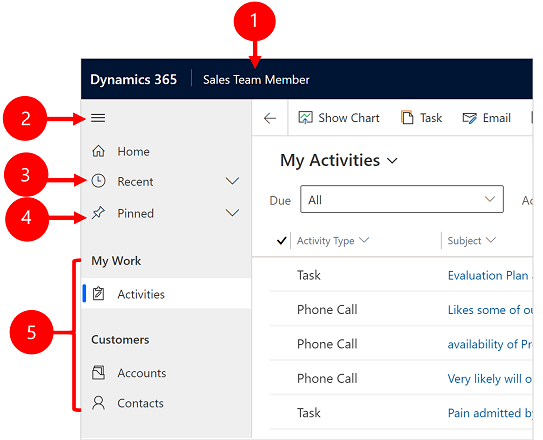
Selite
- Vaihda sovellus valitsemalla: Valitse nykyisen sovelluksen nimi, jos haluat vaihtaa toiseen sovellukseen.
- Tiivistä/Laajenna-painike: Valitse tämä tiivistääksesi navigaattorin antamaan enemmän tilaa sivun pääosalle. Jos navigaattori on jo tiivistetty, laajenna se uudelleen valitsemalla tämä painike.
- Viimeaikaiset tietueet: Laajenna tämä merkintä, jos haluat tarkastella luetteloa viimeksi käyttämistäsi tietueista. Voit avata tietueen valitsemalla sen tässä. Jos haluat lisätä tietueen suosikkeihin (kiinnitettyihin tietueisiin), valitse tietueen vieressä täällä näytetty nastakuvake.
- Suosikkitietueet: Laajenna tämä merkintä, jos haluat tarkastella ja avata suosikkitietueita. Voit lisätä tietueita tähänÄskeiset tietueet -luettelon avulla. Poista luettelo tästä luettelosta valitsemalla tämän tietueen vieressä oleva kiinnityksenpoistokuvake.
- Sivunavigointi: Tällä alueella luetellaan kaikki nykyiselle työalueelle käytettävissä olevat entiteetti- ja koontinäyttösivut. Valitse mikä tahansa merkintä tässä ja avaa kyseisen entiteetin nimetty koontinäyttö tai luettelonäkymä.
Palaa
Palaa edelliselle sivulle käyttämällä Edellinen-painiketta lomake-, näkymä- ja koontinäyttö-sivuilla komentopalkissa.
Voit palata edelliselle sivulle valitsemalla Palaa takaisin-painikkeen.
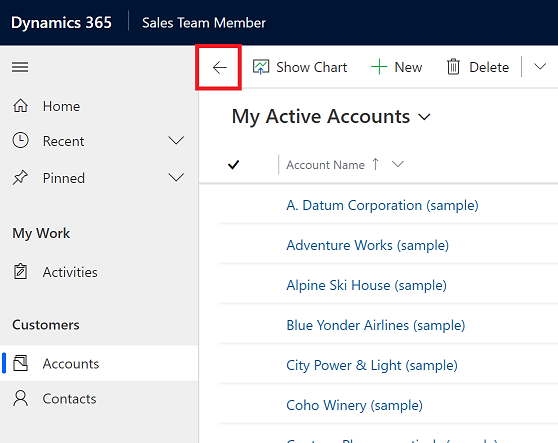
Luettelonäkymien käyttäminen
Kun avaat entiteetin, näet yleensä ensimmäisenä luettelonäkymän, jossa on taulukoksi muotoiltu luettelo kyseiseen entiteettiin kuuluvista tietueista. Jos esimerkiksi avaat Tuotteet-entiteetin, näkyviin tulee tilien luettelo.
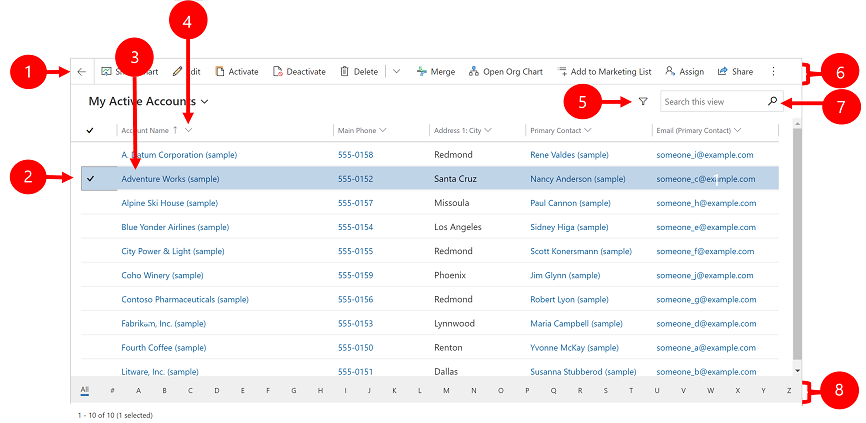
Selite:
- Palaa: Jos haluat siirtyä edelliselle sivulle.
- Valitse tietueet: Valitse vähintään yksi tietue asettamalla valintamerkki tähän sarakkeeseen. Sen mukaan, missä työskentelet, voit ehkä käyttää yhtä toimintoa kaikkiin valittuihin tietueisiin samalla kertaa komentopalkin painikkeiden avulla. Huomaa, että kun Lähetä linkki sähköpostitse -komentoa käytetään komentopalkissa, sähköpostitse lähetettäväksi voi valita vain 10 tietuetta.
- Tietueen avaaminen: Voit valita luettelosta tietueen ja avata sen tietuenäkymässä, joka näyttää kaikki tietueen tiedot. Yleensä valitaan Nimi-kenttä ja tietue avataan nykyisestä entiteetistä. Jotkin entiteetit sisältävät linkkejä muiden kenttien liittyvien entiteettien tietueisiin (esimerkiksi aiheeseen liittyvään yhteyshenkilöön).
- Lajittele tai suodata luettelo: Valitse luettelon lajittelu tai suodatus kyseisen kentän arvojen perusteella. Sarakeotsikon nuoli osoittaa, mitä saraketta lajitellaan ja mihin suuntaan.
- Avaa lisäsuodatuspaneeli: Katso, mitkä suodattimet otetaan käyttöön nykyisessä näkymässä ja lisää tai muokkaa näkymän suodattimia.
- Komentopalkki: Voit tehdä luettelon tietueissa toimintoja komentopalkin komennoilla ja tehdä sitten niihin liittyviä toimia. Osa komennoista (kuten Poista) edellyttää, että valitset ensin vähintään yhden kohdetietueen sijoittamalla valintamerkin äärimmäisenä vasemmalla olevaan sarakkeeseen. Osa komennoista puolestaan koskee koko luetteloa. Voit viedä luettelon Excel-työkirjaan (mahdollisesti mallin perusteella), avata kaavioita ja koontinäyttöjä sekä tehdä muita käsiteltävän tietuetyypin sallimia toimintoja.
- Näkymässä tehtävä: kirjoita hakukenttään tekstiä, jonka perusteella näytetään vain kirjoitetun tekstin sisältävät nykyisen näkymän tietueet.
- Hyppypalkki ja sivutus: Valitse kirjain, joka näyttää vain ne tietueet, joiden nimet alkavat kyseisellä kirjaimella. Jos luettelon kaikki tietueet eivät mahdu yhdelle sivulle, voit siirtyä sivulta toiselle eteenpäin ja taaksepäin luettelon alaosassa olevien sivutusnuolten avulla.
Tietuenäkymien käyttäminen
Tietuenäkymissä näkyvät kaikki yksittäisen tietueen tiedot ja joskus myös erikoisominaisuuksia sen kanssa työskentelylle. Lomake avataan yleensä valitsemalla tietue tietuenäkymässä, mutta lomakkeen voi avata myös seuraamalla toisen lomakkeen linkkiä liittyvään tietuenäkymään.
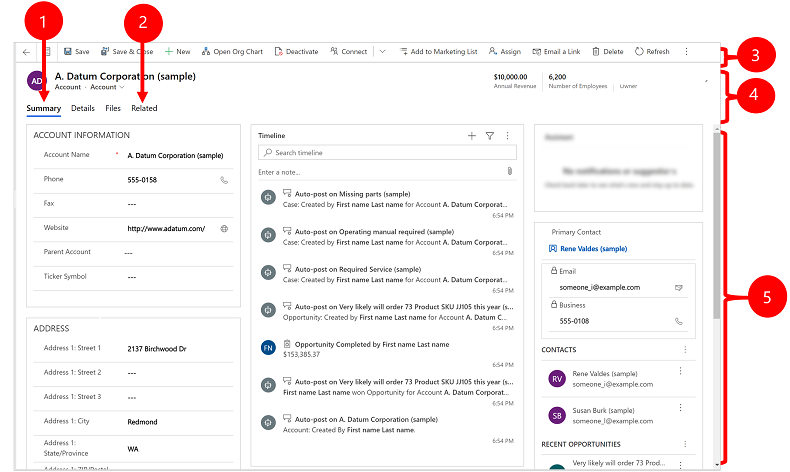
Selite:
- Välilehdet: Useimmat tietuenäkymät on jaettu välilehtiin. Jokainen välilehti sisältää kokoelman tietueen toisiinsa liittyviä kenttiä. Kun välilehdet ovat käytössä, ne mainitaan tietueen nimen alapuolella. Valitse mikä tahansa välilehden nimi siirtyäksesi kyseiseen välilehteen. Nykyinen välilehti näkyy alleviivattuna.
- Liittyvät: Lähes kaikissa tietuetyypeissä näkyy Liittyvät-välilehti sen jälkeen, kun olet tallentanut ne vähintään kerran. Tämä välilehti on itse asiassa avattava luettelo, jonka avulla voit etsiä muita näytettyä tietuetta käyttäviä tai siihen viittaavia tietueita. Kun valitset entiteetin nimenLiittyvät-pudotusvalikosta, kyseisen entiteetin mukaan nimetty uusi välilehti avautuu ja kaikki tämän tyypin liittyvät tietueet näkyvät siinä. Liittyvät-välilehti on edelleen käytettävissä, ja voit etsiä sen avulla muita tietuetyyppejä, jotka viittaavat nykyiseen.
- Komentopalkki: Voit tehdä valitussa tietueessa toimintoja komentopalkin komennoilla tai suorittaa tietueeseen liittyvän tehtävän. Käytettävissä olevat komennot vaihtelevat tietuetyypin mukaan, mutta voit yleensä komentopalkin avulla tallentaa tekemäsi muutokset, poistaa tietueen, päivittää sivun, lähettää linkin tietueeseen, määrittää tietueen omistajan uudelleen tai viedä tietueen Word-mallin avulla.
- Otsikkopalkki: Joidenkin tietuenäkymien otsikkorivillä on tietueen nimeä vastapäätä muutama tärkeä kenttä. Nämä kentät ovat yleensä keskeisiä kyseisen tietuetyypin käyttämisen kannalta (esimerkiksi tietueen nimi tai omistaja).
- Kaikkien kentän arvojen tarkasteleminen ja muokkaaminen: Tietuenäkymän pääosassa on kaikki nykyiseen välilehteen, lomakenäkymään ja tietuetyyppiin liittyvät kentät. Punaisella tähdellä merkityt kentät ovat pakollisia, etkä voi tallentaa tietuetta, jos näissä kentissä ei ole kelvollisia arvoja. Sinisellä plusmerkillä merkityt kentät ovat erityisen tärkeitä tai suositeltavia, mutta eivät pakollisia. Lukkokuvakkeella merkityt kentät ovat vain luku -muotoisia eikä niitä voi muokata.
Tietuejoukossa siirtyminen
Voit siirtyä useiden tietueiden halki käyttämällä valmiita näkymiä ja kyselyitä. Tietuepohjainen siirtyminen parantaa tuottavuutta, kun käyttäjät voivat siirtyä luettelossa tietueesta toiseen ja palata helposti menettämättä omaa käsittelyluetteloaan.
Tietuejoukon siirtymisruudussa näkyvien tietueiden määrä perustuu järjestelmänvalvojan aliruudukolle määrittämien tietueiden määrään.
- Tietuejoukon siirtymistä käytetään avaamalla sivu, jossa on tietueluettelo.
- Avaa tietue ja valitse Avaa tietuejoukko
 . Valitse luettelosta tietue.
. Valitse luettelosta tietue.
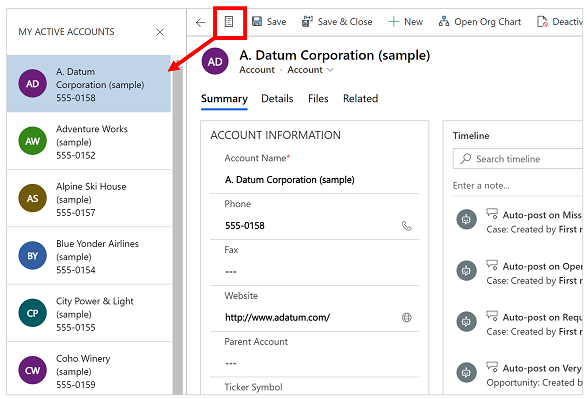
Viitepaneeli
Viitepaneelin avulla saat työt tehtyä niin, ettei sinun tarvitse poistua työskentelyruudusta. Voit etsiä tarkasteltavana olevan tietueen kontekstissa muita aiheeseen liittyviä kohteita, kuten tuotteen tarkistuksia tai varauksia, siirtymättä toiseen näyttöön.
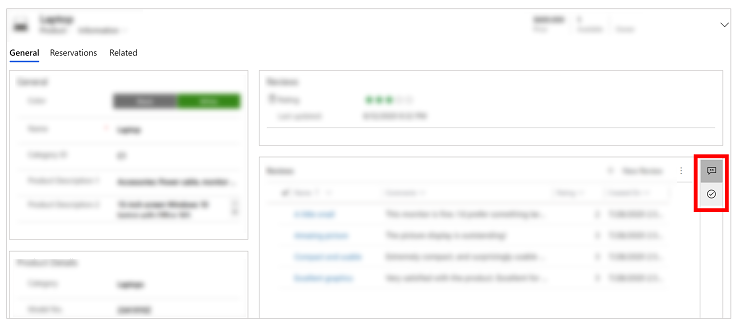
Katso tämä video, niin saat lisätietoja viitepaneelista:
Sovelluksen sanomarivi
Sovelluksen sanomarivillä näkyy kolmenlaisia ilmoituksia: tiedottava, varoitus ja virhe.
Kun valitset virheilmoituksen, siirryt sen lomakkeen siihen kenttään, jossa virhe ilmeni.
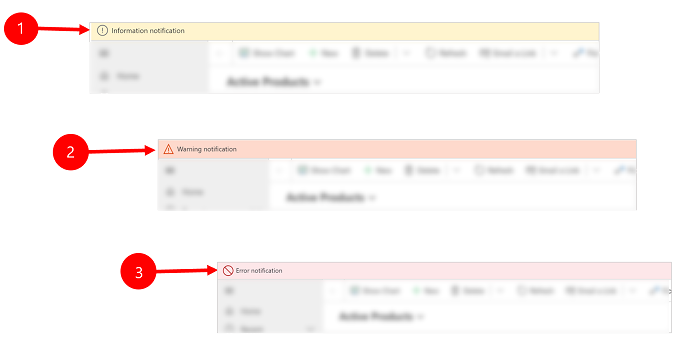
Selite:
-
Tietoilmoitukset
 : Ilmoitus on tiedottava.
: Ilmoitus on tiedottava. -
Varoitusilmoitukset
 : Ilmoitus on varoitus.
: Ilmoitus on varoitus. -
Virheilmoitukset
 : Ilmoitus on virhe.
: Ilmoitus on virhe.
Useita ilmoituksia
Jos ilmoituksia on vain yksi, näet yhden rivin. Jos ilmoituksia on useita, näkyviin tulee nuolipainike. Voit tarkastella jokaista viestiä valitsemalla nuolenkärjen.
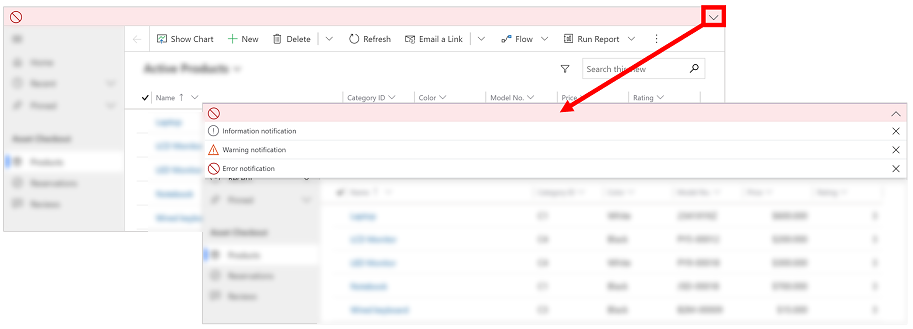
Tiettyjen sovellusten Unified Interface -siirtyminen
Customer Engagement (on-premises) -sovelluksen Unified Interfacessa siirrytään samoin kuin mallipohjaisissa sovelluksessa. Seuraavissa artikkeleissa on lisätietoja sovelluskohtaisista perussiirtymistoiminnoista.
Siirtyminen vanhassa verkkoasiakasohjelmassa
Kun avaat sovelluksen, näkyvissä ovat sovelluksen ruudut ja kuvakkeet (tätä kutsutaan sivustokartaksi). Ota roolille tärkeät erityyppiset tiedot käyttöön kuvakkeiden avulla.
Seuraavassa kuvassa näkyvät Sales-, Customer Service- ja Customer Engagement (on-premises) – mukautetut sovellukset -kohteiden sivustokartat.
Muistiinpano
Sales- tai Customer Service -sovelluksen sivustokartta voi olla erilainen, jos sovellus on mukautettu.
Sales-sovelluksen sivustokartta
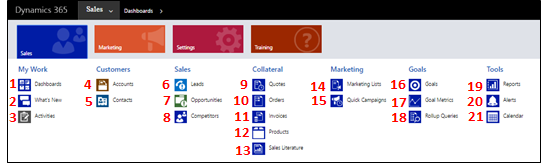
1. Koontinäytöt keräävät tärkeimmät tiedot yhteen paikkaan. Voit valita roolin useista koontinäytöistä.
2. Seuraa reaaliaikaisia päivityksiä koontinäytön Uutta-kohdassa. Pysy ajan tasalla organisaation nopeasti muuttuvassa myynnissä sekä asiakasprojekteissa ja markkinointikampanjoissa.
3. Seuraa tehtäviä, sähköpostiviestejä, tapaamisia, puheluita ja monia muita toimintoja Aktiviteetit-kohdassa.
4. Seuraa liikekumppaneita Asiakkaat-kohdassa.
5. Tallenna henkilöiden tietoja Yhteyshenkilöt-kohtaan.
6. Liidit-kohdan avulla voit seurata myyntimahdollisuuksia, joita ei ole vielä hyväksytty myyntiprosessissa.
7. Mahdollisuudet ovat liidejä, jotka ovat lähes valmiita ostamaan.
8. Seuraa kilpailijoitasi, jolloin tiedät heidän vahvuutensa ja heikkoutensa.
9. Useimmat myynnit alkavat tarjouksilla, jotka lopulta muuttuvat tilauksiksi.
10. Luo tilauksia, kun asiakkaasi ovat valmiita ostamaan.
11. Kun asiakkaat tekevät tilauksia, luo laskuja, jotta voit laskuttaa heiltä tulevan myynnin.
12. Tuotteet ovat liiketoiminnan perusta. Myyntiedustajat käyttävät tuoteluetteloa myyntitarjousten, markkinointikampanjoiden, tilausten ja laskujen tekemiseen.
13. Ryhmän myyntitiedot löytyvät Myyntimateriaali-kohdasta.
14. Luo markkinointiluetteloita markkinointikampanjoiden suorittamista varten.
15. Lähetä mainossähköpostia tiettyyn demografiseen profiiliin sopiville asiakkaille Pikakampanjat-kohdan avulla.
16. Tavoitteiden avulla voit seurata edistymistäsi myyntituottotavoitteen saavuttamisessa.
17. Tavoitteet vaativat tavoitteen mittausarvot (numero tai rahamääräinen summa), jotka määrittävät tavoitteen mittaustavan.
18. Koontikyselyillä voit kerätä tietoja tietystä tavoitteesta sekä siihen liittyvistä tavoitteista yhteen näkymään.
19. Dynamics 365 Customer Engagement (on-premises) sisältää useita valmiita raportteja. Voit käyttää ja suorittaa niitä tässä. Voit myös luoda omia raportteja.
20. Ilmoitukset näyttävät järjestelmäkohtaiset ilmoitukset, jotka koskevat tunnettuja ongelmia esimerkiksi sähköpostissa.
21. Kalenterissa näkyvät kaikki suunnitellut tapaamiset. Voit käyttää sääntöjä tapaamisten aikataulutuksessa.
Customer Service -sovelluksen sivustokartta
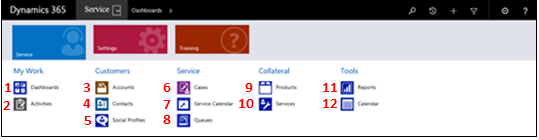
1. Koontinäytöt keräävät tärkeimmät tiedot yhteen paikkaan. Voit valita roolin useista koontinäytöistä.
2. Seuraa tehtäviä, sähköpostiviestejä, tapaamisia, puheluita ja monia muita toimintoja Aktiviteetit-kohdassa.
3. Seuraa liikekumppaneita Asiakkaat-kohdassa.
4. Tallenna henkilöiden tietoja Yhteyshenkilöt-kohtaan.
5. Yhteisöpalveluprofiilien avulla voit seurata yhteyshenkilöä yhteisöpalveluissa.
6. Seuraa asiakaspyyntöjä ja ongelmia palvelupyyntöjen avulla.
7. Palvelukalenterin avulla voit tarkastella organisaation tapaamisten ja palveluaktiviteettien päivä-, viikko ja kuukausiaikataulua.
8. Valitse Jonot, kun haluat nähdä käsittelyä odottavat palvelupyynnöt.
9. Näyttää oman yrityksen tuotteiden luettelo, kun käsittelet asiakaspalvelun palvelupyyntöjä.
10. Seuraa liiketoiminnan tarjoamien palveluiden tietoja.
11. Dynamics 365 Customer Engagement (on-premises) sisältää useita valmiita raportteja. Voit käyttää ja suorittaa niitä tässä. Voit myös luoda omia raportteja.
12. Kalenterissa näkyvät kaikki suunnitellut tapaamiset. Voit käyttää sääntöjä tapaamisten aikataulutuksessa.
Dynamics 365 Customer Engagement (on-premises) - Custom (asetukset) - sivustokartta
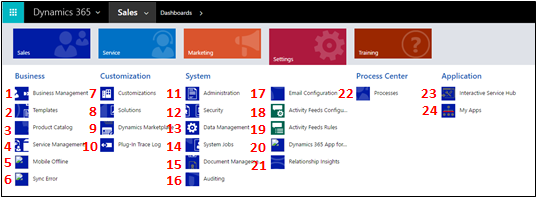
1. Yrityksen hallinta -kohdassa voidaan määrittää useita liiketoiminnan asetuksia. Voit esimerkiksi määrittää tilikauden asetukset sekä ajanjakson, jona yritys on suljettuna.
2. Voit nopeuttaa artikkeleiden, sähköpostien, sähköpostin allekirjoitusten, tiedostojen, sopimusten ja yhdistämisen luomista luomalla malleja.
3. Hallitse tuoteluettelossa olevia tuotteita. Tässä kohdassa luodaan myös alennukset ja hinnastot sekä määritetään tuotteiden yksikköryhmät.
4. Palvelun hallinnassa määritetään jonot, reitityssäännöt, oikeudet, palvelun aikataulut, loma-aikataulut jne.
5. Mobile Offline -sovelluksen avulla voi ottaa käyttöön offline-synkronoinnin ja Mobile Offline -entiteettejä sekä luoda profiileja ja lisätä käyttäjiä profiiliin.
6. Lisätietoja on Mobile Offlineen liitetyssä Synkronointivirheet-kohdassa
7. Mukautusten avulla Dynamics 365 Customer Engagement (on-premises) saadaan toimimaan yrityksen haluamalla tavalla, olipa kyseessä esimerkiksi kenttien lisääminen tai poistaminen tai lomakkeiden, raporttien, näkymien, koontinäyttöjen, kaavioiden luominen tai mukauttaminen.
8. On hyvän käytännön mukaista pitää mukautukset erillään oletusjärjestelmästä. Luo ja hallitse ratkaisuja tässä.
9. Siirry kohtaan Dynamics Marketplace löytääksesi toimialakohtaisia sovelluksia App Sourcesta.
10. Laajennuksen jäljitysloki sallii kehittäjien käyttää iTracingService-toimintoa. Sen avulla voidaan jäljittää ilman, että virhe tapahtuu. Tämän kohteen avulla voidaan tarkastella kaikkien laajennuksien jäljityslokien ruudukkoa laajennuksen suorituksen perusteella.
11. Hallinta on tarkoitettu useille tehtäville, kuten kielten tuen lisäämiselle ja poistamiselle. Tässä kohdassa voidaan myös käyttää Järjestelmän asetukset -valintaikkunaa, jossa voidaan määrittää erilaisia asetuksia.
12. Tietoturva-kohdassa lisätään käyttäjiä ja määritetään näille käyttöoikeusroolit. Voit määrittää myös ryhmiä ja liiketoimintayksiköitä.
13. Tietojen hallinta -kohdassa otetaan käyttöön näytetiedot tai poistetaan ne käytöstä, tuodaan tietoja, määritetään kaksoiskappaleiden tunnistussäännöt jne.
14. Useat Dynamics 365 Customer Engagement (on-premises) -toiminnot käyttävät Järjestelmätyöt-toimintoa, kun tehtäviä suoritetaan automaattisesti. Näitä tehtäviä ovat muun muassa työnkulut, tuonti ja kaksoiskappaleiden tunnistus. Seuraa järjestelmätöitä tässä.
15. Tiedostojen hallinta -kohdassa määritetään SharePoint-integrointi. SharePointin avulla ryhmäsi voi käsitellä samoja tiedostoja yhdessä. SharePoint-integrointi vaaditaan myös, jos Dynamics 365 Customer Engagement (on-premises) -sovelluksen kanssa halutaan käyttää muita yhteistyötoimintoja, kuten OneNotea, OneDrive for Business -sovellusta tai Microsoft 365 -ryhmiä.
16. Voit seurata liiketoimintatietoihin tehtyjä muutoksia Seuranta-kohdan avulla.
17. Integroi Outlook tai WWW-sähköpostijärjestelmä Dynamics 365 Customer Engagement (on-premises) -sovelluksen kanssa Sähköpostimääritykset-kohdan avulla. Voit myös hallita ja seurata sähköpostikansioita tässä.
18. Käyttäjät tietävät, mitä organisaatiossa tapahtuu, kun käytössä ovat toimintasyötteet. Voit hallita niitä tässä. Voit tehdä myös Yammer-integroinnin toimintasyötteiden sijaan.
19. Toimintasyötteiden säännöissä määritetään, milloin seuraaville tietueille luodaan automaattisesti merkinnät.
20. Määritä Dynamics 365 for Outlook, joka on Office-lisäosa Microsoft Outlookille. Dynamics 365 for Outlookissa käyttäjät voivat tarkastella Outlookissa Dynamics 365 Customer Engagement (on-premises) -sovelluksen tietoja ja seurata Outlook-sähköposteja ja -tapaamistietueita yhdellä napsautuksella.
21. Määritä Liikesuhdetoiminnot, kun haluat analysoida jatkuvasti valtavaa tietomäärää, jonka avulla käyttäjät ymmärtävät yrityksesi suhteita paremmin, arvioida aktiviteettejasi suhteessa aiempaan menestykseen ja valita parhaan tavan edetä.
22. Prosessien avulla voit luoda liiketoimintaprosesseja, tehtävänkulkuja, valintaikkunoita ja toimintoja.
23. Vuorovaikutteinen palvelukeskus sisältää monipuolisia koontinäyttöjä ja lomakkeita, jotka keräävät palveluiden työntekijöille tiedot yhteen ja auttavat suorittamaan työt nopeammin.
24. Siirry kohtaan Omat sovellukset, kun haluat tarkastella käytettävissä olevien sovellusten luetteloa.
Siirtymispalkin painikkeet
Kunkin sovelluksen siirtymispalkissa on samat painikkeet, jotka ovat:
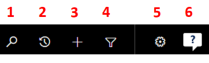
1. Tee yksinkertainen tietuehaku.
2. Siirry takaisin kiinnitettyihin tai viimeisimpiin tietueisiin.
3. Lisää uusi tietue.
4. Voit tehdä erikoishaun käyttämällä suodattimia, lajittelua ja ehtoja.
5. Määritä henkilökohtaiset asetukset.
6. Hae kontekstikohtaista apua (ohjatut tehtävät, videot, sähköiset kirjat ja ohjeaiheet).
Tässä ohjeaiheessa käsitellään Dynamics 365 Customer Engagement (on-premises) -sovellusta. Ohjeaiheen Power Apps -versio on täällä: Perussiirtyminen mallipohjaisessa sovelluksessa
Kun avaat sovelluksen, näkyvissä ovat sovelluksen ruudut ja kuvakkeet (tätä kutsutaan sivustokartaksi). Ota roolille tärkeät erityyppiset tiedot käyttöön kuvakkeiden avulla.
Seuraavassa kuvassa näkyvät Sales-, Customer Service- ja Customer Engagement (on-premises) – mukautetut sovellukset -kohteiden sivustokartat.
Muistiinpano
Sales- tai Customer Service -sovelluksen sivustokartta voi olla erilainen, jos sovellus on mukautettu.
Sales-sovelluksen sivustokartta
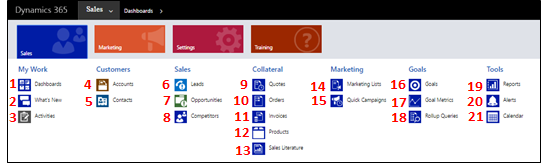
1. Koontinäytöt keräävät tärkeimmät tiedot yhteen paikkaan. Voit valita roolin useista koontinäytöistä.
2. Seuraa reaaliaikaisia päivityksiä koontinäytön Uutta-kohdassa. Pysy ajan tasalla organisaation nopeasti muuttuvassa myynnissä sekä asiakasprojekteissa ja markkinointikampanjoissa.
3. Seuraa tehtäviä, sähköpostiviestejä, tapaamisia, puheluita ja monia muita toimintoja Aktiviteetit-kohdassa.
4. Seuraa liikekumppaneita Asiakkaat-kohdassa.
5. Tallenna henkilöiden tietoja Yhteyshenkilöt-kohtaan.
6. Liidit-kohdan avulla voit seurata myyntimahdollisuuksia, joita ei ole vielä hyväksytty myyntiprosessissa.
7. Mahdollisuudet ovat liidejä, jotka ovat lähes valmiita ostamaan.
8. Seuraa kilpailijoitasi, jolloin tiedät heidän vahvuutensa ja heikkoutensa.
9. Useimmat myynnit alkavat tarjouksilla, jotka lopulta muuttuvat tilauksiksi.
10. Luo tilauksia, kun asiakkaasi ovat valmiita ostamaan.
11. Kun asiakkaat tekevät tilauksia, luo laskuja, jotta voit laskuttaa heiltä tulevan myynnin.
12. Tuotteet ovat liiketoiminnan perusta. Myyntiedustajat käyttävät tuoteluetteloa myyntitarjousten, markkinointikampanjoiden, tilausten ja laskujen tekemiseen.
13. Ryhmän myyntitiedot löytyvät Myyntimateriaali-kohdasta.
14. Luo markkinointiluetteloita markkinointikampanjoiden suorittamista varten.
15. Lähetä mainossähköpostia tiettyyn demografiseen profiiliin sopiville asiakkaille Pikakampanjat-kohdan avulla.
16. Tavoitteiden avulla voit seurata edistymistäsi myyntituottotavoitteen saavuttamisessa.
17. Tavoitteet vaativat tavoitteen mittausarvot (numero tai rahamääräinen summa), jotka määrittävät tavoitteen mittaustavan.
18. Koontikyselyillä voit kerätä tietoja tietystä tavoitteesta sekä siihen liittyvistä tavoitteista yhteen näkymään.
19. Dynamics 365 Customer Engagement (on-premises) sisältää useita valmiita raportteja. Voit käyttää ja suorittaa niitä tässä. Voit myös luoda omia raportteja.
20. Ilmoitukset näyttävät järjestelmäkohtaiset ilmoitukset, jotka koskevat tunnettuja ongelmia esimerkiksi sähköpostissa.
21. Kalenterissa näkyvät kaikki suunnitellut tapaamiset. Voit käyttää sääntöjä tapaamisten aikataulutuksessa.
Customer Service -sovelluksen sivustokartta
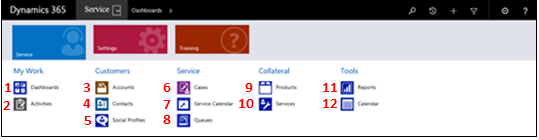
1. Koontinäytöt keräävät tärkeimmät tiedot yhteen paikkaan. Voit valita roolin useista koontinäytöistä.
2. Seuraa tehtäviä, sähköpostiviestejä, tapaamisia, puheluita ja monia muita toimintoja Aktiviteetit-kohdassa.
3. Seuraa liikekumppaneita Asiakkaat-kohdassa.
4. Tallenna henkilöiden tietoja Yhteyshenkilöt-kohtaan.
5. Yhteisöpalveluprofiilien avulla voit seurata yhteyshenkilöä yhteisöpalveluissa.
6. Seuraa asiakaspyyntöjä ja ongelmia palvelupyyntöjen avulla.
7. Palvelukalenterin avulla voit tarkastella organisaation tapaamisten ja palveluaktiviteettien päivä-, viikko ja kuukausiaikataulua.
8. Valitse Jonot, kun haluat nähdä käsittelyä odottavat palvelupyynnöt.
9. Näyttää oman yrityksen tuotteiden luettelo, kun käsittelet asiakaspalvelun palvelupyyntöjä.
10. Seuraa liiketoiminnan tarjoamien palveluiden tietoja.
11. Dynamics 365 Customer Engagement (on-premises) sisältää useita valmiita raportteja. Voit käyttää ja suorittaa niitä tässä. Voit myös luoda omia raportteja.
12. Kalenterissa näkyvät kaikki suunnitellut tapaamiset. Voit käyttää sääntöjä tapaamisten aikataulutuksessa.
Dynamics 365 Customer Engagement (on-premises) - Custom (asetukset) - sivustokartta
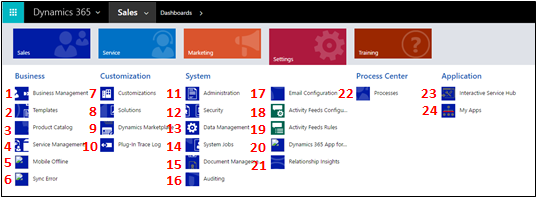
1. Yrityksen hallinta -kohdassa voidaan määrittää useita liiketoiminnan asetuksia. Voit esimerkiksi määrittää tilikauden asetukset sekä ajanjakson, jona yritys on suljettuna.
2. Voit nopeuttaa artikkeleiden, sähköpostien, sähköpostin allekirjoitusten, tiedostojen, sopimusten ja yhdistämisen luomista luomalla malleja.
3. Hallitse tuoteluettelossa olevia tuotteita. Tässä kohdassa luodaan myös alennukset ja hinnastot sekä määritetään tuotteiden yksikköryhmät.
4. Palvelun hallinnassa määritetään jonot, reitityssäännöt, oikeudet, palvelun aikataulut, loma-aikataulut jne.
5. Mobile Offline -sovelluksen avulla voi ottaa käyttöön offline-synkronoinnin ja Mobile Offline -entiteettejä sekä luoda profiileja ja lisätä käyttäjiä profiiliin.
6. Lisätietoja on Mobile Offlineen liitetyssä Synkronointivirheet-kohdassa
7. Mukautusten avulla Dynamics 365 Customer Engagement (on-premises) saadaan toimimaan yrityksen haluamalla tavalla, olipa kyseessä esimerkiksi kenttien lisääminen tai poistaminen tai lomakkeiden, raporttien, näkymien, koontinäyttöjen, kaavioiden luominen tai mukauttaminen.
8. On hyvän käytännön mukaista pitää mukautukset erillään oletusjärjestelmästä. Luo ja hallitse ratkaisuja tässä.
9. Siirry kohtaan Dynamics Marketplace löytääksesi toimialakohtaisia sovelluksia App Sourcesta.
10. Laajennuksen jäljitysloki sallii kehittäjien käyttää iTracingService-toimintoa. Sen avulla voidaan jäljittää ilman, että virhe tapahtuu. Tämän kohteen avulla voidaan tarkastella kaikkien laajennuksien jäljityslokien ruudukkoa laajennuksen suorituksen perusteella.
11. Hallinta on tarkoitettu useille tehtäville, kuten kielten tuen lisäämiselle ja poistamiselle. Tässä kohdassa voidaan myös käyttää Järjestelmän asetukset -valintaikkunaa, jossa voidaan määrittää erilaisia asetuksia.
12. Tietoturva-kohdassa lisätään käyttäjiä ja määritetään näille käyttöoikeusroolit. Voit määrittää myös ryhmiä ja liiketoimintayksiköitä.
13. Tietojen hallinta -kohdassa otetaan käyttöön näytetiedot tai poistetaan ne käytöstä, tuodaan tietoja, määritetään kaksoiskappaleiden tunnistussäännöt jne.
14. Useat Dynamics 365 Customer Engagement (on-premises) -toiminnot käyttävät Järjestelmätyöt-toimintoa, kun tehtäviä suoritetaan automaattisesti. Näitä tehtäviä ovat muun muassa työnkulut, tuonti ja kaksoiskappaleiden tunnistus. Seuraa järjestelmätöitä tässä.
15. Tiedostojen hallinta -kohdassa määritetään SharePoint-integrointi. SharePointin avulla ryhmäsi voi käsitellä samoja tiedostoja yhdessä. SharePoint-integrointi vaaditaan myös, jos Dynamics 365 Customer Engagement (on-premises) -sovelluksen kanssa halutaan käyttää muita yhteistyötoimintoja, kuten OneNotea, OneDrive for Business -sovellusta tai Microsoft 365 -ryhmiä.
16. Voit seurata liiketoimintatietoihin tehtyjä muutoksia Seuranta-kohdan avulla.
17. Integroi Outlook tai WWW-sähköpostijärjestelmä Dynamics 365 Customer Engagement (on-premises) -sovelluksen kanssa Sähköpostimääritykset-kohdan avulla. Voit myös hallita ja seurata sähköpostikansioita tässä.
18. Käyttäjät tietävät, mitä organisaatiossa tapahtuu, kun käytössä ovat toimintasyötteet. Voit hallita niitä tässä. Voit tehdä myös Yammer-integroinnin toimintasyötteiden sijaan.
19. Toimintasyötteiden säännöissä määritetään, milloin seuraaville tietueille luodaan automaattisesti merkinnät.
20. Määritä Dynamics 365 for Outlook, joka on Office-lisäosa Microsoft Outlookille. Dynamics 365 for Outlookissa käyttäjät voivat tarkastella Outlookissa Dynamics 365 Customer Engagement (on-premises) -sovelluksen tietoja ja seurata Outlook-sähköposteja ja -tapaamistietueita yhdellä napsautuksella.
21. Määritä Liikesuhdetoiminnot, kun haluat analysoida jatkuvasti valtavaa tietomäärää, jonka avulla käyttäjät ymmärtävät yrityksesi suhteita paremmin, arvioida aktiviteettejasi suhteessa aiempaan menestykseen ja valita parhaan tavan edetä.
22. Prosessien avulla voit luoda liiketoimintaprosesseja, tehtävänkulkuja, valintaikkunoita ja toimintoja.
23. Vuorovaikutteinen palvelukeskus sisältää monipuolisia koontinäyttöjä ja lomakkeita, jotka keräävät palveluiden työntekijöille tiedot yhteen ja auttavat suorittamaan työt nopeammin.
24. Siirry kohtaan Omat sovellukset, kun haluat tarkastella käytettävissä olevien sovellusten luetteloa.
Siirtymispalkin painikkeet
Kunkin sovelluksen siirtymispalkissa on samat painikkeet, jotka ovat:
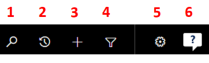
1. Tee yksinkertainen tietuehaku.
2. Siirry takaisin kiinnitettyihin tai viimeisimpiin tietueisiin.
3. Lisää uusi tietue.
4. Voit tehdä erikoishaun käyttämällä suodattimia, lajittelua ja ehtoja.
5. Määritä henkilökohtaiset asetukset.
6. Hae kontekstikohtaista apua (ohjatut tehtävät, videot, sähköiset kirjat ja ohjeaiheet).