Optimoinnin tärkeät määritysasetukset ja tehtävät
Tämä artikkeli on suunnattu sovelluksen Dynamics 365 Customer Engagement (on-premises) järjestelmänvalvojille ja yrityskäyttäjille ja tässä kuvataan yleiset määritysasetukset ja tehtävät, joiden avulla voit pitää organisaatiosi optimoituna, jotta voit itse keskittyä tärkeämpään. Se on suunniteltu parantamaan yleistä Customer Engagement (on-premises)-käyttökokemusta jopa ennen kuin yritys alkaa käyttää palvelua.
Muistiinpano
Microsoft Internet Explorer 11 -tuki on vanhentunut. Microsoft Edgen käyttämistä suositellaan. Lisätietoja: Vanhentumisilmoitus
Yleiset määritysasetukset Internet Explorerille
Customer Engagement (on-premises) on verkkopohjainen sovellus. Sen käyttöliittymänä toimii verkkoselain, kuten Internet Explorer, jonka avulla voidaan tarkastella, lisätä tai muokata Customer Engagement (on-premises)-tietokantaan tallennettuja tietoja. Optimoi Customer Engagement (on-premises)-käyttökokemus tekemällä seuraavat yleiset Internet Explorer -määritysasetukset.
Väliaikaisille Internet-tiedostoille tarkoitetun levytilan lisääminen
Voit varmistaa, ettei Customer Engagement (on-premises)-palvelun Internet-tiedostoja poisteta, lisäämällä väliaikaisille Internet-tiedostoille tarkoitettua levytilaa.
Valitse Internet Explorerista Internet Explorer jaTyökalut-valikosta Internet-asetukset.
Yleiset-lehden Selaushistoria-osassa napsauta tai napauta kohtaa Asetukset.
Määritä Käytettävä levytila -kentän arvoksi 350.
Napsauta tai napauta OK ja napsauta tai napauta sitten uudelleen OK.
Selaushistorian säilyttäminen
Voit optimoida Customer Engagement (on-premises) -käyttökokemuksesi olemalla valitsematta vaihtoehdon, jonka mukaan selaushistoria poistetaan poistuessasi selaimesta. Jos valitset kyseisen vaihtoehdon, kaikki Selaushistoria-asetuksissa valitut vaihtoehdot poistetaan, kuten väliaikaiset Internet-tiedostot, evästeet ja historia (nämä valintaruudut ovat oletusarvon mukaan valittuina). Jos poistat väliaikaiset Internet-tiedostot, Internet Explorer tallentaa tiedostot uudelleen välimuistiin. Jos poistat evästeet, järjestelmä kirjaa sinut ulos Customer Engagement (on-premises) -palvelusta.
Valitse Internet Explorerista Internet Explorer jaTyökalut-valikosta Internet-asetukset.
Valitse Yleiset-välilehti ja varmista Selaushistoria-osassa, että Poista selaushistoria lopetettaessa-valintaruudun valinta on poistettu.
Customer Engagement (on-premises) käyttää toisinaan ponnahdusikkunoita. Selain saattaa estää nämä ikkunat ponnahdusikkunoiden eston asetusten vuoksi. Sinun on määritettävä ponnahdusikkunoiden eston asetukset niin, että selain sallii Customer Engagement (on-premises) -verkkosivujen ponnahdusikkunat.
Customer Engagement (on-premises) käyttää toisinaan ponnahdusikkunoita. Selain saattaa estää nämä ikkunat ponnahdusikkunoiden eston asetusten vuoksi. Sinun on määritettävä ponnahdusikkunoiden eston asetukset niin, että selain sallii Customer Engagement (on-premises) -verkkosivujen ponnahdusikkunat.
Jos havaitset hidasta Internet Explorerin toimintaa
Jos Customer Engagement (on-premises) toimii hitaammin Internet Explorerissa kuin muissa selaimissa, tallenna JavaScript-ajastimen taajuus -asetukseksi Paras mahdollinen suorituskyky.
Valitse Ohjauspaneeli>Järjestelmä ja suojaus>Virranhallinta-asetukset.
Valitse aktiivisessa virrankäyttösuunnitelmassa Muuta suunnitelman asetuksia>Muuta virranhallinnan lisäasetuksia.
Laajenna Internet Explorer>JavaScript-ajastimen taajuus ja valitse Akkuvirta- ja Verkkovirta -kohdissa Paras mahdollinen suorituskyky.
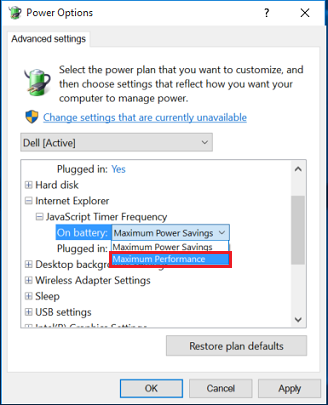
Paranna sivustojen tietojen tallennuksen rajoituksia
Aina, kun käytät verkkosivustoa, Internet Explorer tallentaa sivustotiedot välimuistiin ja käyttää niitä, kun avaat sivuston uudelleen. Tämä parantaa selaimen nopeutta. Internet Explorer voi tallentaa enintään 10 megatavun välimuistitiedot. Jos käyttäjät vierailevat usein tietyssä verkkosivustossa, se tallentaa paljon sisältöä järjestelmäänsä ja tietojen tallennuksen enimmäisraja voi täyttyä. Tämän välttämiseksi haluat ehkä kasvattaa selaimen tietojen tallennusrajaa.
Voit kasvattaa tietojen tallennusrajaa kahdella tavalla Internet Explorerille.
Kasvata tallennustilan rajaa ryhmäkäytännön avulla
Paina näppäimistön Windows-näppäintä + R
Kirjoita Suorita-valintaikkunaan
gpedit.mscja valitse OK.Paikallinen ryhmäkäytäntöeditori avautuu.
Valitse Tietokoneasetukset>Hallintamallit>Windowsin osat>Internet Explorer>Internet-ohjauspaneeli>Yleiset-sivu>Selaushistoria.
Oikeanpuoleisessa ruudussa kaksoisnapsauta asetusta Määritä sivustojen oletustallennusrajat.
Määrittää sivustojen oletustallennusrajat -valintaikkunassa valitse Käytössä, ja sitten Asetukset -osassa, ja lisää vaaditut rajat Määritä sivustojen oletustallennusrajat -kenttään.
Valitse Käytä ja sitten OK.
Sulje paikallinen ryhmäkäytäntöeditori ja käynnistä tietokone uudelleen.
Kasvata tallennustilan rajaa rekisterieditorin avulla
Paina näppäimistön Windows-näppäintä + R
Kirjoita Suorita-valintaikkunaan
regeditja valitse OK.Rekisterieditori avautuu.
Siirry avaimeen: HKEY_LOCAL_MACHINE\SOFTWARE\Policies\Microsoft.
Luo Internet Explorer -aliavain Microsoftin sisälle.
Valitse hiiren kakkospainikkeella Microsoft ja valitse sitten Uusi>Avain.
Kirjoita Internet Explorer -aliavaimen nimi.
Vastaavasti luo aliavain BrowserStorage juuri luotuun Internet Explorer -aliavaimeen.
Valitse BrowserStorage-aliavain ja valitse oikeassa ruudussa hiiren kakkospainikkeella Uusi>DWORD-arvo.
Kirjoita nimeksi
DefaultDomainCacheLimitInMB.Kaksoisnapsauta juuri luomaasi DWORD-kohdetta.
Muokkaa DWORD-arvoa -valintaikkunassa valitse desimaali perusyksiköksi, tämän jälkeen pakollinen tallennusraja megatavuina, ja valitse OK.
Sulje rekisterieditori ja käynnistä tietokone uudelleen.
Verkkoyhteysasetukset
Verkkoyhteydet muodostetaan Verkkoyhteydet-ikkunan Sovittimet ja sidonnat -välilehden laitejärjestyksen mukaan. Jos olet esimerkiksi ottanut käyttöön LAN-yhteyden ja langattoman yhteyden, laite yhdistetään Internetiin sen mukaan, missä laite sijaitsee Sovittimet ja sidonnat -luettelossa. Jos LAN-yhteys on luettelossa ylempänä, useimmat verkkoyhteydet muodostetaan käyttämällä LAN-sovitinta langattoman sovittimen asemesta. Voit varmistaa, että verkkoyhteydet on optimoitu, järjestämällä yhteydet verkon järjestelmänvalvojan suositusten mukaan.
Verkkoyhteyksien järjestyksen muuttaminen
Napsauta Käynnistä-valikkoa hiiren kakkospainikkeella ja valitse Suorita.
Kirjoita seuraava komentorivi:
control netconnectionsja valitse sitten OK.Valitse Järjestä>Rakenne> ja tarkista, että Valikkorivi on varattuna.
Valitse Lisäasetukset>Lisäasetukset.
ValitseSovittimet ja sidonnat -välilehti. Valitse sitten Yhteydet-kohdasta yhteys, jonka haluat siirtää ylemmäs luettelossa, valitse ylä- tai alanuolipainike ja valitse sitten OK.
Virustentorjuntaohjelman tai haittaohjelmien torjuntaohjelman asetukset
Virustentorjuntaohjelman tai haittaohjelmien torjuntaohjelman asetusten mukaan virustarkistus voi estää toisia sovelluksia käyttämästä tiettyjä tiedostoja ja vaikuttaa samalla haitallisesti Customer Engagement (on-premises) -suorituskykyyn.
Jokaisen ympäristön kohdalla on harkittava tarkkaan, mitä tarkistuksiin sisällytetään. Tiedostojen jättäminen pois tarkistuksista saattaa johtaa ei-toivottuihin tuloksiin. Käytä seuraavaa luetteloa hyvin suunniteltujen sisäisten IT-hallintakäytäntöjen lisäksi:
Tarkista työpöydän suojausohjelmiston aiheuttamat häiriöt. Jotkin virustentorjuntaohjelmat sisältävät ScriptScan-ominaisuuden, joka voi vaikuttaa Customer Engagement (on-premises) -suorituskykyyn. Useimmissa ohjelmissa on toiminto, jonka avulla voidaan poistaa käytöstä tiettyjen sivustojen tarkistus. Varmista, että Customer Engagement (on-premises) -palvelun URL-osoite on lisätty luetteloon. Jos käytössä on McAfee, tutustu seuraaviin tätä asetusta koskeviin tietämyskannan artikkeleihin:
Jos käytät jotakin toista virustentorjuntaohjelmaa, varmista, että Customer Engagement (on-premises) -sivuston URL-osoite sisältyy virustarkistuksen luotettuun vyöhykkeeseen. Poista myös käytöstä Customer Engagement (on-premises) -sivuston käytönaikainen tarkistus. Lisätietoja on virustentorjuntaohjelmiston dokumentaatiossa.
Käytettävissä olevat resurssit
Sinun ja organisaatiosi kannattaa hyödyntää monipuolista käytettävissä olevaa sisältöä ja materiaaleja, joiden avulla voit parantaa liiketoimintaasi käyttäessäsi Customer Engagement (on-premises) -palvelua. Käytettävissä olevat resurssit, mukaan lukien koulutusmateriaalit ja online-organisaation tuen tiedot, ovat kohdassa Ohje ja lisäresurssit.
Tekninen tuki
Jos et löydä vastauksia edellä mainituista resursseista, voit lähettää teknisen tukipyynnön Microsoftin asiakaspalveluun. Tekniset tukitapaukset tarjoavat tilanteen mukaista apua tiettyihin ongelmiin, virhesanomiin tai toimintoihin, jotka eivät toimi odotetusti. Jos tarvitset lisätietoja, katso Tuki.
Teknisen tukikokemuksen maksimoiminen
Kun tarvitset teknisiin ongelmiin tai kysymyksiin liittyvää apua, on tärkeää, että sinulla mahdollisimman paljon tietoja käytettävissäsi. Seuraavassa on yleisiä kysymyksiä, joita sinulta saatetaan kysyä, kun teet teknisen tukipyynnön:
Mitä sovelluksen osaa ongelmat koskevat?
Esimerkiksi Dynamics 365 for Outlook -asennusongelmat.
Mikä on tarkka virhe tai ongelma?
Anna yksityiskohtaisia tietoja, mukaan lukien näkyviin tuleva tarkka virhesanoma. Sisällytä tekniseen tukipyyntöön näyttökuva, jos voit.
Mitä olit tekemässä Customer Engagement (on-premises) -palvelussa, kun virhe ilmeni?
Anna yksityiskohtaiset virhetilanteeseen johtaneet vaiheet. Näin tukiryhmä voi paremmin analysoida, miksi virhe ehkä esiintyy.
Mitkä ovat sen ympäristön tiedot, jossa virhe ilmenee?
Anna käyttöjärjestelmän ja selaimen versio sekä jos mahdollista, niiden tietokoneiden Microsoft Office -versio, jossa ongelma ilmenee.
Vaikuttaako ongelma kaikkiin käyttäjiin, tietyntyyppiseen Customer Engagement (on-premises) -käyttöoikeusrooliin vai vain tiettyihin käyttäjiin?
Jos mahdollista, toimita lokitiedostot (jos tiedät niiden sijaintipaikan). Tämä koskee sovelluksia, kuten Dynamics 365 for Outlook tai Microsoft Dynamics CRM:n sähköpostireititin. Seuraavassa taulukossa on luettelo kyseisten sovellusten loki- tai seurantatiedostojen sijainnista.
| Loki- tai seurantatiedostot | Lokitiedoston sijainti |
|---|---|
| Customer Engagement (on-premises) Outlook-lokeihin | %Userprofile%\Local Settings\Application Data\Microsoft\MSCRM\Logs |
| Customer Engagement (on-premises)Outlook Trace -tiedostoille | %Userprofile%\Local Settings\Application Data\Microsoft\MSCRM\Traces |
| Customer Engagement (on-premises) -sähköpostireitittimen lokit | %Userprofile%\AppData\Roaming\Microsoft\MSCRM\Logs |