Mukauta kyselyn otsikkoa
Voit mukauttaa kyselyn otsikon yrityksen tuotemerkkiä vastaavaksi. Tähän sisältyy tyylin, teeman värin, taustakuvan ja logon lisääminen. Voit muuttaa kyselyn otsikkotekstin, ylätunnisteen taustakuvan ja logon tarpeen mukaan. Voit myös poistaa ylätunnisteen käytöstä, jos sitä ei tarvita.
Kyselyn otsikon poistaminen käytöstä
Kyselyn otsikko tulee oletusarvoisesti näkyviin. Voit poistaa sen käytöstä, kun sitä ei tarvita. Jos esimerkiksi upotat kyselyn WWW-sivuun, et ehkä halua näyttää otsikkoa lainkaan.
Avaa kysely, jonka otsikon haluat poistaa käytöstä.
Vie hiiren osoitin kyselyn otsikon päälle ja poista ylätunnisteen vaihto käytöstä oikeassa yläkulmassa.
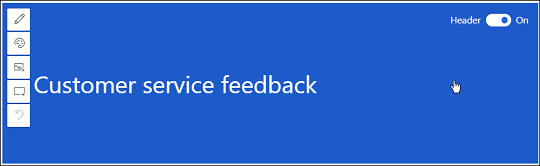
Muuta ylätunnisteen tyyli
Otsikko näkyy oletusarvoisesti yksinkertaisessa tyylissä. Dynamics 365 Customer Voice sisältää joitakin ennalta määritettyjä tyylejä, joista voit valita tyylejä. Tyylit koostuvat taustakuvasta ja oletustekstin tasauksesta. Kun valitset tyylin, myös kyselyn teema päivittyy sen mukaan. Tyylin käytön jälkeen voit kuitenkin muuttaa taustakuvan, tekstin tasauksen ja teeman väriä. Voit myös muuttaa ylätunnisteessa olevan taustakuvan otsikossa.
Avaa kysely, jonka otsikon tyylin haluat muuttaa.
Vie hiiren osoitin kyselyn otsikon päälle, kun haluat nähdä työkalurivin.
Valitse Tyyli.

Valitse Valitse tyyli -ruudusta jokin valmiiksi määritetyistä tyyleistä.
Muistiinpano
Tiiviin tyylin ylätunnisteen korkeus on pienin verrattuna muihin tyyleihin. Kyselyn otsikkoon ei voi lisätä taustakuvaa, kun valitset tämän tyylin.
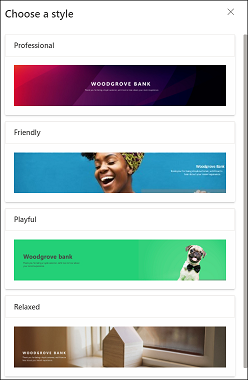
Otsikkotekstin tasauksen muuttaminen
Voit muuttaa otsikkotekstin tasausta vaaka- ja pystysuuntaisen tasauksen yhdistelmällä. Vaakasuuntaisen tasauksen avulla voit valita tasattavan tekstin joko vasemmalle, keskelle tai oikealle. Pystysuuntaisen tasauksen avulla voit valita tasattavan tekstin joko ylös, keskelle tai alas. Voit siis sijoittaa otsikkotekstin yhdeksään eri tasaukseen.
Avaa kysely, jonka kyselyn otsikkotekstin tasauksen haluat vaihtaa.
Vie hiiren osoitin tekstin päälle, kun haluat nähdä tasaustyökalurivin.

Valitse kohdistusyhdistelmä.
Taustakuvan lisääminen kyselyn otsikkoon
Voit valita kyselyn otsikolle taustakuvan joko ruudusta lisäyksiköstä tai ladata kuvan laitteeltasi. Jos lataat kuvan laitteestasi, kuvan on oltava seuraavien parametrien sisällä:
- Tiedoston enimmäiskoko on 5 Mt
- Tuetut tiedostomuodot: BMP, JPEG ja PNG
- Enimmäisresoluutio: 800 x 600 (leveys x korkeus)
- Kuvasuhde: 4:3
Kun lisäät taustakuvan, myös kyselyn teema päivittyy sen mukaan.
Taustakuvan lisääminen
Avaa kysely, johon haluat lisätä taustakuvan ylätunnisteeseen.
Vie hiiren osoitin kyselyn otsikon päälle, kun haluat nähdä työkalurivin.
Valitse Image.

Valitse Lisää kuva -ruudussa jokin ruudusta toimitettu kuva tai lataa kuva laitteestasi.
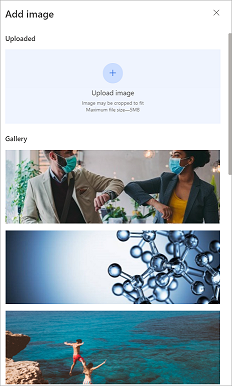
Kuva lisätään kyselyn otsikkoon.
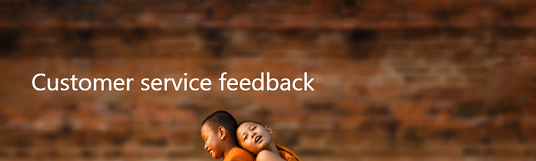
Taustakuvan korvaaminen tai palauttaminen
Kun olet lisännyt taustakuvan kyselyn otsikkoon, voit joko korvata sen toisella kuvalla tai palauttaa sen takaisin, kun haluat poistaa kuvan. Kun palautat kuvan alkutilaan, vain kuva poistetaan. Kyselyn teema pysyy niin kuin se päivittyi lisätessäsi kuvaa.
Muistiinpano
Jos kuvat ovat valmiita, voit palauttaa vain kuvan.
Avaa kysely, jossa haluat korvata tai nollata otsikon taustakuvan.
Vie hiiren osoitin kyselyn otsikon päälle, kun haluat nähdä työkalurivin.
Valitse Image.

Vie hiiren osoitin Lisää kuva -ruudussa ladatulle kuvalle.
Voit korvata kuvan valitsemalla Korvaa kuva ja valitsemalla sitten uuden kuvan.
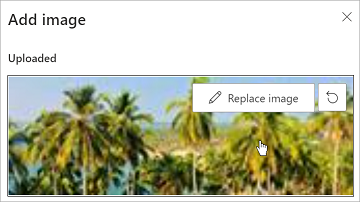
Jos haluat palauttaa kuvan alkutilaan, valitse Palauta
 .
.
Taustakuvan pisteen muuttaminen
Kun valitset tyylin tai lisäät taustakuvan, näkyviin tulee vain otsikkoalueeseen sopiva kuva. Voit muuttaa tähtäinkohtaa, kun haluat muuttaa sitä, mikä osa kuvasta on näkyvissä. Kun olet määrittänyt kuvan pisteen, esikatsele kyselyä ja tarkista, miltä kyselyn otsikko näyttää mobiililaitteessa.
Muistiinpano
On suositeltavaa esikatsella kyselyä ja tarkistaa kyselyn otsikko työpöydällä ja mobiililaitteella pisteen asettamisen jälkeen. Näin voit varmistaa, että otsikkokuva näkyy oikein sekä työpöydällä että mobiililaitteessa.
Avaa kysely, jonka taustakuvan keskipisteen haluat vaihtaa.
Vie hiiren osoitin kyselyn otsikon päälle, kun haluat nähdä työkalurivin.
Valitse keskipiste.

Vedä ja säädä kuvaa.
Valitse Keskipiste vasemmasta yläkulmasta piste, jos haluat poistua pisteen oikaisusta.
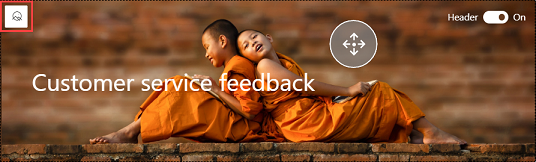
Muuta kyselyn teemaväri
Voit valita värin, jota käytetään kyselyn eri elementeissä, kuten kyselyn ylätunnisteessa, kysymysalueella, taustana, alatunnisteessa ja painikkeissa. Tällä tavoin voit mukauttaa kyselyn ulkoasun vastaamaan paremmin yritysbrändiä. Voit myös muuttaa kyselyn teemaa ja muuttaa kyselyn tuotemerkkiä. Lisätietoja: Tuotemerkin lisääminen kyselyyn
Avaa kysely, jossa haluat muuttaa teemaa.
Vie hiiren osoitin kyselyn otsikon päälle, kun haluat nähdä työkalurivin.
Valitse teeman väri.

Valitse väri värin valitsijasta tai kirjoita heksadesimaalikoodi HEX#-kenttään.
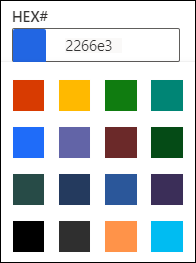
Logon lisääminen kyselyn otsikkoon
Voit lisätä yrityksen logon otsikkoon yrityksesi brändin mukaan ja saada kyselyn näyttämään aidolta. Logon on oltava seuraavien parametrien sisällä:
- Tiedoston enimmäiskoko on 5 Mt
- Tuetut tiedostomuodot: BMP, GIF, JPEG ja PNG
- Enimmäisresoluutio: 800 x 600 (leveys x korkeus)
- Kuvasuhde: 4:3
Logon lisääminen kyselyn otsikkoon
Avaa kysely, johon haluat lisätä logon ylätunnisteeseen.
Vie hiiren osoitin kyselyn otsikon päälle, kun haluat nähdä työkalurivin.
Valitse logo.

Etsi ja valitse logo tiedostoselaimella.
Kun olet lisännyt logon kyselyn otsikkoon, voit
- Logon koon muuttaminen
- Logon tasauksen muuttaminen
- Vaihtoehtoisen tekstin lisääminen logoon
- Poista logo
Vaihtaa logon koon
Oletusarvon mukaan lisätty logo on keskikokoinen. Voit muuttaa sen kooksi joko pieni tai suuri. Kun lisäät logon, tekstin tasausta muutetaan sen mukaan.
Vie hiiren osoitin logon päälle, kun haluat nähdä työkalurivin.

Valitse nyt keskiväli ja valitse sitten logon koko luettelosta.
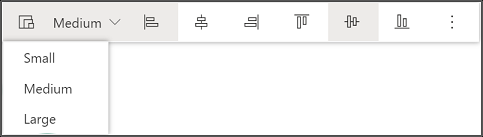
Vaihtaa logon kohdistusta
Voit muuttaa logon tasausta vaaka- ja pystysuuntaisen tasauksen yhdistelmällä. Vaakasuuntaisen tasauksen avulla voit valita tasattavan logon joko vasemmalle, keskelle tai oikealle. Pystysuuntaisen tasauksen avulla voit valita tasattavan logon joko ylös, keskelle tai alas. Voit siis sijoittaa logon yhdeksään eri tasaukseen.
Vie hiiren osoitin logon päälle, kun haluat nähdä työkalurivin.
Valitse kohdistusvaihtoehdoista tasausyhdistelmä.

Lisätä vaihtoehtoisen tekstin logoon
Vaihtoehtoinen teksti mahdollistaa kuvasi kuvauksen lukemisen ääneen näytönlukijalla.
Vie hiiren osoitin logon päälle, kun haluat nähdä työkalurivin.
Valitse kolme pistettä -painike ja valitse sitten Lisää vaihtoehtoinen teksti.

Kirjoita Lisää vaihtoehtoinen teksti -valintaikkunaan logon kuvaus annettuun kenttään.
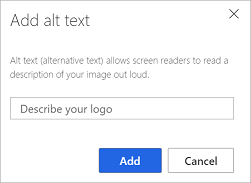
Valitse Lisää.
Poista logo
Vie hiiren osoitin logon päälle, kun haluat nähdä työkalurivin.
Valitse kolme pistettä -painike ja valitse sitten Poista.

Kumoa muutokset
Voit kumota enintään 10 viimeisintä kyselyn otsikon muutosta. Voit kumota muutoksen vielä hiiren kyselyn otsikon päälle ja valitsemalla sitten otsikkotyökaluriviltä Kumoa.
