Mukautusten siirtäminen ympäristöjen välillä ratkaisun viennin ja tuonnin avulla
Dynamics 365 on erittäin mukautettava sovellus. Voit muokata tai luoda kenttiä, entiteettejä, liiketoimintaprosesseja ja paljon muuta käyttämällä sen online-työkaluja. Tavallisesti teet mukautustyösi Sandbox-ympäristössä, testaat niitä ja siirrät lopulliset mukautukset tuotantoympäristöihin, kun ne ovat valmiit. Parhaat käytännöt suosittelevat, että jatkat seuraavalla tavalla:
- Luo kopio nykyisestä tuotantoympäristöstä Sandbox-ympäristöön, jossa voit työskennellä vaikuttamatta meneillään oleviin toimintoihin.
- Luo uusi hallittu ratkaisu Sandboxiin ja toteuta mukautukset siellä. Tämän avulla voit lisätä mukautuksia vaikuttamatta taustalla olevaan järjestelmään, ja voit palauttaa mukautukset milloin tahansa poistamalla ratkaisun.
- Testaa mukautettua ratkaisuasi Sandbox-ympäristössäsi, kunnes olet varmistanut, että se toimii oikein.
- Vie mukautettu ratkaisu Sandbox-ympäristöstäsi ja tuo se sitten tuotantoympäristöösi.
Yleisiä tietoja ratkaisujen luomisesta ja työskentelystä on edellisten ohjeiden linkeissä ja Ratkaisujen yleiskatsauksessa. Katso täydelliset esimerkit menettelyä varten seuraavista osista.
Esimerkkimenettely osa 1: Mukautetun ratkaisun luominen
Tässä harjoituksessa luot uuden ratkaisun ja lisäät siihen yksinkertaisen räätälöinnin. Tämä tarjoaa yksinkertaisen mukautetun ratkaisun, jonka avulla voit viedä ja siirtää uuteen ympäristöön myöhemmin tässä aiheessa kuvatulla tavalla. Jos sinulla on jo mukautettu ratkaisu, jota voit käyttää, voit siirtyä suoraan Kohtaan 2.
Mukautetun ratkaisun luominen
Kirjaudu sisään siihen ympäristöön, jossa kehität mukautetun ratkaisusi.
Avaa Asetukset-valikko
 sivun ylälaidasta ja valitse Lisäasetukset. Lisäasetusten alue avautuu tämän jälkeen uudelle selaimen välilehdelle. Huomaa, että tämä alue käyttää vaakatasoista navigointia sivun ylälaidassa pystysuoran navigoinnin asemesta.
sivun ylälaidasta ja valitse Lisäasetukset. Lisäasetusten alue avautuu tämän jälkeen uudelle selaimen välilehdelle. Huomaa, että tämä alue käyttää vaakatasoista navigointia sivun ylälaidassa pystysuoran navigoinnin asemesta.Siirry kohtaan Asetukset>Mukautus>Ratkaisut. Lista nykyisistä ratkaisuista avautuu.
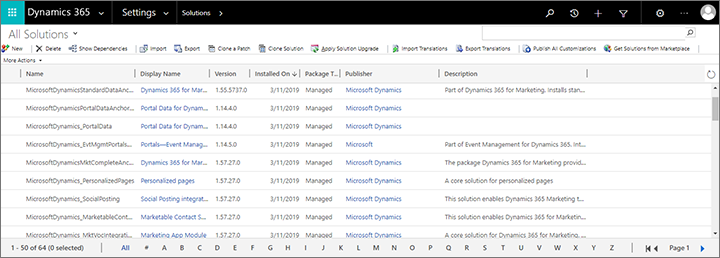
Valitse komentopalkistaUusi luodaksesi uuden ratkaisun.
Uusi Power Apps-ikkuna avautuu. Anna Näyttönimi, Nimi, Julkaisija ja Versio ja tallenna sitten ratkaisusi valitsemalla Tallenna komentopalkista.
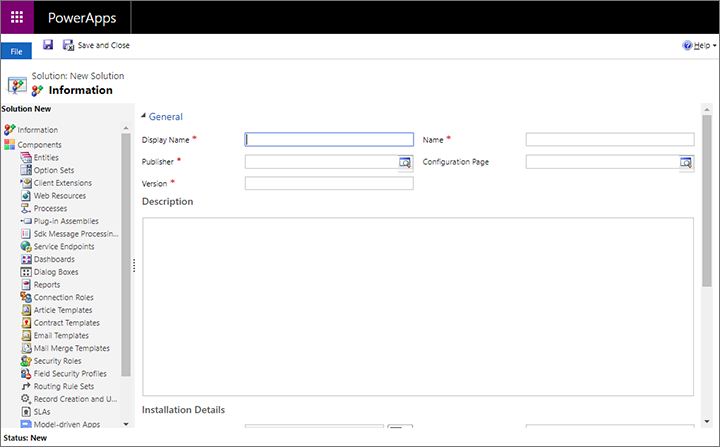
Tässä esimerkissä kopioidaan olemassa oleva entiteetti ja mukautetaan sitä joten avaaLisää olemassa oleva -avattava luettelo ja valitse Entiteetti.
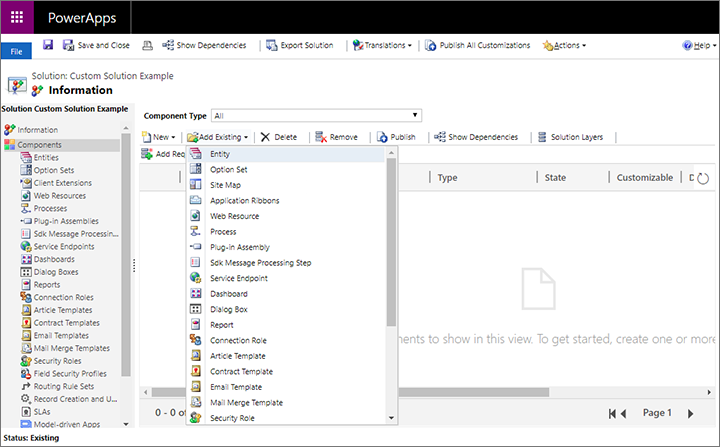
Näkyviin tulee valintaikkuna, jossa näkyvät kaikki käytettävissä olevat entiteetit. Tässä voit lisätä minkä tahansa määrän entiteettejä uuteen ratkaisuun. Valitse tässä esimerkissä Markkinointilomake -valintaruutu ja lisää se sitten ratkaisuun valitsemalla OK.
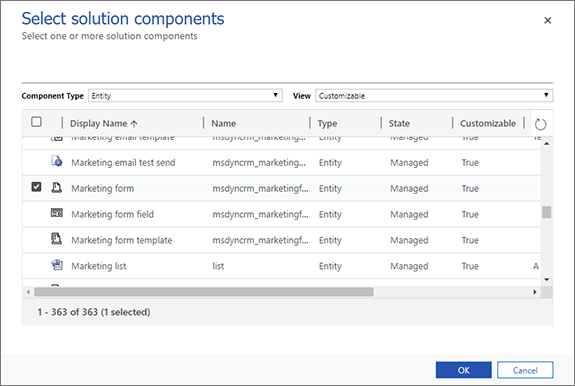
Sinua pyydetään nyt valitsemaan sisällytettävät valitun entiteetin osat. Tässä tapauksessa haluamme sisällyttää kaikki markkinointilomakkeisiin liittyvät asiat, joten valitse Lisää kaikki resurssit -valintaruutu ja valitse sittenValmis.
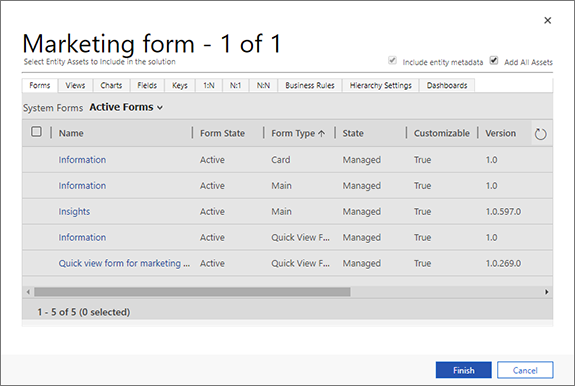
Jos valittu entiteetti vaatii lisäkomponentteja, sinulta kysytään, sisällytetäänkö ne. Valitse Kyllä, Sisällytä pakolliset komponentit ja valitse sitten OK.
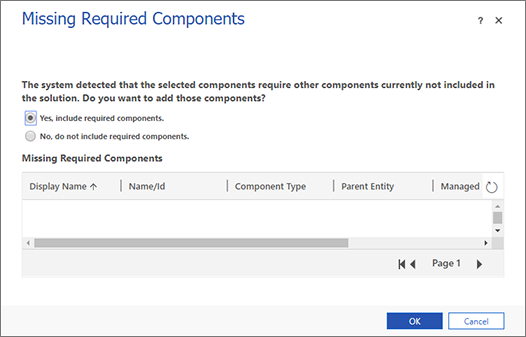
Palaat nyt uuteen ratkaisuusi, joka sisältää nyt kaikki entiteetit ja niihin liittyvät komponentit, jotka valitsit sisällytettäviksi. LaajennaEntiteetit sivupaneelissa nähdäksesi lisäämäsi entiteetit, ja laajenna seuraavaksi Markkinointilomake-entiteetti ja valitse Kentät.
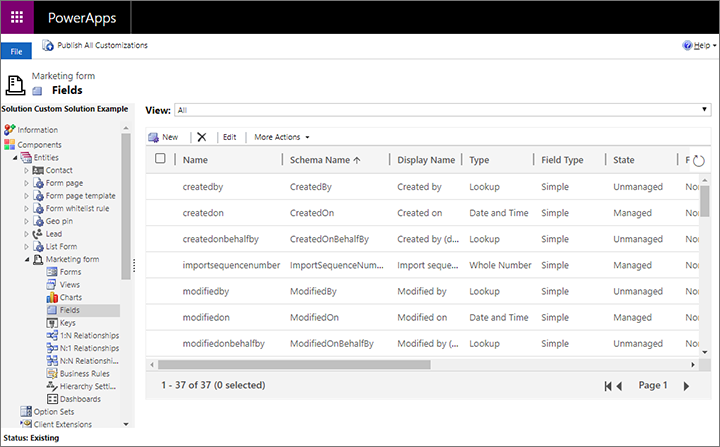
Tässä esimerkissä mukautamme markkinointilomake-entiteetin lisäämällä uuden kentän. Valitse Uusi luodaksesi uuden kentän ja syötä Näyttönimi. Jätä muut asetukset oletusarvoihin (annamme tämän olla tekstikenttä).
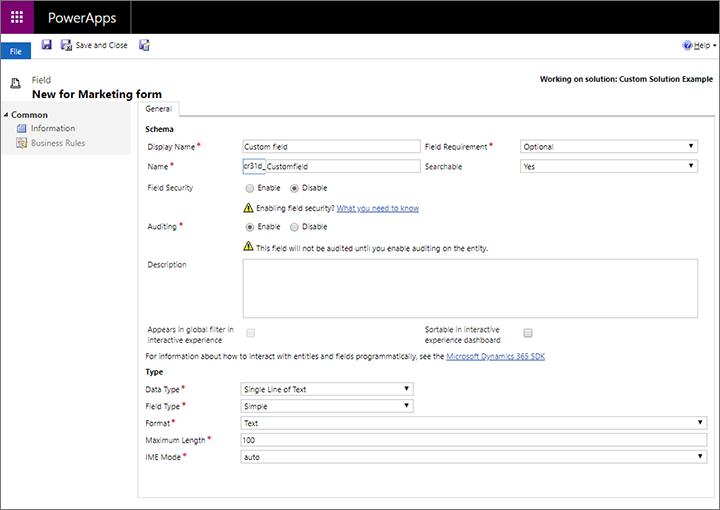
Kun olet tehnyt kaikki tarvittavat asetukset, valitse komento palkissa Tallenna ja sulje.
Palaat nyt Power Apps-ikkunaan, jossa määrität uuden ratkaisun. Tuo uusi kenttäsi sovelluksen käyttöön valitsemalla Julkaise kaikki mukautukset.
Siirry Power Apps-ikkunan sivupaneelissa kohteeseen Komponentit>Entiteetit>Markkinointilomake>Lomakkeet. Meidän on lisättävä uusi mukautettu kenttä lomakkeeseen, jotta se näkyy sovelluksen käyttäjille.
Avaa lomake nimeltä Tiedot, jonka Lomaketyyppi on Pää. Tämä on lomake, jonka käyttäjät näkevät, kun he luovat tai avaavat markkinointilomakkeen tietueen.
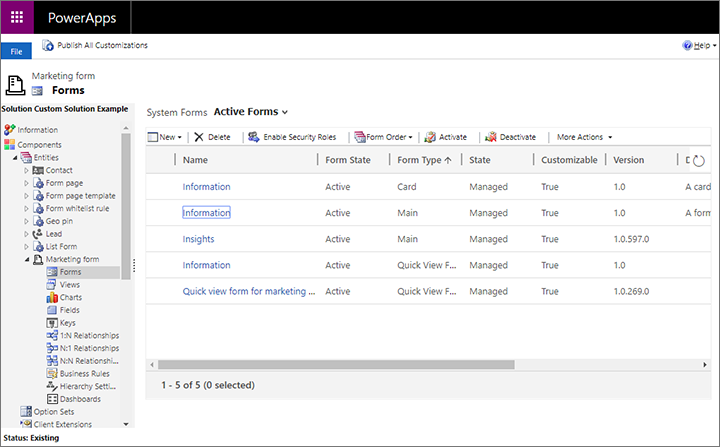
Näyttöön tulee uusi Power Apps-ikkuna, jossa näkyvät valitut lomakeasetuksesi. Vieritä ikkunan keskiosassa alaspäin Yhteenveto-osioon. Vedä sitten uusi mukautettu kenttä Kentän hallinta -paneelista Yleiset tiedot -osioon Yhteenveto-kohdan alapuolella.
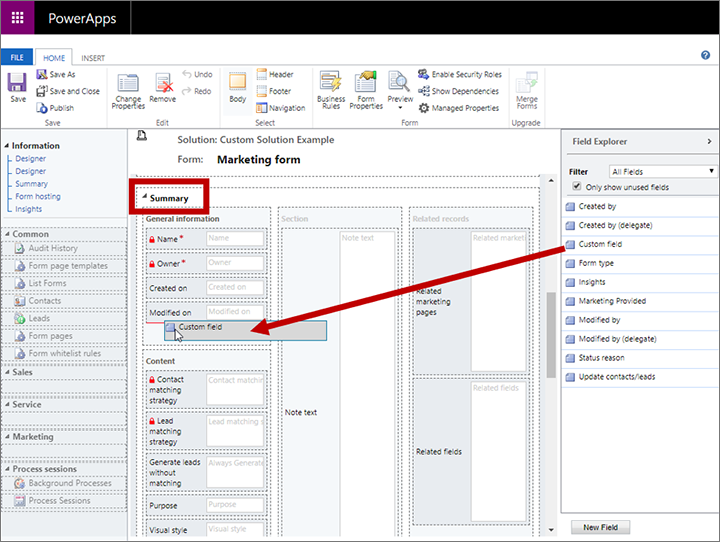
Valitse palkista Tallenne ja sulje.
Palaat nyt Power Apps-ikkunaan, jossa määrität uuden ratkaisun. Tuo uusi mukautettu lomakkeesi sovelluksen käyttöön valitsemalla Julkaise kaikki mukautukset.
Kun julkaisu on valmis, sulje Power Apps-ikkuna.
Jos haluat vahvistaa tekemäsi muutokset, voit siirtyä Customer Insights - Journeys -sovellukseen, avata markkinointilomaketietueen ja etsiä uutta kenttää Yhteenveto-välilehdestä.
Esimerkkimenettely osa 2: Mukautetun ratkaisun vieminen
Kun olet muokannut ratkaisuasi ja olet valmis siirtämään sen toiseen ympäristöön, seuraava asia, jonka sinun täytyy tehdä, on viedä mukautettu ratkaisu. Toimi seuraavasti:
Jos et jo ole kohteessa viimeisen harjoituksen jälkeen, siirry Lisäasetukset-alueelle avaamalla Asetukset-valikon kuvake
 sivun yläreunasta ja valitse sitten Lisäasetukset.
sivun yläreunasta ja valitse sitten Lisäasetukset.Siirry kohtaan Asetukset>Mukautukset>Ratkaisut.
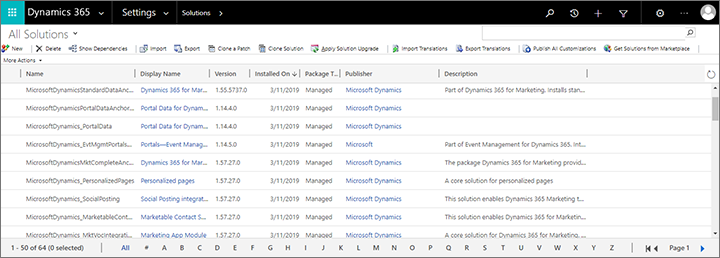
Valitse vietävän ratkaisun valintaruutu ja valitse sitten komento palkissa Vie.
Järjestelmä muistuttaa nyt, että vain julkaistut muutokset viedään. Jos noudatit edellisessä osiossa olevaa toimenpidettä, sinun tulisi olla jo julkaissut kaiken, mutta jos et ole varma, voit julkaista nyt. Kun olet valmis, valitse Seuraava.
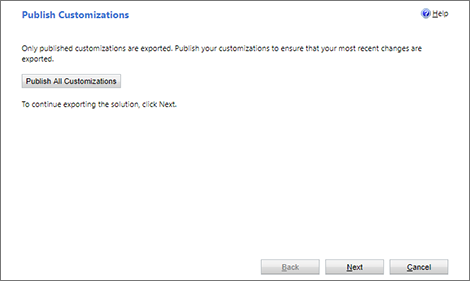
Voit nyt halutessasi sisällyttää vientiin erilaisia järjestelmäasetuksia. Järjestelmäasetuksia käytetään pysyvästi kohdeympäristössä, ja ne säilyvät siellä, vaikka ratkaisu poistettaisiin myöhemmin. Normaalisti sinun ei tulisi sisällyttää mitään järjestelmäasetuksia, ja jos teet tämän menettelyn vain harjoituksen vuoksi, älä valitse mitään näistä valintaruuduista nyt. Jatka valitsemalla Seuraava.
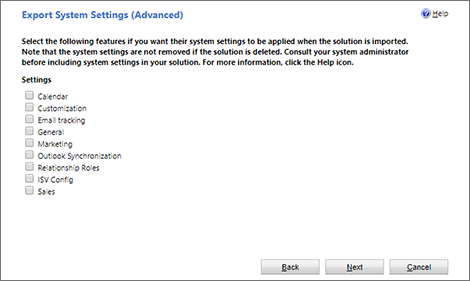
Valitse ensin Hallittu ja sitten Vie.
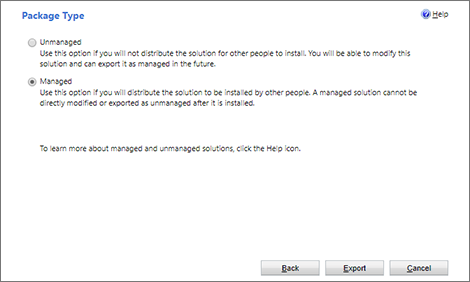
Ratkaisu ladataan nyt zip-tiedostona, joka on nimetty ratkaisun nimen mukaan.
Esimerkkimenettely osa 3: Mukautetun ratkaisun tuominen
Kun olet vienyt mukautetun ratkaisun lähdeympäristöstä, olet valmis tuomaan ratkaisun kohdeympäristöön, joka lisää sen mukautukset kyseiseen ympäristöön, ja myös tekee helpoksi poistaa ne tarvittaessa uudelleen (vaikka kaikki tuodut järjestelmäasetukset säilyvät, jos päätät sisällyttää ne vietyyn ratkaisuun).
Ratkaisun tuominen:
Kirjaudu sisään siihen ympäristöön, jossa tuot mukautetun ratkaisusi.
Avaa Asetukset-valikko
 sivun ylälaidasta ja valitse Lisäasetukset. Lisäasetusten alue avautuu tämän jälkeen uudelle selaimen välilehdelle. Huomaa, että tämä alue käyttää vaakatasoista navigointia sivun ylälaidassa pystysuoran navigoinnin asemesta.
sivun ylälaidasta ja valitse Lisäasetukset. Lisäasetusten alue avautuu tämän jälkeen uudelle selaimen välilehdelle. Huomaa, että tämä alue käyttää vaakatasoista navigointia sivun ylälaidassa pystysuoran navigoinnin asemesta.Siirry kohtaan Asetukset>Mukautus>Ratkaisut. Lista nykyisistä ratkaisuista avautuu.
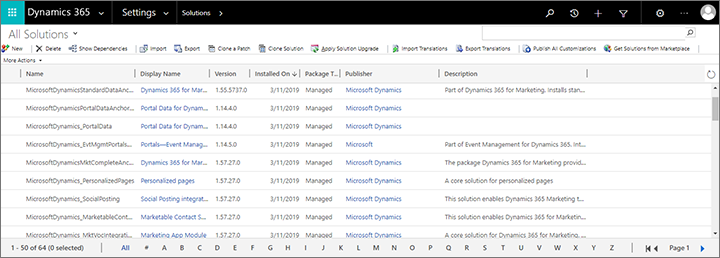
Valitse komentopalkissa Tuo. Tuonnin valintaikkuna käynnistyy.
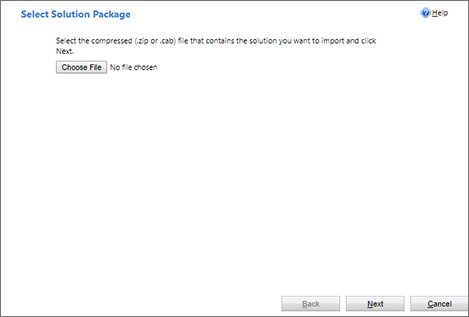
Valitse Valitse tiedosto avataksesi selausikkunan. Etsi ja valitse lähdeympäristöstä viety ratkaisutiedosto.
Jatka valitsemalla Seuraava.
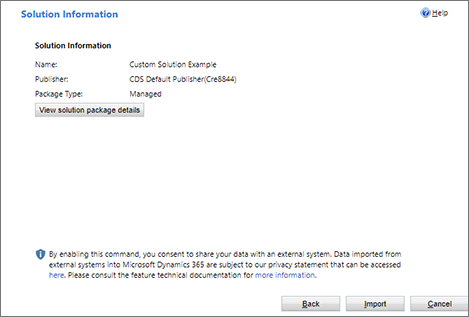
Valitse Tuo aloittaaksesi valitun ratkaisun tuomisen. Edistymispalkki avautuu ponnahdusikkunaan, joka sulkeutuu automaattisesti, kun tuonti on valmis. Sitten tuontidialogi päivittyy näyttämään tuloksen.
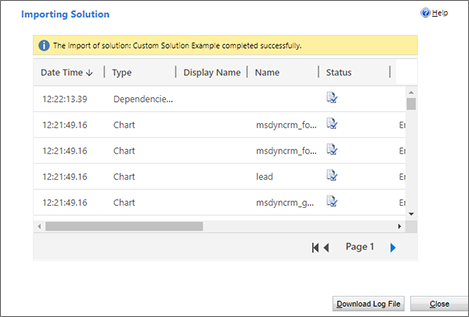
Sulje sitten tuonnin valintaikkuna valitsemalla Sulje.
Jos haluat vahvistaa tuonnin, voit siirtyä Customer Insights - Journeys -sovellukseen, avata markkinointilomaketietueen ja etsiä uutta muokattua kenttää Yhteenveto-välilehdestä.