Päivittäisten aktiviteettien hallinta
Tärkeää
Tämä artikkeli koskee vain lähtevää markkinointia, joka poistetaan tuotteesta 30. kesäkuuta 2025. Vältä katkot siirtymällä reaaliaikaisiin siirtymiin ennen tätä päivämäärää. Lisätietoja: Siirtymisen yleiskatsaus
Voit järjestää päivittäiset työsi Dynamics 365:n yleisillä toiminnoilla. Saat esimerkiksi koontinäytöissä yleiskuvan tärkeimmistä tiedoista. Voit myös suunnitella ja kirjata aktiviteetteja (kuten tapaamisia, tehtäviä ja puheluja), luoda uusia tietueita nopeasti ja delegoida tietueita (kuten aktiviteetteja) käyttäjälle tai ryhmälle.
Kokonaiskuva koontinäyttöjen avulla
Saat koontinäytön kaavioiden ja tilastojen avulla kokonaiskuvan tiedoistasi. Dynamics 365 sisältää erityyppisiä koontinäyttöjä, joista jokaisessa on erilaisia näkymiä ja vaihtoehtoja.
Sovelluksen koontinäytöt
Saat sovelluksen koontinäytöstä kokonaisvaltaisimman näkymän, sillä se kerää tietoja kaikkialta sovelluksesta – mahdollisesti myös useista Dynamics 365 -sovelluksista.
Sovelluksen koontinäyttö on yleensä ensimmäinen asia, jonka näet, kun kirjaudut Dynamics 365 Customer Insights - Journeys:een. Voit palata tähän koontinäyttöön koska tahansa valitsemalla Lähtevä markkinointi>Omat työt>Koontinäyttö. Useimmissa Dynamics 365 -sovelluksissa on samankaltainen sovelluksen koontinäyttö.
Sovelluksen koontinäytön valitseminen
Valittavana on useita vakiokoontinäyttöjä. Ne kaikki keskittyvät tiettyyn käyttäjärooliin, kuten tapahtumien hallintaan, Customer Insights - Journeysiin tai myyntiin. Valitun koontinäytön nimi näkyy ikkunan yläosassa. Voit siirtyä toiseen koontinäyttöön valitsemalla ensin koontinäytön nimen ja sitten avattavasta luettelosta sen koontinäytön, jonka haluat avata.
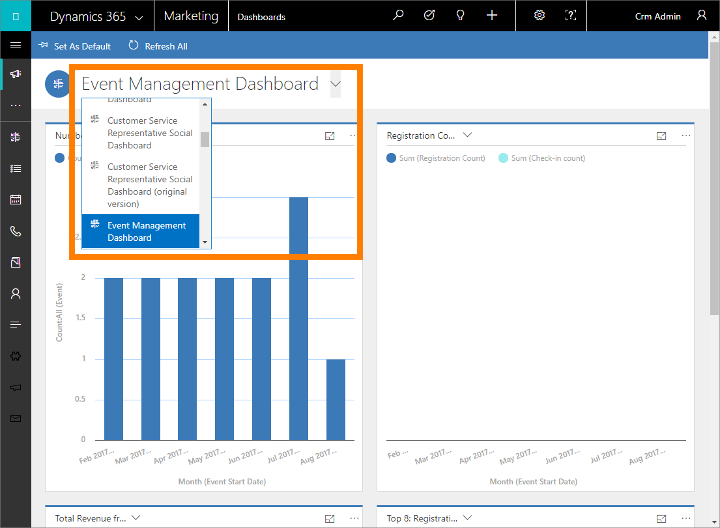
Käytettävissä on monenlaisia koontinäyttöjä, ja jokainen niistä on optimoitu tiettyä sovellusta tai tilannetta varten. Seuraavat koontinäytöt sisältyvät Customer Insights - Journeysiin, ja ne on mukautettu nimenomaan Customer Insights - Journeysin käyttäjille sopiviksi:
- Liidien luonnin koontinäyttö
- Asiakassiirtymän koontinäyttö
- Sähköpostimarkkinoinnin koontinäyttö
- Tapahtumien hallinnan koontinäyttö
Nämä koontinäytöt ovat vuorovaikutteisia, joten jos haluat lisätietoja arvopisteestä, kokeile mitä tapahtuu, kun valitset sen. Jos kaavio tukee vuorovaikutteisia toimintoja, sivun kaaviot päivittyvät näyttämään valitsemasi arvopisteen tiedot. Yleensä tämä tapahtuu suodattamalla. Voit jatkaa tietoihin perehtymistä tällä tavoin. Aina kun lisäät uuden suodattimen, se näkyy sivun yläreunassa olevassa luettelossa. Voit poistaa suodattimen valitsemalla sen X-kuvakkeen. Jos valitset Poista kaikki, siirryt takaisin ylätason näkymään.
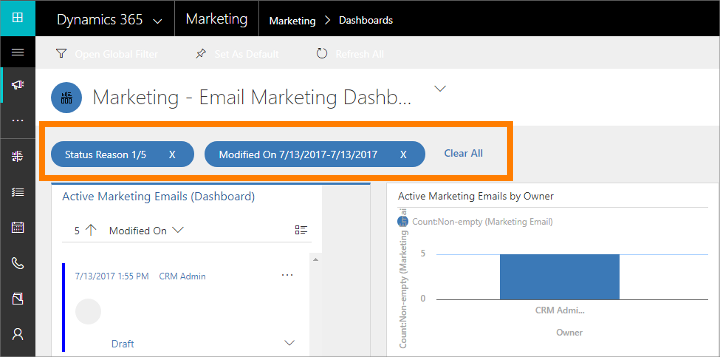
Oletuskoontinäytön määrittäminen
Jos haluat nähdä tietyn koontinäytön aina, kun kirjaudut Customer Insights - Journeysiin, määritä se oletukseksi. Voit tehdä sen avaamalla koontinäytön ja valitsemalla komentopalkissa Aseta oletukseksi.
Entiteettien koontinäytöt
Edellä käsitellyn aloituskoontinäytön lisäksi joillakin entiteeteillä on oma koontinäyttö. Nämä koontinäytöt ovat käytettävissä asiakas-, yhteyshenkilö- ja liidientiteeteissä.
Voit avata entiteetin koontinäytön siirtymällä entiteetin luettelonäkymään ja valitsemalla komentopalkissa Avaa entiteetin koontinäyttö.
Kaavioruudut
Koontinäyttöjen lisäksi joissakin entiteeteissä on kaavioruutuja. Nämä ruudut ovat toinen tapa tarkastella tietyn entiteetin tietoja sisältäviä analyyseja ja kaavioita. Joissakin entiteeteissä on sekä koontinäyttöjä että kaavioruutuja, kun taas toisissa on niistä jompikumpi tai ei kumpaakaan niistä.
Voit avata kaavioruudun siirtymällä kyseisen entiteetin luettelonäkymään ja valitsemalla komentopalkissa Näytä kaavioruutu.
Erilaisten tehtävien suunnittelu ja kirjaaminen aktiviteettien avulla
Voit seurata kaikkea viestintääsi Customer Insights - Journeys:ssä aktiviteettien avulla. Aktiviteetit toimivat kuten tehtäväluettelot – Ne sisältävät tiedot, joita tarvitset tehtävän suorittamiseen. Niihin myös kirjataan oleelliset tiedot työskentelyn aikana, joten voit tarkistaa, mitä olet tehnyt. Voit esimerkiksi soittaa tai aikatauluttaa puhelun, sopia tapaamiseen ja delegoida itsellesi tehtäviä. Kaikkia näitä toimintoja pidetään aktiviteettityyppeinä.
Järjestelmä merkitsee automaattisesti aikaleiman jokaiseen aktiviteettiin sekä näyttää, kuka on luonut aktiviteetin ja kenelle se on tai oli delegoitu. Sinä ja ryhmän muut jäsenet voitte selata aktiviteettihistoriaa työskentelyn aikana.
Dynamics 365:n tehokas käyttö edellyttää, että kaikki seuraavat tekemäänsä työtä lisäämällä aktiviteetin jokaiseen puheluun, tehtävään tai tapaamiseen. Tällöin asiakashistoria on täydellinen. Myös asiakassiirtymät voivat luoda ja delegoida aktiviteetteja automaattisesti. Tämä auttaa varmistamaan, että asiakassiirtymän aikana luotujen liidien ja pyyntöjen seuranta ei jää tekemättä.
Aktiviteettien näyttäminen koontinäytöissä
Monissa koontinäytöissä on pienoisohjelma, joka näyttää olennaiset aktiviteetit. Yleensä ne ovat sinulle delegoituja tehtäviä, joiden määräpäivä on pian. Koontinäyttö on yleensä ensimmäinen sivu, jonka näet, kun kirjaudut Customer Insights - Journeys:een, joten sen avulla voikin kätevästi määrittää päivän tärkeimmät tehtävät.
Aktiviteettien etsiminen ja luominen tyypeittäin
Voit tarkastella siirtymispalkin avulla luetteloa, joka sisältää kaikki tietyn tyyppiset aktiviteetit. Vaihtoehtoisesti voit tarkastella kyseisen tyypin tiettyjä tietueita. Valitse jokin seuraavista, kun haluat nähdä tietyn tyyppisiä aktiviteetteja:
- Lähtevä markkinointi>Omat työt>Tehtävät
- Lähtevä markkinointi>Omat työt>Tapaamiset
- Lähtevä markkinointi>Omat työt>Puhelut
Siirryt jokaisessa tapauksessa vakioluettelonäkymään, jossa voit lajitella, hakea, suodattaa, luoda ja poistaa valitun tyyppisiä aktiviteetteja.
Voit käyttää näissä näkymissä vakiosuodatinta (järjestelmänäkymä) valitsemalla ensin näkymän valitsimen (alanuoli näkymän nimen vieressä sivun yläreunassa) ja sitten sopivan vaihtoehdon avattavasta luettelosta (kuten Omat puhelut). Voit määrittää yhden näistä näkymistä oletusnäkymäksi valitsemalla kyseisen näkymän vieressä olevan nastakuvakkeen.
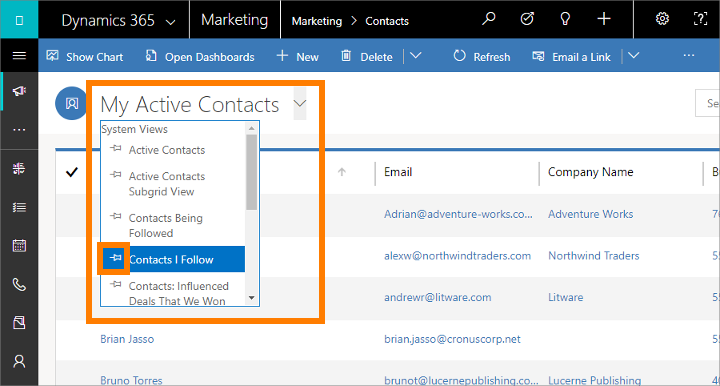
Näissä luettelonäkymissä luotavat aktiviteetit ovat itsenäisiä, joten ne eivät liity muihin Dynamics 365:n liittyviin tietueisiin. Näitä aktiviteetteja kannattaa käyttää ehkä ennen kaikkea henkilökohtaisten aktiviteettien, kuten lääkärikäynnin tai urheilutapahtuman, aikatauluttamiseen. Muutoin asiakkaaseen, kampanjaan tai tapahtumaan liittyvän viestintähistorian luominen edellyttää, että luot uusia aktiviteetteja, kun käsittelet asiaan liittyvää tietuetta, jotta kyseiset aktiviteetit sisältyisivät muiden ryhmän jäsenten tarkasteltavissa oleviin historiatietoihin.
Tiettyihin tietueisiin liittyvien aktiviteettien tarkasteleminen ja luominen
Useimmiten kukin aktiviteetti halutaan liittää yhteyshenkilöön, asiakkaaseen, tapahtumaan, asiakassiirtymään tai muuhun tietuetyyppiin, jotta siihen liittyvä aktiviteettihistoria olisi täydellinen. Tämä voi olla hyödyllistä tarkasteltaessa tiettyyn asiakkaaseen liittyviä kokouksia tai etsittäessä tapahtuman varauksiin liittyviä puhelutietueita.
Monissa Dynamics 365:n entiteeteissä on luettelo liittyvistä aktiviteeteista. Voit tarkastella niitä avaamalla kyseisen entiteetin (kuten yhteyshenkilön, tapahtuman, sähköpostimarkkinointiviestin tai melkein minkä muun tietuetyypin tahansa) ja etsimällä sen Aikajana-näytön. Se on yleensä näkyvissä, kun avaat tietueen, mutta joskus sen saa näkyviin vasta avaamalla uuden välilehden. Näet nyt kaikki aktiviteetit, jotka jo liittyvät valittuun tietueeseen, ja voit lisätä uusia aktiviteetteja (jotka automaattisesti liittyvät siihen).
Aktiviteetin merkitseminen valmiiksi
Kun olet soittanut puhelun, tehnyt tehtävän valmiiksi tai mennyt tapaamiseen, voit merkitä kyseisen toiminnon aktiviteetin valmiiksi avaamalla liittyvän aktiviteetin ja valitsemalla sitten komentopalkissa Merkitse valmiiksi.
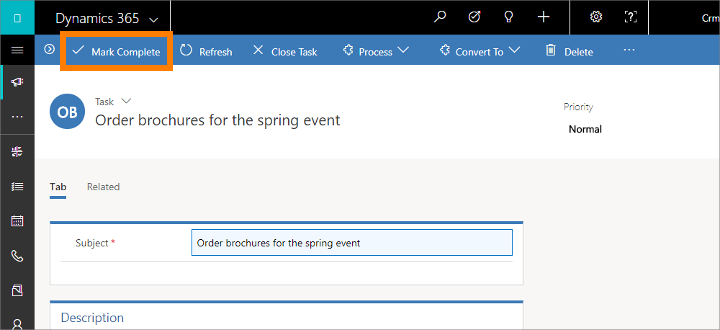
Pikaluonti – Syötä uusia tietueita nopeasti
Pikaluontikomennolla voi lisätä kätevästi ja nopeasti lähes kaikentyyppisiä tietoja järjestelmään. Koska komento on siirtymispalkissa, voit käyttää sitä aina, kun haluat antaa uusia tietoja järjestelmään.
Pikaluontia käytettäessä täytettäviä kenttiä on vain muutama. Kun sinulla on myöhemmin enemmän aikaa tai lisää tietoja, voit täydentää tietoja.
Avaa käytettävissä olevien entiteettien luettelo valitsemalla siirtymispalkissa plusmerkki
 ja valitse sitten luotava entiteettityyppi.
ja valitse sitten luotava entiteettityyppi.Näytön sivulta esiin tulevassa pikaluontilomakkeessa on vain tärkeimmät kentät ja pakolliset kentät. Täytä kentät ja valitse sitten Tallenna.
Tietueen delegoiminen käyttäjälle tai ryhmälle
Jos haluat, että joku toinen henkilö organisaatiossa käsittelee tietyn asiakkaan, yhteyshenkilön tai muun tehtävän, voit delegoida tietueen hänelle. Voit delegoida tietueen myös ryhmälle tai itsellesi.
Siirry delegoitavaan entiteettiin (kuten yhteyshenkilöön tai asiakkaaseen) siirtymispalkin avulla.
Valitse haluamasi tietue luettelosta.
Valitse komentopalkissa Delegoi.
Valitse Delegoi-valintaruudussa Delegoi kohteelle -ruutu. Voit nyt vaihdella valintaa Minä- ja Käyttäjä- tai Ryhmä-vaihtoehtojen välillä.
Jos olet valinnut delegointiasetukseksi Käyttäjä tai Ryhmä, valitse käyttäjä tai ryhmä Käyttäjä tai ryhmä-kentän Valinta-kuvakkeella.
Valitse Delegoi.