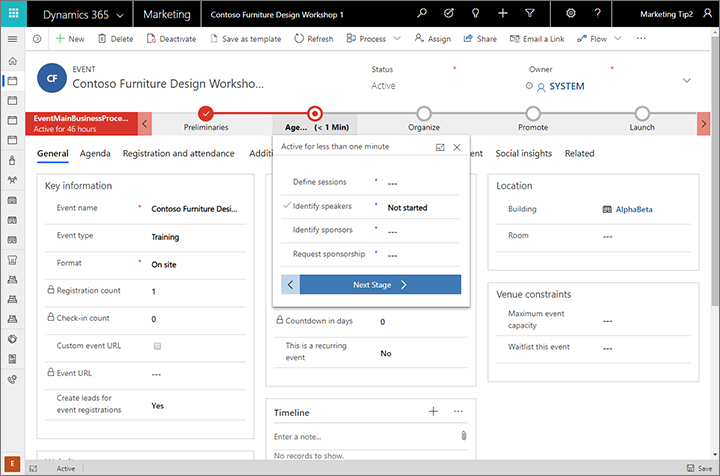Lähtevän markkinoinnin yleisten ominaisuuksien selaaminen ja käyttäminen
Tärkeää
Tämä artikkeli koskee vain lähtevää markkinointia, joka poistetaan tuotteesta 30. kesäkuuta 2025. Vältä katkot siirtymällä reaaliaikaisiin siirtymiin ennen tätä päivämäärää. Lisätietoja: Siirtymisen yleiskatsaus
Tässä Customer Insights - Journeysin esittelyssä kerrotaan, miten sovellus etsitään ja avataan ja miten sen yleisiä käyttöliittymäominaisuuksia, kuten luetteloita, lomakkeita ja liiketoimintaprosesseja, käytetään.
Täysin responsiivinen uuteen Unified Interfaceen perustuva sovellus
Customer Insights - Journeys on luotu käytettäväksi ainoastaan uudessa Dynamics 365 -sovellusten Unified Interfacessa. Unified Interface käyttää responsiivisia verkkosuunnitteluperiaatteita, jotta katselu- ja vuorovaikutuskokemus olisi optimaalinen laitteesta, näytön koosta tai näytön suunnasta riippumatta. Laitteille ei tarvitse asentaa erityistä asiakasohjelmaa eikä toiseen sivustoon tarvitse siirtyä käytetyn laitteen perusteella.
Vaikka monet Dynamics 365 Marketing -sovellukset tukevat uutta Unified Interfacea ja vanhoja verkkoasiakasohjelmaliittymiä, lähes kaikki ovat siirtymässä Unified Interfaceen. Jotkin järjestelmänvalvonnan ja mukauttamisen ominaisuudet sekä integroidun käyttäjän ominaisuudet voivat lisäksi edellyttää ajoittaista siirtymistä vanhaan verkkoasiakasohjelman sovellukseen, mutta kaikkien ominaisuuksien odotetaan olevan pian käytettävissä Unified Interfacessa.
Huomautus
Customer Insights - Journeys yleensä jakaa tietoja muiden samassa esiintymässä käytössä olevien Dynamics 365 -sovellusten kanssa, ja se käyttää monia samoja tietokantaentiteettejä, kuten yhteyshenkilöitä, liidejä ja asiakkaita. Jotkin Customer Insights - Journeys -erityisominaisuuksien, kuten markkinointihankkeiden analyysi- ja tietonäyttöjen, käyttö edellyttää Unified Interfacea, minkä vuoksi kyseisissä entiteeteissä tarkasteltavat tiedot eivät näy verkkoasiakasohjelmissa.
Lisätietoja: Tietoja mallipohjaisten sovellusten Unified Interface -tilasta Power Appsissa
Sovelluksissa, alueilla ja entiteeteissä siirtyminen
Dynamics 365 koostuu sovelluksista, alueista ja entiteeteistä.
Dynamics 365 -sovellus on toimintokokoelma, jolla tietty toimintoluokka, kuten Customer Insights - Journeys, myynti tai taloushallinto, suoritetaan. Dynamics 365:n käyttöoikeus annetaan yleensä sovellustasolla. Esimerkiksi Customer Insights - Journeys on sovellus. Voit siirtyä organisaatiossa käytössä olevien Dynamics 365 -sovellusten välillä sovelluksen valitsinvalikon avulla.
Työalue on sovelluksen osa, joka koskee tiettyä omaisuutta, kuten tapahtumien hallintaa, verkkomarkkinointia ja hallintaa. Kullakin työalueella on kyseisen alueen käyttämiseen tarvittava entiteettikokoelma. Sama entiteetti voi joissain tapauksissa esiintyä usealla alueella (tai jopa useassa Dynamics 365 -sovelluksessa). Esimerkiksi yhteyshenkilö- ja koontinäyttöentiteetit näkyvät monissa Dynamics 365 -sovelluksissa ja monilla työalueilla. Voit siirtyä valitun sovelluksen työalueiden välillä työaluevalikon avulla.
Entiteetit viittaavat tietyn tyyppiseen tietoon, kuten yhteyshenkilöön, liidiin, sähköpostiviestiin ja asiakassiirtymään. Entiteetit käyttävät rakenteista tietoa, joka määrittää entiteetin käytettävissä olevan kenttäkokoelman. Kukin entiteetti koostuu kokoelmasta yksittäisiä tietueita. Esimerkiksi yhteyshenkilöentiteetissä kukin tietue koskee yhtä henkilöä ja kussakin tietuessa on kokoelma kenttiä, kuten etunimi, sukunimi ja sähköpostiosoite. Entiteeteillä on yleensä kaksi näkymää: Luettelonäkymä on yleensä taulukko, jossa on luettelo käytettävissä olevista tietueista. Lomakenäkymä puolestaan sisältää yhden tietueen kaikki käytettävissä olevat tiedot ja asetukset. Voit siirtyä valitun työalueen entiteettien välillä sivussa olevan siirtymispalkin avulla.
Sovellusten välillä siirtyminen
Voit siirtyä Customer Insights - Journeysin ja muiden Dynamics 365 -sovellusten välillä sovelluksen valitsinvalikon avulla. Sovelluksen valitsinvalikossa näkyvät sovellukset määräytyvät sen mukaan, mitä sovellusten käyttöoikeuksia sinulla on. Kun Customer Insights - Journeys on asennettu, sinulla on ainakin seuraavat kolme sovellusta:
- Customer Insights - Journeys: saat tässä sovelluksessa käyttöösi kaikki markkinoinnin perusomaisuudet, kuten työalueet Customer Insights - Journeys, Tapahtumat, Asetukset ja Koulutus.
- Surveys: Voit määrittää tässä sovelluksessa kyselyjä, joita voit käyttää yhdessä markkinointisähköpostiviestien, asiakassiirtymien ja tapahtumien kanssa. Kyselyistä vastaa Customer Voice, jota voi käyttää myös muissa Dynamics 365 -tuotteissa. Sen käyttöliittymä poikkeaa hieman Customer Insights - Journeys-sovelluksesta, minkä vuoksi se mainitaan tässä yhteydessä omana sovelluksenaan. Tämä ero johtuu siitä, että käyttöliittymän halutaan sopivan mahdollisimman hyvin eri sovellusten kanssa käytettäväksi. Lisätietoja: Verkkokyselyjen luominen ja suorittaminen
- Dynamics 365 – custom: Tämä sovellus yhdistää useiden Dynamics 365 -sovellusten toiminnot esiintymässä yhdeksi siirtymisrakenteeksi (mutta suurin osa Customer Insights - Journeysin loppukäyttäjätoiminnoista ei sisälly näihin).
Kaikki sovelluksen valitsinvalikossa olevat sovellukset käyttävät samaa tietokantaa, joten yhdessä sovelluksessa määritetyt asetukset (kuten mukauttamista, käyttäjien hallintaa, tapahtumia, LinkedIn Lead Geniä ja Customer Voicea koskevat asetukset) vaikuttavat kaikkiin muihin sovelluksiin.
Entiteettien, tietueiden ja työalueiden välillä siirtyminen
Customer Insights - Journeysissa siirtyminen sekä suosikkitietueisiin että usein käytettyihin tietueisiin palaaminen on helppoa. Seuraavassa kuvassa esitetään pääasialliset navigointielementit.
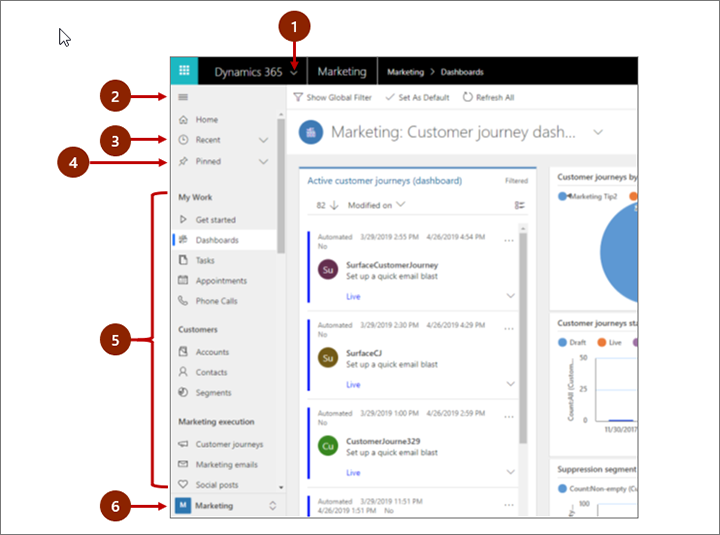
Selite:
- Sovelluksen valitsin: Avaa tämä valikko, jos haluat siirtyä sovelluksesta toiseen, esimerkiksi siirtyä Customer Insights - Journeysin ja Dynamics 365 – custom -sovelluksen välillä.
- Tiivistä/Laajenna-painike: Valitse tämä tiivistääksesi navigaattorin antamaan enemmän tilaa sivun pääosalle. Jos navigaattori on jo tiivistetty, laajenna se uudelleen valitsemalla tämä painike.
- Viimeaikaiset tietueet: Laajenna tämä merkintä, jos haluat tarkastella luetteloa viimeksi käyttämistäsi tietueista. Avaa tietue valitsemalla se tästä. Valitse tässä lueteltujen tietueiden vieressä oleva push-pin-kuvake, lisätäksesi sen suosikkeihisi (kiinnitetyt tietueet).
- Suosikkitietueet: Laajenna tämä merkintä, jos haluat tarkastella ja avata suosikkitietueita. Voit lisätä tietueita tähänÄskeiset tietueet -luettelon avulla. Poista luettelo tästä luettelosta valitsemalla tämän tietueen vieressä oleva kiinnityksenpoistokuvake.
- Entiteettien selaus: Tällä alueella luetellaan kaikki nykyiselle työalueelle käytettävissä olevat entiteetit ja koontinäytöt. Valitse mikä tahansa merkintä tästä avataksesi kyseisen entiteetin nimetyn koontinäytön tai luettelonäkymän.
- Työalueen valitsin: Avaa tämä valikko siirtyäksesi toiseen työskentely alueeseen. Nykyinen työalue on nimetty tässä.
Voit siirtyä Customer Insights - Journeys-sovelluksen päätyöalueelta toiseen käyttämällä navigointipaneelin alaosassa olevaa työaluetta, joka on:
- Customer Insights - Journeys: Tarjoaa pääsyn kaikkiin keskeisiin markkinointiominaisuuksiin, mukaan lukien yhteyshenkilöt, liidit, segmentit, asiakassiirtymät, sähköpostiviestit, markkinointisivut, liidien pisteytysmallit ja paljon muuta.
- Tapahtumat: tarjoaa pääsyn kaikkiin tapahtumanhallintaominaisuuksiin.
- Asetukset: tarjoaa pääsyn järjestelmän asetuksiin, joita käytetään järjestelmän hallintaan (vaatii järjestelmänvalvojan oikeudet).
- Koulutus: sisältää linkkejä uusille käyttäjille suositeltuja online-ohjesivuja ja -oppaita.
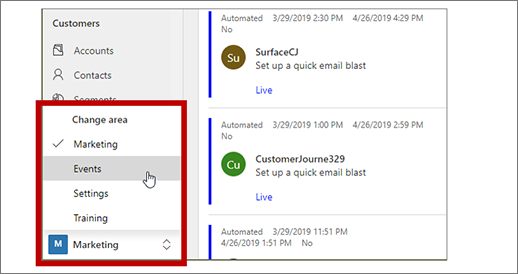
Luettelonäkymien käyttäminen
Kun avaat entiteetin, näet yleensä ensimmäisenä luettelonäkymän, jossa on taulukoksi muotoiltu luettelo kyseiseen entiteettiin kuuluvista tietueista. Jos esimerkiksi avaat Marketing email -entiteetin, näet listan yksittäisistä sähköpostiviesteistä.
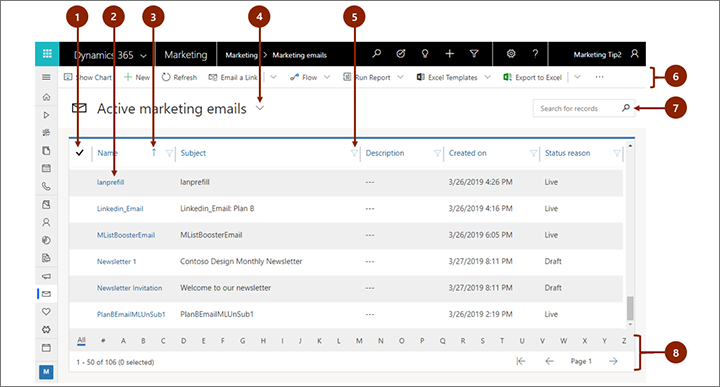
Selite:
- Valitse tietueet: Valitse yksi tai useampi tietue asettamalla rasti tähän sarakkeeseen. Riippuen siitä, missä työskentelet, saatat pystyä soveltamaan yhtä toimintoa kaikkiin valittuihin tietueisiin kerralla komentopalkin painikkeiden avulla.
- Tietueen avaaminen: Voit valita luettelosta tietueen ja avata sen tietuenäkymässä, joka näyttää kaikki tietueen tiedot. Yleensä tulisi valita Nimi -sarakkeesta, jos haluat avata nykyisen entiteetin tietueen. Jotkin entiteetit sisältävät linkkejä muiden sarakkeisiin liittyvien entiteettien tietueisiin (esimerkiksi aiheeseen liittyvään yhteyshenkilöön).
- Luettelon lajittelu: Voit valita sarakkeen otsikon ja lajitella luettelon kyseisen sarakkeen arvojen perusteella. Kun valitset otsikon uudelleen, lajittelu tehdään päinvastaisessa järjestyksessä. Sarakeotsikon nuoli osoittaa, mitä saraketta lajitellaan ja mihin suuntaan.
- Järjestelmänäkymän valinta: Järjestelmänäkymä on määritetty näyttämään usein käytettyjä luettelonäkymiä, kuten aktiiviset yhteyshenkilöt, itselle määritetyt tehtävät ja suljetut liidit. Nykyinen järjestelmänäkymä näkyy luettelon otsikkona sen yläpuolella. Voit vaihtaa järjestelmänäkymän napsauttamalla otsikon vieressä olevaa alanuolta ja valitsemalla sopivan näkymän. Voit määrittää kyseisen näkymän oletusnäkymäksi valitsemalla näkymän vieressä avoimessa valikossa olevan nastakuvakkeen.
- Luettelon suodatus: Voit valita suppilokuvakkeen sarakkeen otsikon vieressä ja suodattaa luettelon tässä sarakkeessa olevien arvojen perusteella. Suppilokuvake näkyy täytettynä sen osoittamiseksi, mikä sarake suodatetaan (jos on).
- Komentopalkki: Voit tehdä luettelon tietueissa toimintoja komentopalkin komennoilla ja tehdä sitten niihin liittyviä toimia. Osa komennoista (kuten Poista) edellyttää, että valitset ensin vähintään yhden kohdetietueen sijoittamalla valintamerkin äärimmäisenä vasemmalla olevaan sarakkeeseen. Osa komennoista puolestaan koskee koko luetteloa. Voit viedä luettelon Excel-työkirjaan (mahdollisesti mallin perusteella), avata kaavioita ja koontinäyttöjä sekä tehdä muita käsiteltävän tietuetyypin sallimia toimintoja.
- Luettelossa tehtävä haku: kirjoita luettelon yläpuolella olevaan hakukenttään tekstiä, jonka perusteella näytetään vain kirjoittamasi tekstin sisältävät tietueet.
- Sivutus ja suodatus: jos luettelossa on enemmän tietueita kuin voidaan näyttää yhdellä sivulla, voit siirtyä sivuilla eteen- ja taaksepäin sivunvaihtonuolilla listan alaosassa. Valitse kirjain, joka näyttää vain ne tietueet, joiden nimet alkavat kyseisellä kirjaimella.
Tietuenäkymien käyttäminen
Tietuenäkymissä näkyvät kaikki yksittäisen tietueen tiedot ja joskus myös erikoisominaisuuksia sen kanssa työskentelylle. Lomake avataan yleensä valitsemalla tietue tietuenäkymässä, mutta lomakkeen voi avata myös seuraamalla toisen lomakkeen linkkiä liittyvään tietuenäkymään.
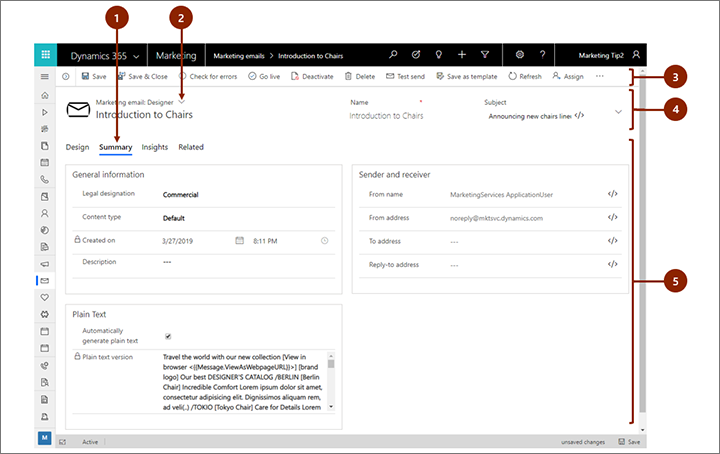
Selite:
- Välilehdet: Suurin osa tietuenäkymistä on jaettu välilehtiin. Kussakin välilehdessä on kokoelma tietueen toisiinsa liittyviä kenttiä. Kun välilehdet ovat käytössä, ne mainitaan tietueen nimen alapuolella. Valitse mikä tahansa välilehden nimi siirtyäksesi kyseiseen välilehteen. Nykyinen välilehti näkyy alleviivattuna.
- Lomakenäkymän valitsin: Jokaisessa lomakenäkymässä on kokoelma tietueen toisiinsa liittyvistä kentistä tai liittyvistä ominaisuuksista, kuten analytiikasta tai suunnitteluohjelmasta. Joissakin tietuetyypeissä on vain yksi näkymä, kun taas joissakin on useita näkymiä. Valittu lomakenäkymä (kun käytettävissä) näkyy tietueen nimen yläpuolella lähellä sivun yläreunaa. Voit vaihtaa lomakenäkymää napsauttamalla alanuolta lomakenäkymän nimen vieressä. Voit sitten valita avautuvasta valikosta sopivan näkymän.
- Komentopalkki: Voit tehdä valitussa tietueessa toimintoja komentopalkin komennoilla tai suorittaa tietueeseen liittyvän tehtävän. Käytettävissä olevat komennot vaihtelevat tietuetyypin mukaan, mutta voit yleensä käyttää komentopalkkia tietueen julkaisemiseen, poistamiseen, sivun päivittämiseen, tietueen linkin lähettämiseen sähköpostitse, tietueen omistajan määrittämiseen uudelleen ja tietueen viemiseen käyttämällä Word-mallia.
- Otsikkopalkki: Joidenkin tietuenäkymien otsikkorivillä on tietueen nimeä vastapäätä muutama tärkeä kenttä. Nämä kentät ovat yleensä keskeisiä kyseisen tietuetyypin käyttämisen kannalta (esimerkiksi tietueen nimi tai omistaja).
- Kaikkien kentän arvojen tarkasteleminen ja muokkaaminen: Tietuenäkymän pääosassa on kaikki nykyiseen välilehteen, lomakkeenäkymään ja tietuetyyppiin liittyvät kentät. Punaisella tähdellä merkityt kentät ovat pakollisia, etkä voi tallentaa tietuetta, jos näissä kentissä ei ole kelvollisia arvoja. Sinisellä plusmerkillä merkityt kentät ovat erityisen tärkeitä tai suositeltavia mutta eivät sinänsä pakollisia. Lukkokuvakkeella merkityt kentät ovat vain luku -muotoisia eikä niitä voi muokata.
Liittyvien tietueiden etsiminen
Lähes kaikentyyppiset tietueet näyttävät Liittyvän väli lehden, kun olet tallentanut ne vähintään kerran. Tämä välilehti on itse asiassa avattava luettelo, jonka avulla voit etsiä muita näytettyä tietuetta käyttäviä tai siihen viittaavia tietueita. Jos esimerkiksi tarkastelet liidien pisteytysmallia, valitse Liidien pisteet Liittyvät-pudotusvalikosta löytääksesi kaikki liidit, jotka tämä malli on pisteyttänyt.
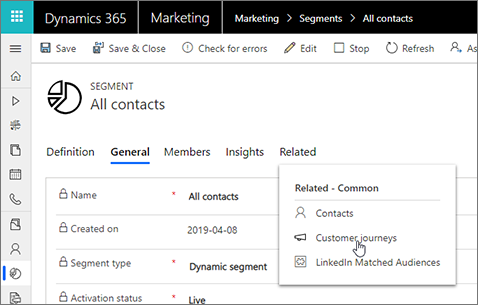
Kun valitset entiteetin nimenLiittyvät-pudotusvalikosta, kyseisen entiteetin mukaan nimetty uusi välilehti avautuu ja kaikki tämän tyypin liittyvät tietueet näkyvät siinä. Liittyvät-välilehti on edelleen käytettävissä, ja voit etsiä sen avulla muita tietuetyyppejä, jotka viittaavat nykyiseen.
Liiketoimintaprosessien käyttäminen
Liiketoimintaprosessien avulla kaikki voivat noudattaa parhaita käytäntöjä myös sellaisissa tilanteissa, jotka eivät esiinny kovin usein. Kun liiketoimintaprosessit ovat käytettävissä, ne tarjoavat vaiheittaisen aikataulun prosessin vaiheille asianomaisen tietueen yläosassa. Kun avaat aktiivisen vaiheen valikon, anna tiedot pakollisiin ja liiketoiminnan kannalta keskeisiin kenttiin. Valitse sitten seuraava vaihe, kun olet valmis siihen. Osa liiketoimintaprosesseista (kuten puhelinmyynnin skripti) voidaan suorittaa loppuun yhden puhelinsoiton aikana, kun taas toiset (kuten tapahtumasuunnittelu) voi kestää useita viikkoja.