Saapumissivujen ja sähköpostiviestien kuvien hallinta
Tärkeää
Tämä artikkeli koskee vain lähtevää markkinointia, joka poistetaan tuotteesta 30. kesäkuuta 2025. Vältä katkot siirtymällä reaaliaikaisiin siirtymiin ennen tätä päivämäärää. Lisätietoja: Siirtymisen yleiskatsaus
Kohdassa Markkinointisähköpostiviestin luominen ja julkaiseminen näytettiin, miten kuva ladataan, kun se lisätään sähköpostiviestiin. Voit lisätä samalla tekniikalla kuvia markkinointisivujen rakenteeseen. Kuvia (ja muita tiedostoja) voi antaa Dynamics 365 Customer Insights - Journeysin käyttöön myös lataamalla ne suoraan kaikkien käyttäjien jakamaan tiedostokirjastoon. Kirjasto sisältää yleensä brändi-ilmeen mukaista grafiikkaa, kuten logoja, tuotekuvia ja ClipArt-kuvia.
Markkinointimateriaalissa käytettävien kuvien käsittelyä koskevia parhaita käytäntöjä:
- Luonnostele sähköpostiviestit ja markkinointisivut kuvankäsittelyohjelmassa, ennen kuin aloitat niiden suunnittelun Customer Insights - Journeys:ssä. Kuvankäsittelyohjelma helpottaa kokeilujen tekemistä ja oikean kuvakoon löytämistä, mikä nopeuttaa työskentelyä Customer Insights - Journeys:ssä.
- Rajaa kuvat ja muuta kuvakoko sopivaksi aina ennen kuvien lataamista.
- Käytä kuvien kokoa muutettaessa mittoja, jotka soveltuvat katsottavaksi asiakkaan suurimmassa odotetussa näytössä.
- Valitse avainsanat huolellisesti ja muista käyttää niitä kuvissa. Kirjaston kasvaessa tämä on entistäkin tärkeämpää.
Avainsanojen hallinta
Customer Insights - Journeys tukee avainsanajärjestelmää, jossa jokainen kuva voidaan merkitä, mikä auttaa sinua järjestämään kuvat ja muita käyttäjiä löytämään ne. Voit hallita avainsanoja keskitetysti ja varmistaa, että avainsanojen määrä pysyy hallinnassa ja että kirjoitusasu on yhtenäinen. Käyttäjät voivat valita kuvaa ladattaessa avainsanan, mutta he eivät voi luoda tässä yhteydessä uusia avainsanoja.
Avainsanojen hallinta:
Valitse Lähtevä markkinointi>Markkinointisisältö>Avainsanat. Näkyvissä on nyt luettelo kaikista aiemmin luoduista avainsanoista.
Luo uusi avainsana valitsemalla komentopalkissa Uusi. Käytössä on ainoastaan Nimi-asetus.
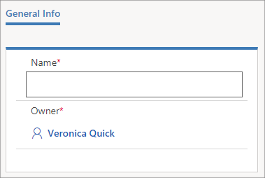
Tallenna avainsana valitsemalla Tallenna.
Kuvien tarkasteleminen, muokkaaminen ja lisääminen kirjastoon
Kuvakirjaston tarkasteleminen ja muokkaaminen:
Valitse Lähtevä markkinointi>Markkinointisisältö>Kirjasto. Näkyvissä on nyt luettelo kaikista aiemmin luoduista kuvista ja tiedostoista. Kun valitset taulukossa rivin, voit tarkastella tiedostoa koskevia tietoja ja muokata sen asetuksia (mukaan lukien avainsanoja).
Lataa uusi tiedosto valitsemalla komentopalkissa Uusi. Lataa tiedostot -valintaikkuna avautuu.
Voit joko vetää tiedoston Resurssienhallinnasta tähän valintaikkunaan tai etsiä ja valita tiedoston valitsemalla tiedostoselaimessa selaa.
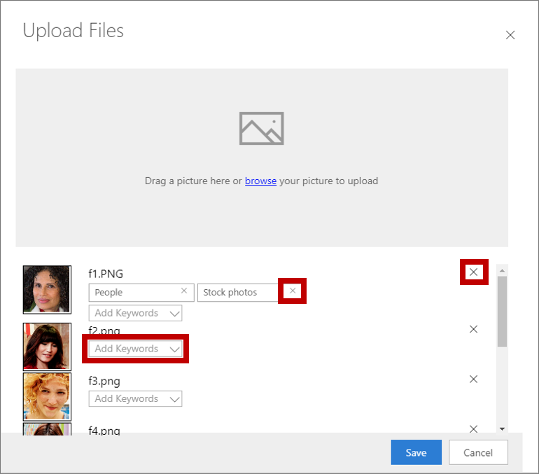
Tässä valintaikkunassa on mahdollista
- vetää useita kuvia, jos haluat lisätä useita kuvia samanaikaisesti
- lisätä avainsanoja jokaiseen kuvaa avattavassa Lisää avainsanat -luettelossa.
- poistaa avainsana kuvasta valitsemalla selaimen sulkemispainike (X)
- poistaa kuva valitsemalla sen sulkemispainike (X) oikealla (myös X).
Lataa kuvat Customer Insights - Journeys:een valitsemalla Tallenna.
Jos haluat muokata kuvan näyttönimeä, valitse uudelleen Lähtevä markkinointi>Markkinointisisältö>Kirjasto.