Helppokäyttötoiminnot ja pikanäppäimet
Dynamics 365 ‑sovellusten yleiset helppokäyttötoiminnot
Dynamics 365 Customer Insights - Journeys tukee lähes kaikkia samoja pikanäppäimiä ja helppokäyttötoimintoja kuin muut mallipohjaiset Dynamics 365 -sovellukset. Lisätietoja on seuraavissa ohjeaiheissa:
Tärkeä
Jos käytät iOS-laitetta ja siihen on liitetty näppäimistö, voit siirtyä optio+sarkain-näppäinyhdistelmällä käyttöliittymän elementistä toiseen. (Näitä elementtejä ovat esimerkiksi linkit, painikkeet ja välilehdet). Tämä tehdään yleensä pelkällä sarkainnäppäimellä, mutta koska Dynamics 365 Customer Insights - Journeys luo tämän toiminnon joskus käyttämällä HTML-erikoisrakennetta (etenkin sisällön ja putken suunnitteluohjelmissa), osa painikkeista ja linkeistä ohitetaan pelkkää sarkainta käytettäessä. Jos kuitenkin käytät optio+sarkain-näppäinyhdistelmää, mitään ei ohiteta.
Sisällön suunnitteluohjelmien helppokäyttötoiminnot ja pikanäppäimet
Dynamics 365 Customer Insights - Journeys sisältää edistyneet suunnitteluohjelmat digitaalisen sisällön luomista, tyylin määrittämistä ja esikatselua varten. Suunnitteluohjelmilla voit tuottaa ja hallita järjestelmässä erityyppistä digitaalista sisältöä. Tässä osassa on luettelo suunnitteluohjelmassa käytettävissä olevista pikanäppäimistä ja helppokäyttötoiminnoista, joilla voi luoda markkinointisähköpostiviestejä, ‑sivuja ja ‑lomakkeita.
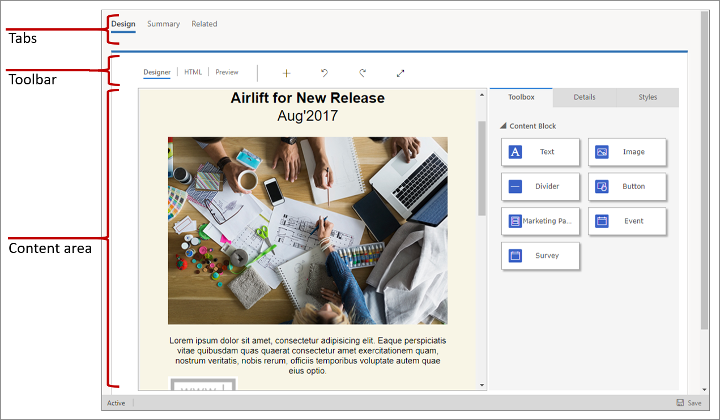
Lisätietoja: Digitaalisen sisällön suunnittelu
Tärkeä
Jos pikanäppäimeen sisältyy numero, sitä on yleensä käytettävä tavallisilla numeronäppäimillä, ei numeronäppäimistön näppäimillä.
Yleiset näppäimistökomennot ja helppokäyttötoiminnot
- ALT + 0: avaa Helppokäyttötoimintojen ohjeet ‑valintaikkunan.
- ALT + F10: siirtää avoinna olevan valintaikkunan työkaluriville tai välilehtiluetteloon muissa editoreissa kuin sähköpostieditorissa.
- ALT + F9: siirtää avoinna olevan valintaikkunan työkaluriville tai välilehtiluetteloon (vain sähköpostieditorissa).
- Sarkain: siirtää seuraavaan työkalurivin painikeryhmään, pikavalikon alivaihtoehtoon, elementtipolun elementtiin, valintaikkunan elementtiin tai valintaikkunan välilehteen välilehtiluettelossa.
- Oikea nuoli: siirtää seuraavaan työkalurivin painikkeeseen kyseisessä ryhmässä, pikavalikon alivaihtoehtoon, elementtipolun elementtiin, valintaikkunan elementtiin tai valintaikkunan välilehteen välilehtiluettelossa.
- Sarkain tai alanuoli: siirtää seuraavaan avattavaan luetteloon tai pikavalikon vaihtoehtoon.
- Vaihto + sarkain: siirtää edelliseen työkalurivin painikeryhmään, pikavalikon päätason vaihtoehtoon, elementtipolun elementtiin, valintaikkunan elementtiin tai valintaikkunan välilehteen välilehtiluettelossa.
- Vasen nuoli: siirtää edelliseen työkalurivin painikkeeseen kyseisessä ryhmässä, pikavalikon päätason vaihtoehtoon, elementtipolun elementtiin, valintaikkunan elementtiin tai valintaikkunan välilehteen välilehtiluettelossa.
- Vaihto + sarkain tai ylänuoli: siirtää edelliseen avattavaan luetteloon tai pikavalikon vaihtoehtoon.
- Välinäppäin tai Enter: aktivoi työkalurivin painikkeen, pikavalikon vaihtoehdon, avattavan valikon vaihtoehdon, elementtipolun elementin tai valintaikkunan välilehden, kun se on valittuna. Aktivoi myös pikavalikon alivalikon, jos sellainen on käytettävissä.
Suunnitteluohjelmassa siirtyminen
- Alt + Ctrl + 0: siirtää valikkoriville.
- Alt + Ctrl + 1: avaa pöytätietokoneen esikatselun.
- Alt + Ctrl + 2: avaa pystysuuntaisen esikatselun taulutietokoneessa.
- Alt + Ctrl + 3: avaa vaakasuuntaisen esikatselun taulutietokoneessa.
- Alt + Ctrl + 4: avaa pystysuuntaisen esikatselun mobiililaitteessa.
- Alt + Ctrl + 5: avaa vaakasuuntaisen esikatselun mobiililaitteessa.
- Alt + 1: avaa suunnitteluohjelman editorin välilehden.
- Alt + 2: avaa HTML-editorin välilehden.
- Alt + 3: avaa Esikatselu-välilehden.
- Alt + 11: ottaa käyttöön suunnittelueditorin koko näytön näkymän tai poistaa sen käytöstä.
Suunnitteluelementtien käsitteleminen
- ALT + M: siirtää valittua elementtiä.
- Alt + Vaihto + C: kloonaa valitun elementin.
- Alt + Vaihto + D: poistaa valitun lohkon.
- Alt + 4: avaa Työkalut-paneelin.
- Alt + 5: avaa Ominaisuudet-paneelin.
- Alt + 6: Avaa Tyylit-paneelin.
- Alt + X: palaa aktiiviseen elementtiin (esimerkiksi Ominaisuudet-paneelista).
Tekstielementin sisällön käsitteleminen
Kun tekstielementti on valittuna, voit lisätä siihen tekstiä ja määrittää tekstin tyylin. Seuraavissa alikohdissa luetellut pikanäppäimet ovat aktiivisina tekstielementtejä käsiteltäessä.
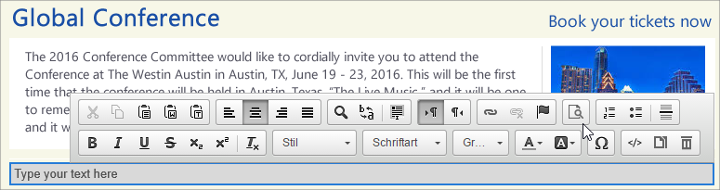
Tekstielementissä siirtyminen
- Home: siirtää rivin alkuun.
- Ctrl + Home: siirtää tekstielementin alkuun.
- End: siirtää rivin loppuun.
- Ctrl + End: siirtää tekstielementin loppuun.
- Sivu alas: vierittää tekstielementtiä alaspäin noin muokkausalueen pituudelta.
- Sivu ylös: vierittää tekstielementtiä ylöspäin noin muokkausalueen pituudelta.
Tekstielementin kirjoittaminen
- Enter: päättää kappaleen ja aloittaa uuden.
- Vaihto + Enter: lisää rivinvaihdon.
- Vaihto + Ctrl + 3: ottaa käytön sisällön syötön (lisäämällä uuden kappaleen) ennen ongelmallista elementtiä. Tällainen elementti voi olla esimerkiksi kuva, taulukko tai <div>-elementti, joka aloittaa tai päättää asiakirjan, luettelon tai jopa vierekkäiset vaakarivit.
- Vaihto + Ctrl + 4: ottaa käytön sisällön syötön (lisäämällä uuden kappaleen) ongelmallisen elementin jälkeen. Tällainen elementti voi olla esimerkiksi kuva, taulukko tai <div>-elementti, joka aloittaa tai päättää asiakirjan, luettelon tai jopa vierekkäiset vaakarivit.
- Askelpalautin tai Del: poistaa merkin.
- Ctrl + askelpalautin tai Ctrl + Del: poistaa sanan.
Kumoaminen ja tekeminen uudelleen
- Ctrl + Z: suorittaa Kumoa-toiminnon.
- Ctrl + Y tai Vaihto + Ctrl + Z: suorittaa Tee uudelleen ‑toiminnon.
Kopioiminen, leikkaaminen ja liittäminen
- Ctrl + X tai Vaihto + Del: leikkaa tekstiosan leikepöydälle.
- Ctrl + C: kopioi tekstiosan leikepöydälle.
- Ctrl + V tai Vaihto + Lisää: liittää tekstiosan leikepöydältä.
- Vaihto + Ctrl + V: liittää leikepöydällä olevan sisällön pelkkänä tekstinä.
Tekstin valitseminen
- Ctrl + A: valitsee nykyisen tekstielementin koko sisällön.
- Vaihto + nuoli: valitsee tekstiosan kirjain kirjaimelta.
- Ctrl + Vaihto + nuoli: valitsee tekstiosan sana sanalta.
- Vaihto + Home: valitsee tekstiosan kohdistimesta rivin alkuun.
- Vaihto + End: valitsee tekstiosan kohdistimesta rivin loppuun.
- Ctrl + Vaihto + Home: valitsee tekstiosan kohdistimesta tekstielementin alkuun.
- Ctrl + Vaihto + End: valitsee tekstiosan kohdistimesta tekstielementin loppuun.
- Vaihto + Sivu alas: valitsee tekstiosan suunnilleen muokkausalueen pituudelta kohdistimesta alaspäin.
- Vaihto + Sivu ylös: valitsee tekstiosan suunnilleen muokkausalueen pituudelta kohdistimesta ylöspäin.
Tekstin tyylin määrittäminen
- Ctrl + B: lihavoi valitun tekstin.
- Ctrl + I: kursivoi valitun tekstin.
- Ctrl + U: alleviivaa valitun tekstin.
- Sarkain: sisentää luettelon.
- Vaihto + Sarkain: ulontaa luettelon.
Muotoilun kopioiminen
- Ctrl + Vaihto + C: kopioi sisäisen muotoilun valitusta tekstistä ja ottaa käyttöön alas jäävien näppäinten tilan.
- Ctrl + Vaihto + V: ottaa aiemmin kopioidun sisäisen muotoilun käyttöön valitussa tekstissä.
- Esc: poistaa alas jäävien näppäinten tilan käytöstä.
Linkit ja muotoiluapu
- Ctrl + L: avaa Linkitä-valintaikkunan.
- Alt + alanuoli: avaa muokkausavun tekstielementissä.
- Alt + alanuoli tai ylänuoli: avaa muokkausavun linkkikentässä (tai missä tahansa muokkausapua tukevassa kentässä).
Asiakassiirtymien ja liidien pisteytysmallien pikanäppäimet
Useimmat tavalliset siirtymiseen ja kohteiden valitsemiseen käytettävät näppäimistökomennot toimivat myös asiakassiirtymää tai liidien pisteytysmallia suunniteltaessa. Käytettävissä on lisäksi erityisiä apuominaisuuksia, joilla voit käsitellä ruutuja ja järjestää niitä kaavioon.
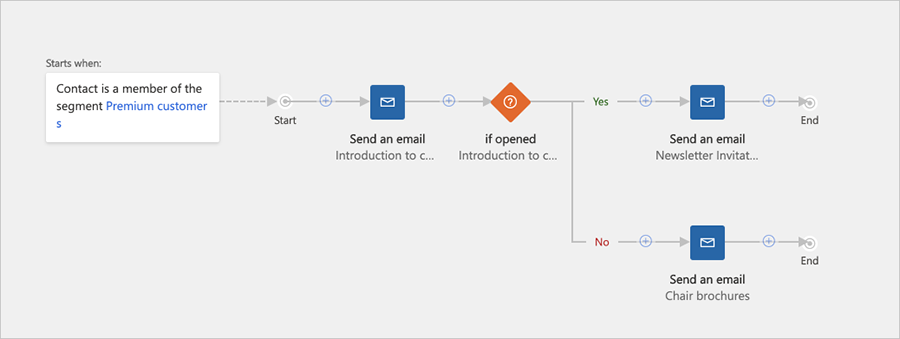
Siirry sivupaneeliin ja myös sen sisällä
Asiakassiirtymä ja pisteytysmallin suunnitteluohjelmat sisältävät sivupaneeli, jossa on enintään kolme seuraavaa välilehteä: Työkaluruutu, joka sisältää suunnitelmassa käytettävissä olevat ruudut, Ominaisuudet, joiden avulla voit määrittää kaavioon valitun ruudun asetukset, sekä Luokat, jonka avulla voit määrittää luokkien raja-arvot (vain liidien pisteytystä varten). Kun jokin näistä välilehdistä on avoinna, voit siirtyä sen asetuksiin ja asetuksesta toiseen sarkain- ja nuolinäppäimillä.
Voit siirtyä sivupaneeliin seuraavasti:
- Paina sarkainnäppäintä niin kauan, kunnes valittuna on sivupaneeli, jonka yksi välilehti on aktiivisena.
- Siirry aktiiviseen sivupaneelin välilehteen nuolinäppäinten avulla. Välilehti aktivoituu heti, kun valitset sen.
- Painamalla sarkainnäppäintä voit siirtyä aktiivisten (muokattavissa olevien) asetusten välillä nykyisessä sivupaneelin välilehdessä tai siirtyä pois sivupaneelin välilehdestä.
- Jos käytössä on näytönlukija, ja haluat kuulla vain luku -arvojen (ei-aktiiviset arvojen) asetukset, siirry näyttöarvosta toiseen nuolinäppäinten avulla.
Uuden ruudun lisääminen
- Paina sarkainnäppäintä, kunnes olet valinnut kaavion työkaluriviltä Lisää-painikkeen.
- Avaa Lisää-valikko painamalla välinäppäintä.
- Valitse ruututyyppi Lisää-valikosta nuolinäppäimillä.
- Valitse Lisää-valikosta valittuna oleva ruututyyppi painamalla välinäppäintä.
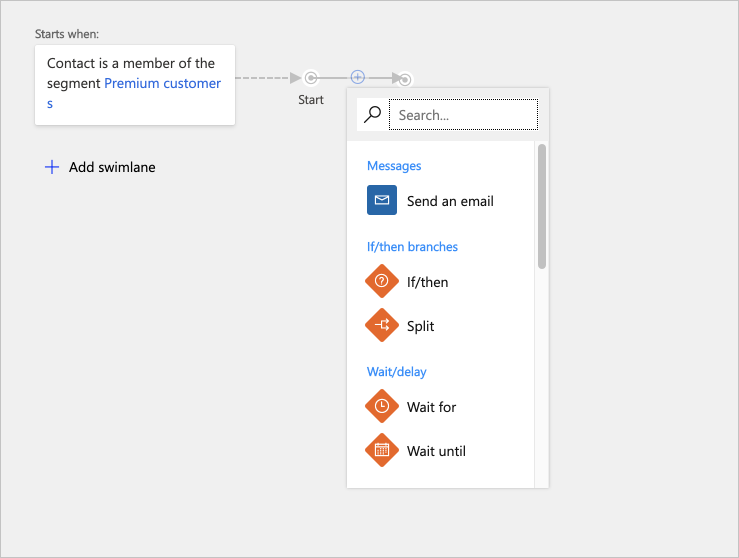
- Valitse nuolinäppäimillä putken kohta, johon haluat lisätä uuden ruudun. Sijoita ruutu uuteen paikkaan valitsemalla paikka tai valitse aiemmin luotu ruutu, jos haluat sijoittaa ruudun sen aliruuduksi.
- Sijoita ruutu valitsemaasi paikkaan painamalla välinäppäintä.
Ruudun poistaminen
- Paina sarkainta, kunnes olet valinnut kaavion.
- Valitse kohderuutu nuolinäppäimillä.
- Poista valitsemasi ruutu painamalla Del-näppäintä.
Ruudun kopioiminen (tai leikkaaminen) ja liittäminen
- Paina sarkainta, kunnes olet valinnut kaavion.
- Valitse leikattava tai kopioitava ruutu nuolinäppäimillä.
- Kopioi painamalla Ctrl + C tai leikkaa painamalla Ctrl + X.
- Aktivoi liittämistila painamalla Ctrl + V.
- Valitse nuolinäppäimillä putken kohta, johon haluat lisätä kopioidun ruudun.
- Sijoita ruutu valitsemaasi paikkaan painamalla välinäppäintä.
Ruudun laajentaminen aliruuduilla
- Paina sarkainta, kunnes olet valinnut kaavion.
- Valitse laajennettava ruutu nuolinäppäimillä.
- Laajenna ruutu painamalla välinäppäintä.
- Siirry näkyviin tulevien aliruutujen välillä nuolinäppäimillä.
Ruudun ominaisuuksien määrittäminen
- Varmista, että Ominaisuudet-kaaviovälilehti on aktiivisena, ohjeaiheessa Kaavion välilehdestä toiseen siirtyminen kuvatun mukaisesti.
- Paina sarkainta, kunnes olet valinnut kaavion.
- Valitse määritettävä ruutu nuolinäppäimillä.
- Avata valitun ruudun asetukset Ominaisuudet-kaaviovälilehdessä painamalla Enter-näppäintä.
- Paina sarkainta, kunnes olet valinnut määritettävän ominaisuuden Ominaisuudet-kaaviovälilehdestä.
- Syötä tai valitse tarvittavat arvot tavallisilla pikanäppäinkomennoilla.
Siirtymisen pikanäppäimet
Voit siirtyä nopeasti asiakassiirtymien ja liidien pisteytysmallien suunnitteluohjelmien pääalueesta toiseen käyttämällä seuraavia pikanäppäimiä.
- Alt + 1: siirtää kaavion työkaluruutuun.
- ALT + 2: siirtää kaavion ensimmäiseen ruutuun.
- ALT + 3: siirtää Työkaluruutu/Ominaisuudet-ruutuun.
- Ctrl + Alt + D: siirtää valittuun ruutuun.
Markkinointikalenterin pikanäppäimet
Useimmat vakionavigointi- ja valintanäppäimistön komennot toimivat tavalliseen tapaan, kun käsittelet markkinointikalenteria. Lisäksi seuraavat kalenterikohtaiset pikanäppäimet ovat käytettävissä:
- CTRL + F6: Poista tarkennus kalenterista (kun haluat poistua kalenterista).
- CTRL + Shift + G: Avaa päivämäärävalitsin (kun haluat muuttaa minkä tahansa kalenterimerkin päivämäärän ja ajan asetuksia).