Onboard new users with the Welcome banner
When a user signs in to a new company for the first time, Business Central shows a welcome banner that provides a clear call-to-action.
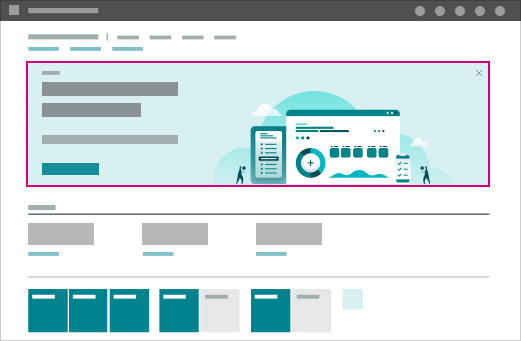
The purpose of the banner is to give users a warm and personal welcome, reduce noise, provide a clear call to action to the get started tasks, without blocking users that wish to explore the product first.
The welcome banner works slightly different in CRONUS evaluation companies and in non-evaluation companies, including My Company, because the banner serves different purposes in evaluation and non-evaluation companies. The following sections outline the differences.
The welcome banner in CRONUS evaluation companies
In a CRONUS evaluation company, the banner serves the purpose of highlighting core capabilities of Business Central to make the prospect excited and get them closer to subscribing to Business Central. By default, the welcome banner points to capabilities that Microsoft has chosen to highlight in Business Central, such as a tour of the Role Center and spotlight tours of integrations with Excel and Teams. Consider adding other key selling point features to the checklist in CRONUS to aid you in selling Business Central. In CRONUS evaluation companies, the banner can't be hidden, only minimized. The banner is shown for the Business Manager Evaluation role, which is the default profile for the person who signs into Business Central online. If that user doesn't want to see the banner in CRONUS, they can switch to the Business Manager role. This switch happens automatically when the user chooses to start the trial with their own data in My Company.
Important
The Business Manager Evaluation role was created specifically for the design of the CRONUS evaluation experience. The experience that is tied to this role through page customization or other directly impacted experiences may change from release to release, unlike other code-related changes that are goverened by our breaking change rules.
We recommend that you build your own evaluation and demo experiences on another role if you want to make sure that your scenarios are not impacted by these changes. For example, elements on the Business Manager Role Center has been hidden for the Business Manager Evaluation role through page customization that is saved to the Business Manager Evaluation role. More changes for the Role Center or other pages may come in the future for the Business Manager Evaluation role based on Microsoft's need to pivot the CRONUS evaluation experience from the My Company experience.
The welcome banner in My Company and other non-evaluation companies
In My Company and other non-evaluation companies, the welcome banner serves the purpose of letting the customer self-serve the last-mile setup of Business Central. Accordingly, the checklist tasks are more focused on guiding the user through various elements of setup. Consider how you structure the checklist for your customers with the goal of getting them set up and onboarded as fast as possible.
For more information, see the Get Users Started with the Checklist article.
Modifying the texts on the welcome banner to greet the current user
You can modify the banner texts dynamically from code. This is done by subscribing to the event OnBeforeUpdateBannerLabels. Here you can set the banner texts dynamically. This is especially useful if you have profiled the customer/prospect before signing them into Business Central. This is done using the sign-up context, where you can get more information about the prospect before sign-up and pass that information into Business Central and react on that information on the welcome banner and in the checklist. For more information about pivoting the experience to become more customer-centric, see Create customer-centric onboarding experiences using SignupContext. The welcome banner and the checklist are great stages on which you can greet the prospect/customer according to their expectation. For example, if you have profiled the prospect to be interested in a given business area, consider setting text on the welcome banner and provide checklist content that revolves around that area.
Related information
Get Users Started with the Checklist
Teaching tips and in-app tours for onboarding users
Onboarding experiences in Business Central