Path
The .NET Multi-platform App UI (.NET MAUI) Path class derives from the Shape class, and can be used to draw curves and complex shapes. These curves and shapes are often described using Geometry objects. For information on the properties that the Path class inherits from the Shape class, see Shapes.
Path defines the following properties:
- Data, of type Geometry, which specifies the shape to be drawn.
- RenderTransform, of type Transform, which represents the transform that is applied to the geometry of a path prior to it being drawn.
These properties are backed by BindableProperty objects, which means that they can be targets of data bindings, and styled.
For more information about transforms, see Path Transforms.
Create a Path
To draw a path, create a Path object and set its Data property. There are two techniques for setting the Data property:
- You can set a string value for Data in XAML, using path markup syntax. With this approach, the
Path.Datavalue is consuming a serialization format for graphics. Typically, you don't edit this string value by hand after it's created. Instead, you use design tools to manipulate the data, and export it as a string fragment that's consumable by the Data property. - You can set the Data property to a Geometry object. This can be a specific Geometry object, or a GeometryGroup which acts as a container that can combine multiple geometry objects into a single object.
Create a Path with path markup syntax
The following XAML example shows how to draw a triangle using path markup syntax:
<Path Data="M 10,100 L 100,100 100,50Z"
Stroke="Black"
Aspect="Uniform"
HorizontalOptions="Start" />
The Data string begins with the move command, indicated by M, which establishes an absolute start point for the path. L is the line command, which creates a straight line from the start point to the specified end point. Z is the close command, which creates a line that connects the current point to the starting point. The result is a triangle:
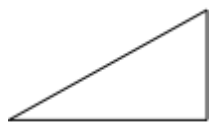
For more information about path markup syntax, see Path markup syntax.
Create a Path with Geometry objects
Curves and shapes can be described using Geometry objects, which are used to set the Path object's Data property. There are a variety of Geometry objects to choose from. The EllipseGeometry, LineGeometry, and RectangleGeometry classes describe relatively simple shapes. To create more complex shapes or create curves, use a PathGeometry.
PathGeometry objects are comprised of one or more PathFigure objects. Each PathFigure object represents a different shape. Each PathFigure object is itself comprised of one or more PathSegment objects, each representing a connection portion of the shape. Segment types include the following the LineSegment, BezierSegment, and ArcSegment classes.
The following XAML example shows how to draw a triangle using a PathGeometry object:
<Path Stroke="Black"
Aspect="Uniform"
HorizontalOptions="Start">
<Path.Data>
<PathGeometry>
<PathGeometry.Figures>
<PathFigureCollection>
<PathFigure IsClosed="True"
StartPoint="10,100">
<PathFigure.Segments>
<PathSegmentCollection>
<LineSegment Point="100,100" />
<LineSegment Point="100,50" />
</PathSegmentCollection>
</PathFigure.Segments>
</PathFigure>
</PathFigureCollection>
</PathGeometry.Figures>
</PathGeometry>
</Path.Data>
</Path>
In this example, the start point of the triangle is (10,100). A line segment is drawn from (10,100) to (100,100), and from (100,100) to (100,50). Then the figures first and last segments are connected, because the PathFigure.IsClosed property is set to true. The result is a triangle:
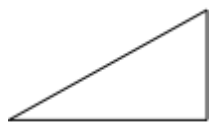
For more information about geometries, see Geometries.
 Browse the sample
Browse the sample