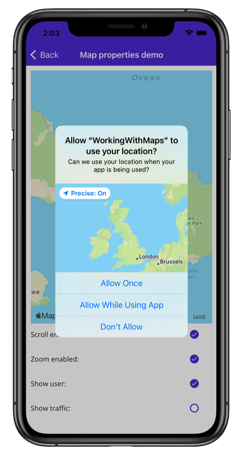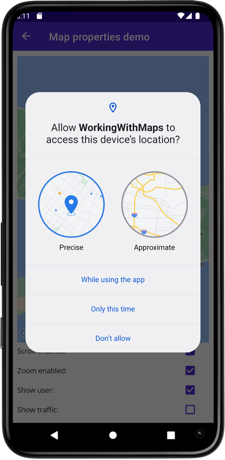Map
The .NET Multi-platform App UI (.NET MAUI) Map control is a cross-platform view for displaying and annotating maps. The Map control uses the native map control on each platform, and is provided by the Microsoft.Maui.Controls.Maps NuGet package.
Important
The Map control isn't supported on Windows due to lack of a map control in WinUI. However, the CommunityToolkit.Maui.Maps NuGet package provides access to Bing Maps through a WebView on Windows. For more information, see Get started.
Setup
The Map control uses the native map control on each platform. This provides a fast, familiar maps experience for users, but means that some configuration steps are needed to adhere to each platforms API requirements.
Map initialization
The Map control is provided by the Microsoft.Maui.Controls.Maps NuGet package, which should be added to your .NET MAUI app project.
After installing the NuGet package, it must be initialized in your app by calling the UseMauiMaps method on the MauiAppBuilder object in the CreateMauiApp method of your MauiProgram class:
public static class MauiProgram
{
public static MauiApp CreateMauiApp()
{
var builder = MauiApp.CreateBuilder();
builder
.UseMauiApp<App>()
.ConfigureFonts(fonts =>
{
fonts.AddFont("OpenSans-Regular.ttf", "OpenSansRegular");
fonts.AddFont("OpenSans-Semibold.ttf", "OpenSansSemibold");
})
.UseMauiMaps();
return builder.Build();
}
}
Once the NuGet package has been added and initialized, Map APIs can be used in your project.
Platform configuration
Additional configuration is required on Android before the map will display. In addition, on iOS, Android, and Mac Catalyst, accessing the user's location requires location permissions to have been granted to your app.
iOS and Mac Catalyst
Displaying and interacting with a map on iOS and Mac Catalyst doesn't require any additional configuration. However, to access location services, you should set the required location services requests in Info.plist. These will typically be one or more of the following:
NSLocationAlwaysAndWhenInUseUsageDescription– for using location services at all times.NSLocationWhenInUseUsageDescription– for using location services when the app is in use.
For more information, see Choosing the location services authorization to request on developer.apple.com.
The XML representation for these keys in Info.plist is shown below. You should update the string values to reflect how your app is using the location information:
<key>NSLocationAlwaysAndWhenInUseUsageDescription</key>
<string>Can we use your location at all times?</string>
<key>NSLocationWhenInUseUsageDescription</key>
<string>Can we use your location when your app is being used?</string>
A prompt is then displayed when your app attempts to access the user's location, requesting access:
Android
The configuration process for displaying and interacting with a map on Android is to:
- Get a Google Maps API key and add it to your app manifest.
- Specify the Google Play services version number in the manifest.
- [optional] Specify location permissions in the manifest.
- [optional] Specify the WRITE_EXTERNAL_STORAGE permission in the manifest.
Get a Google Maps API key
To use the Map control on Android you must generate an API key, which will be consumed by the Google Maps SDK on which the Map control relies on Android. To do this, follow the instructions in Set up in the Google Cloud Console and Use API Keys on developers.google.com.
Once you've obtained an API key it must be added within the <application> element of your Platforms/Android/AndroidManifest.xml file, by specifying it as the value of the com.google.android.geo.API_KEY metadata:
<application android:allowBackup="true" android:icon="@mipmap/appicon" android:roundIcon="@mipmap/appicon_round" android:supportsRtl="true">
<meta-data android:name="com.google.android.geo.API_KEY" android:value="PASTE-YOUR-API-KEY-HERE" />
</application>
This embeds the API key into the manifest. Without a valid API key the Map control will display a blank grid.
Note
com.google.android.geo.API_KEY is the recommended metadata name for the API key. A key with this name can be used to authenticate to multiple Google Maps-based APIs on Android. For backwards compatibility, the com.google.android.maps.v2.API_KEY metadata name can be used, but only allows authentication to the Android Maps API v2. An app can only specify one of the API key metadata names.
Specify the Google Play services version number
Add the following declaration within the <application> element of AndroidManifest.xml:
<meta-data android:name="com.google.android.gms.version" android:value="@integer/google_play_services_version" />
This embeds the version of Google Play services that the app was compiled with, into the manifest.
Specify location permissions
If your app needs to access the user's location, you must request permission by adding the ACCESS_COARSE_LOCATION or ACCESS_FINE_LOCATION permissions (or both) to the manifest, as a child of the <manifest> element:
<manifest xmlns:android="http://schemas.android.com/apk/res/android">
...
<!-- Required to access the user's location -->
<uses-permission android:name="android.permission.ACCESS_FINE_LOCATION" />
<uses-permission android:name="android.permission.ACCESS_COARSE_LOCATION" />
</manifest>
The ACCESS_COARSE_LOCATION permission allows the API to use WiFi or mobile data, or both, to determine the device's location. The ACCESS_FINE_LOCATION permissions allows the API to use the Global Positioning System (GPS), WiFi, or mobile data to determine a precise a location as possible.
A prompt is then displayed when your app attempts to access the user's location, requesting access:
Alternatively, these permissions can be enabled in Visual Studio's Android manifest editor.
Specify the WRITE_EXTERNAL_STORAGE permission
If your app targets API 22 or lower, it will be necessary to add the WRITE_EXTERNAL_STORAGE permission to the manifest, as a child of the <manifest> element:
<uses-permission android:name="android.permission.WRITE_EXTERNAL_STORAGE" />
This is not required if your app targets API 23 or greater.
Map control
The Map class defines the following properties that control map appearance and behavior:
IsShowingUser, of typebool, indicates whether the map is showing the user's current location.ItemsSource, of typeIEnumerable, which specifies the collection ofIEnumerablepin items to be displayed.ItemTemplate, of type DataTemplate, which specifies the DataTemplate to apply to each item in the collection of displayed pins.ItemTemplateSelector, of type DataTemplateSelector, which specifies the DataTemplateSelector that will be used to choose a DataTemplate for a pin at runtime.IsScrollEnabled, of typebool, determines whether the map is allowed to scroll.IsTrafficEnabled, of typebool, indicates whether traffic data is overlaid on the map.IsZoomEnabled, of typebool, determines whether the map is allowed to zoom.MapElements, of typeIList<MapElement>, represents the list of elements on the map, such as polygons and polylines.MapType, of typeMapType, indicates the display style of the map.Pins, of typeIList<Pin>, represents the list of pins on the map.VisibleRegion, of typeMapSpan, returns the currently displayed region of the map.
These properties, with the exception of the MapElements, Pins, and VisibleRegion properties, are backed by BindableProperty objects, which mean they can be targets of data bindings.
The Map class also defines a MapClicked event that's fired when the map is tapped. The MapClickedEventArgs object that accompanies the event has a single property named Location, of type Location. When the event is fired, the Location property is set to the map location that was tapped. For information about the Location class, see Location and distance.
For information about the ItemsSource, ItemTemplate, and ItemTemplateSelector properties, see Display a pin collection.
Display a map
A Map can be displayed by adding it to a layout or page:
<ContentPage ...
xmlns:maps="http://schemas.microsoft.com/dotnet/2021/maui/maps">
<maps:Map x:Name="map" />
</ContentPage>
The equivalent C# code is:
using Map = Microsoft.Maui.Controls.Maps.Map;
namespace WorkingWithMaps
{
public class MapTypesPageCode : ContentPage
{
public MapTypesPageCode()
{
Map map = new Map();
Content = map;
}
}
}
This example calls the default Map constructor, which centers the map on Maui, Hawaii::
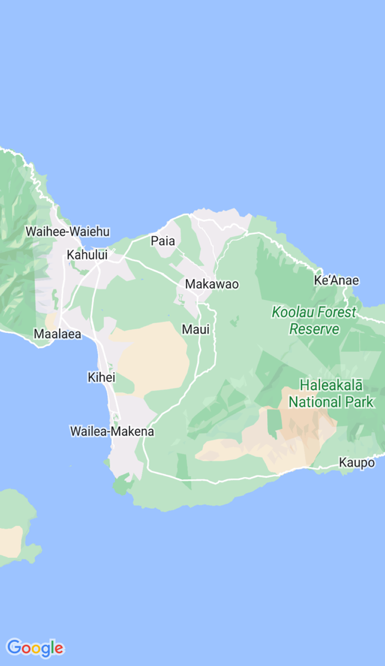
Alternatively, a MapSpan argument can be passed to a Map constructor to set the center point and zoom level of the map when it's loaded. For more information, see Display a specific location on a map.
Important
.NET MAUI has two Map types - Microsoft.Maui.Controls.Maps.Map and Microsoft.Maui.ApplicationModel.Map. Because the Microsoft.Maui.ApplicationModel namespace is one of .NET MAUI's global using directives, when using the Microsoft.Maui.Controls.Maps.Map control from code you'll have to fully qualify your Map usage or use a using alias.
Map types
The Map.MapType property can be set to a MapType enumeration member to define the display style of the map. The MapType enumeration defines the following members:
Streetspecifies that a street map will be displayed.Satellitespecifies that a map containing satellite imagery will be displayed.Hybridspecifies that a map combining street and satellite data will be displayed.
By default, a Map will display a street map if the MapType property is undefined. Alternatively, the MapType property can be set to one of the MapType enumeration members:
<maps:Map MapType="Satellite" />
The equivalent C# code is:
Map map = new Map
{
MapType = MapType.Satellite
};
Display a specific location on a map
The region of a map to display when a map is loaded can be set by passing a MapSpan argument to the Map constructor:
<ContentPage ...
xmlns:maps="http://schemas.microsoft.com/dotnet/2021/maui/maps"
xmlns:sensors="clr-namespace:Microsoft.Maui.Devices.Sensors;assembly=Microsoft.Maui.Essentials">
<maps:Map>
<x:Arguments>
<maps:MapSpan>
<x:Arguments>
<sensors:Location>
<x:Arguments>
<x:Double>36.9628066</x:Double>
<x:Double>-122.0194722</x:Double>
</x:Arguments>
</sensors:Location>
<x:Double>0.01</x:Double>
<x:Double>0.01</x:Double>
</x:Arguments>
</maps:MapSpan>
</x:Arguments>
</maps:Map>
</ContentPage>
The equivalent C# code is:
using Microsoft.Maui.Maps;
using Map = Microsoft.Maui.Controls.Maps.Map;
...
Location location = new Location(36.9628066, -122.0194722);
MapSpan mapSpan = new MapSpan(location, 0.01, 0.01);
Map map = new Map(mapSpan);
This example creates a Map object that shows the region that is specified by the MapSpan object. The MapSpan object is centered on the latitude and longitude represented by a Location object, and spans 0.01 latitude and 0.01 longitude degrees. For information about the Location class, see Location and distance. For information about passing arguments in XAML, see Pass arguments in XAML.
The result is that when the map is displayed, it's centered on a specific location, and spans a specific number of latitude and longitude degrees:
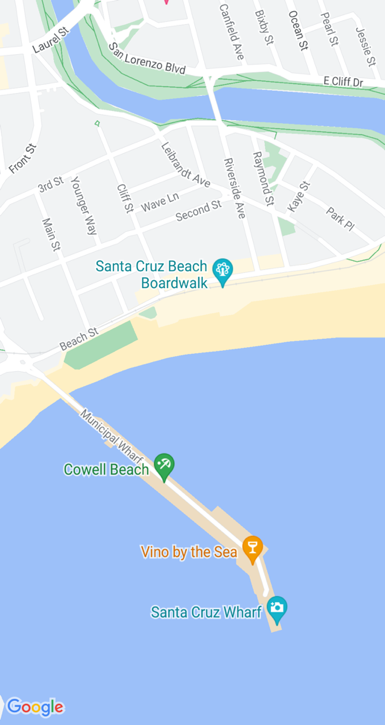
Create a MapSpan object
There are a number of approaches for creating MapSpan objects. A common approach is supply the required arguments to the MapSpan constructor. These are a latitude and longitude represented by a Location object, and double values that represent the degrees of latitude and longitude that are spanned by the MapSpan. For information about the Location class, see Location and distance.
Alternatively, there are three methods in the MapSpan class that return new MapSpan objects:
ClampLatitudereturns aMapSpanwith the sameLongitudeDegreesas the method's class instance, and a radius defined by itsnorthandsoutharguments.FromCenterAndRadiusreturns aMapSpanthat is defined by itsLocationandDistancearguments.WithZoomreturns aMapSpanwith the same center as the method's class instance, but with a radius multiplied by itsdoubleargument.
For information about the Distance struct, see Location and distance.
Once a MapSpan has been created, the following properties can be accessed to retrieve data about it:
Center, of typeLocation, which represents the location in the geographical center of theMapSpan.LatitudeDegrees, of typedouble, which represents the degrees of latitude that are spanned by theMapSpan.LongitudeDegrees, of typedouble, which represents the degrees of longitude that are spanned by theMapSpan.Radius, of typeDistance, which represents theMapSpanradius.
Move the map
The Map.MoveToRegion method can be called to change the position and zoom level of a map. This method accepts a MapSpan argument that defines the region of the map to display, and its zoom level.
The following code shows an example of moving the displayed region on a map:
using Microsoft.Maui.Maps;
using Microsoft.Maui.Controls.Maps.Map;
...
MapSpan mapSpan = MapSpan.FromCenterAndRadius(location, Distance.FromKilometers(0.444));
map.MoveToRegion(mapSpan);
Zoom the map
The zoom level of a Map can be changed without altering its location. This can be accomplished using the map UI, or programatically by calling the MoveToRegion method with a MapSpan argument that uses the current location as the Location argument:
double zoomLevel = 0.5;
double latlongDegrees = 360 / (Math.Pow(2, zoomLevel));
if (map.VisibleRegion != null)
{
map.MoveToRegion(new MapSpan(map.VisibleRegion.Center, latlongDegrees, latlongDegrees));
}
In this example, the MoveToRegion method is called with a MapSpan argument that specifies the current location of the map, via the Map.VisibleRegion property, and the zoom level as degrees of latitude and longitude. The overall result is that the zoom level of the map is changed, but its location isn't. An alternative approach for implementing zoom on a map is to use the MapSpan.WithZoom method to control the zoom factor.
Important
Zooming a map, whether via the map UI or programatically, requires that the Map.IsZoomEnabled property is true. For more information about this property, see Disable zoom.
Customize map behavior
The behavior of a Map can be customized by setting some of its properties, and by handling the MapClicked event.
Note
Additional map behavior customization can be achieved by customizing its handler. For more information, see Customize controls with handlers.
Show traffic data
The Map class defines a IsTrafficEnabled property of type bool. By default this property is false, which indicates that traffic data won't be overlaid on the map. When this property is set to true, traffic data is overlaid on the map:
<maps:Map IsTrafficEnabled="true" />
The equivalent C# code is:
Map map = new Map
{
IsTrafficEnabled = true
};
Disable scroll
The Map class defines a IsScrollEnabled property of type bool. By default this property is true, which indicates that the map is allowed to scroll. When this property is set to false, the map will not scroll:
<maps:Map IsScrollEnabled="false" />
The equivalent C# code is:
Map map = new Map
{
IsScrollEnabled = false
};
Disable zoom
The Map class defines a IsZoomEnabled property of type bool. By default this property is true, which indicates that zoom can be performed on the map. When this property is set to false, the map can't be zoomed:
<maps:Map IsZoomEnabled="false" />
The equivalent C# code is:
Map map = new Map
{
IsZoomEnabled = false
};
Show the user's location
The Map class defines a IsShowingUser property of type bool. By default this property is false, which indicates that the map is not showing the user's current location. When this property is set to true, the map shows the user's current location:
<maps:Map IsShowingUser="true" />
The equivalent C# code is:
Map map = new Map
{
IsShowingUser = true
};
Important
Accessing the user's location requires location permissions to have been granted to the application. For more information, see Platform configuration.
Map clicks
The Map class defines a MapClicked event that's fired when the map is tapped. The MapClickedEventArgs object that accompanies the event has a single property named Location, of type Location. When the event is fired, the Location property is set to the map location that was tapped. For information about the Location class, see Location and distance.
The following code example shows an event handler for the MapClicked event:
void OnMapClicked(object sender, MapClickedEventArgs e)
{
System.Diagnostics.Debug.WriteLine($"MapClick: {e.Location.Latitude}, {e.Location.Longitude}");
}
In this example, the OnMapClicked event handler outputs the latitude and longitude that represents the tapped map location. The event handler must be registered with the MapClicked event:
<maps:Map MapClicked="OnMapClicked" />
The equivalent C# code is:
Map map = new Map();
map.MapClicked += OnMapClicked;
Location and distance
The Microsoft.Maui.Devices.Sensors namespace contains a Location class that's typically used when positioning a map and its pins. The Microsoft.Maui.Maps namespace contains a Distance struct that can optionally be used when positioning a map.
Location
The Location class encapsulates a location stored as latitude and longitude values. This class defines the following properties:
Accuracy, of typedouble?, which represents the horizontal accuracy of theLocation, in meters.Altitude, of typedouble?, which represents the altitude in meters in a reference system that's specified by theAltitudeReferenceSystemproperty.AltitudeReferenceSystem, of typeAltitudeReferenceSystem, which specifies the reference system in which the altitude value is provided.Course, of typedouble?, which indicates the degrees value relative to true north.IsFromMockProvider, of typebool, which indicates if the location is from the GPS or from a mock location provider.Latitude, of typedouble, which represents the latitude of the location in decimal degrees.Longitude, of typedouble, which represents the longitude of the location in decimal degrees.Speed, of typedouble?, which represents the speed in meters per second.Timestamp, of typeDateTimeOffset, which represents the timestamp when theLocationwas created.VerticalAccuracy, of typedouble?, which specifies the vertical accuracy of theLocation, in meters.
Location objects are created with one of the Location constructor overloads, which typically require at a minimum latitude and longitude arguments specified as double values:
Location location = new Location(36.9628066, -122.0194722);
When creating a Location object, the latitude value will be clamped between -90.0 and 90.0, and the longitude value will be clamped between -180.0 and 180.0.
Note
The GeographyUtils class has a ToRadians extension method that converts a double value from degrees to radians, and a ToDegrees extension method that converts a double value from radians to degrees.
The Location class also has CalculateDistance methods that calculate the distance between two locations.
Distance
The Distance struct encapsulates a distance stored as a double value, which represents the distance in meters. This struct defines three read-only properties:
Kilometers, of typedouble, which represents the distance in kilometers that's spanned by theDistance.Meters, of typedouble, which represents the distance in meters that's spanned by theDistance.Miles, of typedouble, which represents the distance in miles that's spanned by theDistance.
Distance objects can be created with the Distance constructor, which requires a meters argument specified as a double:
Distance distance = new Distance(1450.5);
Alternatively, Distance objects can be created with the FromKilometers, FromMeters, FromMiles, and BetweenPositions factory methods:
Distance distance1 = Distance.FromKilometers(1.45); // argument represents the number of kilometers
Distance distance2 = Distance.FromMeters(1450.5); // argument represents the number of meters
Distance distance3 = Distance.FromMiles(0.969); // argument represents the number of miles
Distance distance4 = Distance.BetweenPositions(location1, location2);
Pins
The Map control allows locations to be marked with Pin objects. A Pin is a map marker that opens an information window when tapped:
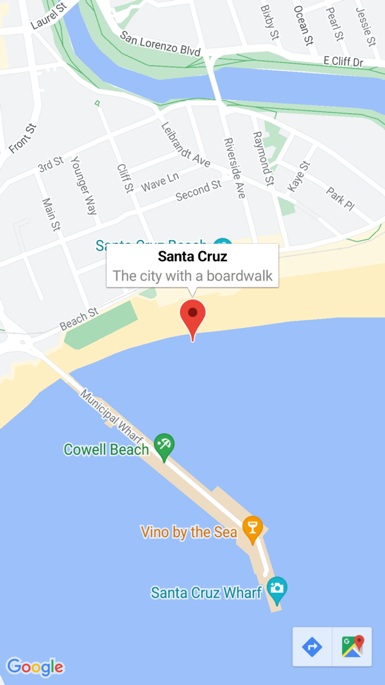
When a Pin object is added to the Map.Pins collection, the pin is rendered on the map.
The Pin class has the following properties:
Address, of typestring, which typically represents the address for the pin location. However, it can be anystringcontent, not just an address.- Label, of type
string, which typically represents the pin title. Location, of typeLocation, which represents the latitude and longitude of the pin.Type, of typePinType, which represents the type of pin.
These properties are backed by BindableProperty objects, which means a Pin can be the target of data bindings. For more information about data binding Pin objects, see Display a pin collection.
In addition, the Pin class defines MarkerClicked and InfoWindowClicked events. The MarkerClicked event is fired when a pin is tapped, and the InfoWindowClicked event is fired when the information window is tapped. The PinClickedEventArgs object that accompanies both events has a single HideInfoWindow property, of type bool.
Display a pin
A Pin can be added to a Map in XAML:
<ContentPage ...
xmlns:maps="http://schemas.microsoft.com/dotnet/2021/maui/maps"
xmlns:sensors="clr-namespace:Microsoft.Maui.Devices.Sensors;assembly=Microsoft.Maui.Essentials">
<maps:Map x:Name="map">
<x:Arguments>
<maps:MapSpan>
<x:Arguments>
<sensors:Location>
<x:Arguments>
<x:Double>36.9628066</x:Double>
<x:Double>-122.0194722</x:Double>
</x:Arguments>
</sensors:Location>
<x:Double>0.01</x:Double>
<x:Double>0.01</x:Double>
</x:Arguments>
</maps:MapSpan>
</x:Arguments>
<maps:Map.Pins>
<maps:Pin Label="Santa Cruz"
Address="The city with a boardwalk"
Type="Place">
<maps:Pin.Location>
<sensors:Location>
<x:Arguments>
<x:Double>36.9628066</x:Double>
<x:Double>-122.0194722</x:Double>
</x:Arguments>
</sensors:Location>
</maps:Pin.Location>
</maps:Pin>
</maps:Map.Pins>
</maps:Map>
</ContentPage>
This XAML creates a Map object that shows the region that is specified by the MapSpan object. The MapSpan object is centered on the latitude and longitude represented by a Location object, which extends 0.01 latitude and longitude degrees. A Pin object is added to the Map.Pins collection, and drawn on the Map at the location specified by its Location property. For information about the Location class, see Location and distance. For information about passing arguments in XAML to objects that lack default constructors, see Pass arguments in XAML.
The equivalent C# code is:
using Microsoft.Maui.Controls.Maps;
using Microsoft.Maui.Maps;
using Map = Microsoft.Maui.Controls.Maps.Map;
...
Map map = new Map
{
...
};
Pin pin = new Pin
{
Label = "Santa Cruz",
Address = "The city with a boardwalk",
Type = PinType.Place,
Location = new Location(36.9628066, -122.0194722)
};
map.Pins.Add(pin);
This example code results in a single pin being rendered on a map:
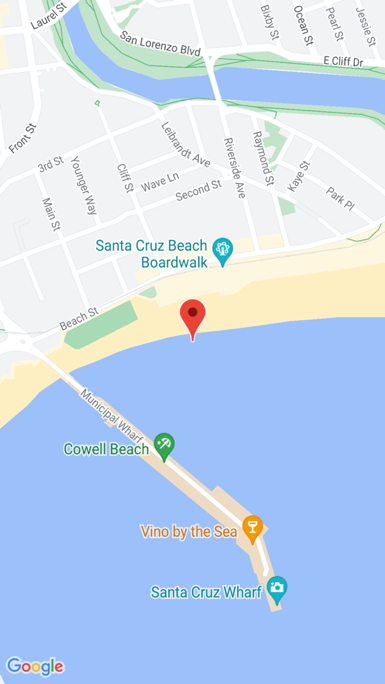
Interact with a pin
By default, when a Pin is tapped its information window is displayed:
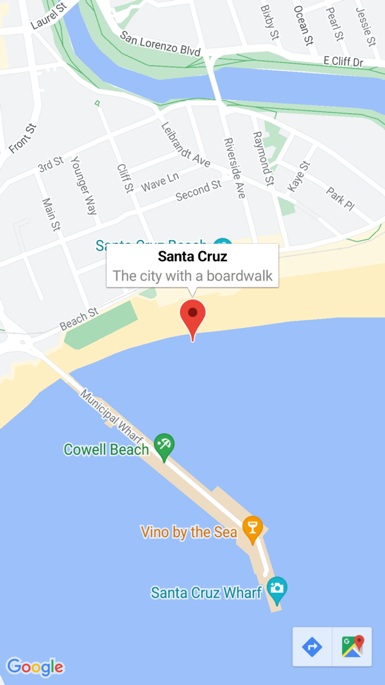
Tapping elsewhere on the map closes the information window.
The Pin class defines a MarkerClicked event, which is fired when a Pin is tapped. It's not necessary to handle this event to display the information window. Instead, this event should be handled when there's a requirement to be notified that a specific pin has been tapped.
The Pin class also defines a InfoWindowClicked event that's fired when an information window is tapped. This event should be handled when there's a requirement to be notified that a specific information window has been tapped.
The following code shows an example of handling these events:
using Microsoft.Maui.Controls.Maps;
using Microsoft.Maui.Maps;
using Map = Microsoft.Maui.Controls.Maps.Map;
...
Pin boardwalkPin = new Pin
{
Location = new Location(36.9641949, -122.0177232),
Label = "Boardwalk",
Address = "Santa Cruz",
Type = PinType.Place
};
boardwalkPin.MarkerClicked += async (s, args) =>
{
args.HideInfoWindow = true;
string pinName = ((Pin)s).Label;
await DisplayAlert("Pin Clicked", $"{pinName} was clicked.", "Ok");
};
Pin wharfPin = new Pin
{
Location = new Location(36.9571571, -122.0173544),
Label = "Wharf",
Address = "Santa Cruz",
Type = PinType.Place
};
wharfPin.InfoWindowClicked += async (s, args) =>
{
string pinName = ((Pin)s).Label;
await DisplayAlert("Info Window Clicked", $"The info window was clicked for {pinName}.", "Ok");
};
The PinClickedEventArgs object that accompanies both events has a single HideInfoWindow property, of type bool. When this property is set to true inside an event handler, the information window will be hidden.
Pin types
Pin objects include a Type property, of type PinType, which represents the type of pin. The PinType enumeration defines the following members:
Generic, represents a generic pin.Place, represents a pin for a place.SavedPin, represents a pin for a saved location.SearchResult, represents a pin for a search result.
However, setting the Pin.Type property to any PinType member does not change the appearance of the rendered pin. Instead, you must customize the Pin handler to customize pin appearance. For more information about handler customization, see Customize controls with handlers.
Display a pin collection
The Map class defines the following bindable properties:
ItemsSource, of typeIEnumerable, which specifies the collection ofIEnumerablepin items to be displayed.ItemTemplate, of type DataTemplate, which specifies the DataTemplate to apply to each item in the collection of displayed pins.ItemTemplateSelector, of type DataTemplateSelector, which specifies the DataTemplateSelector that will be used to choose a DataTemplate for a pin at runtime.
Important
The ItemTemplate property takes precedence when both the ItemTemplate and ItemTemplateSelector properties are set.
A Map can be populated with pins by using data binding to bind its ItemsSource property to an IEnumerable collection:
<ContentPage ...
xmlns:maps="http://schemas.microsoft.com/dotnet/2021/maui/maps">
<Grid>
...
<maps:Map x:Name="map"
ItemsSource="{Binding Positions}">
<maps:Map.ItemTemplate>
<DataTemplate>
<maps:Pin Location="{Binding Location}"
Address="{Binding Address}"
Label="{Binding Description}" />
</DataTemplate>
</maps:Map.ItemTemplate>
</maps:Map>
...
</Grid>
</ContentPage>
The ItemsSource property data binds to the Positions property of the connected viewmodel, which returns an ObservableCollection of Position objects, which is a custom type. Each Position object defines Address and Description properties, of type string, and a Location property, of type Location.
The appearance of each item in the IEnumerable collection is defined by setting the ItemTemplate property to a DataTemplate that contains a Pin object that data binds to appropriate properties.
The following screenshot shows a Map displaying a Pin collection using data binding:
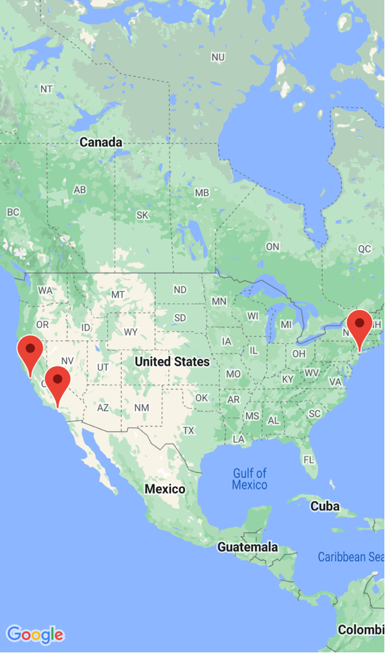
Choose item appearance at runtime
The appearance of each item in the IEnumerable collection can be chosen at runtime, based on the item value, by setting the ItemTemplateSelector property to a DataTemplateSelector:
<ContentPage ...
xmlns:templates="clr-namespace:WorkingWithMaps.Templates"
xmlns:maps="http://schemas.microsoft.com/dotnet/2021/maui/maps">
<ContentPage.Resources>
<templates:MapItemTemplateSelector x:Key="MapItemTemplateSelector">
<templates:MapItemTemplateSelector.DefaultTemplate>
<DataTemplate>
<maps:Pin Location="{Binding Location}"
Address="{Binding Address}"
Label="{Binding Description}" />
</DataTemplate>
</templates:MapItemTemplateSelector.DefaultTemplate>
<templates:MapItemTemplateSelector.SanFranTemplate>
<DataTemplate>
<maps:Pin Location="{Binding Location}"
Address="{Binding Address}"
Label="Xamarin!" />
</DataTemplate>
</templates:MapItemTemplateSelector.SanFranTemplate>
</templates:MapItemTemplateSelector>
</ContentPage.Resources>
<Grid>
...
<maps:Map x:Name="map"
ItemsSource="{Binding Positions}"
ItemTemplateSelector="{StaticResource MapItemTemplateSelector}">
...
</Grid>
</ContentPage>
The following example shows the MapItemTemplateSelector class:
using WorkingWithMaps.Models;
namespace WorkingWithMaps.Templates;
public class MapItemTemplateSelector : DataTemplateSelector
{
public DataTemplate DefaultTemplate { get; set; }
public DataTemplate SanFranTemplate { get; set; }
protected override DataTemplate OnSelectTemplate(object item, BindableObject container)
{
return ((Position)item).Address.Contains("San Francisco") ? SanFranTemplate : DefaultTemplate;
}
}
The MapItemTemplateSelector class defines DefaultTemplate and SanFranTemplate DataTemplate properties that are set to different data templates. The OnSelectTemplate method returns the SanFranTemplate, which displays "Xamarin" as a label when a Pin is tapped, when the item has an address that contains "San Francisco". When the item doesn't have an address that contains "San Francisco", the OnSelectTemplate method returns the DefaultTemplate.
Note
A use case for this functionality is binding properties of subclassed Pin objects to different properties, based on the Pin sub-type.
For more information about data template selectors, see Create a DataTemplateSelector.
Polygons, polylines, and circles
Polygon, Polyline, and Circle elements allow you to highlight specific areas on a map. A Polygon is a fully enclosed shape that can have a stroke and fill color. A Polyline is a line that does not fully enclose an area. A Circle highlights a circular area of the map:
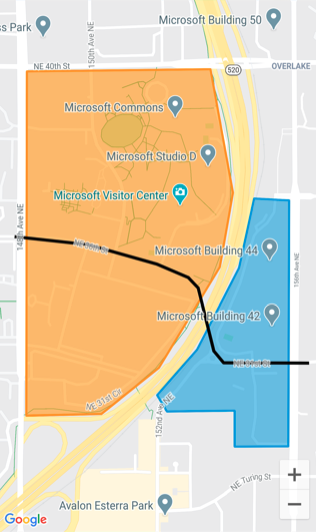
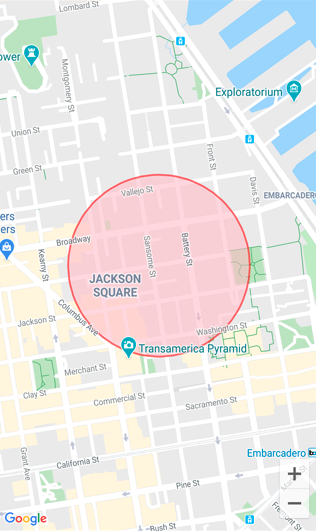
The Polygon, Polyline, and Circle classes derive from the MapElement class, which exposes the following bindable properties:
StrokeColoris a Color object that determines the line color.StrokeWidthis afloatobject that determines the line width.
The Polygon class defines an additional bindable property:
FillColoris a Color object that determines the polygon's background color.
In addition, the Polygon and Polyline classes both define a GeoPath property, which is a list of Location objects that specify the points of the shape.
The Circle class defines the following bindable properties:
Centeris aLocationobject that defines the center of the circle, in latitude and longitude.Radiusis aDistanceobject that defines the radius of the circle in meters, kilometers, or miles.FillColoris a Color property that determines the color within the circle perimeter.
Create a polygon
A Polygon object can be added to a map by instantiating it and adding it to the map's MapElements collection:
<ContentPage ...
xmlns:maps="http://schemas.microsoft.com/dotnet/2021/maui/maps"
xmlns:sensors="clr-namespace:Microsoft.Maui.Devices.Sensors;assembly=Microsoft.Maui.Essentials">
<maps:Map>
<maps:Map.MapElements>
<maps:Polygon StrokeColor="#FF9900"
StrokeWidth="8"
FillColor="#88FF9900">
<maps:Polygon.Geopath>
<sensors:Location>
<x:Arguments>
<x:Double>47.6458676</x:Double>
<x:Double>-122.1356007</x:Double>
</x:Arguments>
</sensors:Location>
<sensors:Location>
<x:Arguments>
<x:Double>47.6458097</x:Double>
<x:Double>-122.142789</x:Double>
</x:Arguments>
</sensors:Location>
...
</maps:Polygon.Geopath>
</maps:Polygon>
</maps:Map.MapElements>
</maps:Map>
</ContentPage>
The equivalent C# code is:
using Microsoft.Maui.Controls.Maps;
using Microsoft.Maui.Maps;
using Map = Microsoft.Maui.Controls.Maps.Map;
...
Map map = new Map();
// Instantiate a polygon
Polygon polygon = new Polygon
{
StrokeWidth = 8,
StrokeColor = Color.FromArgb("#1BA1E2"),
FillColor = Color.FromArgb("#881BA1E2"),
Geopath =
{
new Location(47.6368678, -122.137305),
new Location(47.6368894, -122.134655),
...
}
};
// Add the polygon to the map's MapElements collection
map.MapElements.Add(polygon);
The StrokeColor and StrokeWidth properties are specified to set the polygon's outline. In this example, the FillColor property value matches the StrokeColor property value but has an alpha value specified to make it transparent, allowing the underlying map to be visible through the shape. The GeoPath property contains a list of Location objects defining the geographic coordinates of the polygon points. A Polygon object is rendered on the map once it has been added to the MapElements collection of the Map.
Note
A Polygon is a fully enclosed shape. The first and last points will automatically be connected if they do not match.
Create a polyline
A Polyline object can be added to a map by instantiating it and adding it to the map's MapElements collection:
<ContentPage ...
xmlns:maps="http://schemas.microsoft.com/dotnet/2021/maui/maps"
xmlns:sensors="clr-namespace:Microsoft.Maui.Devices.Sensors;assembly=Microsoft.Maui.Essentials">
<maps:Map>
<maps:Map.MapElements>
<maps:Polyline StrokeColor="Black"
StrokeWidth="12">
<maps:Polyline.Geopath>
<sensors:Location>
<x:Arguments>
<x:Double>47.6381401</x:Double>
<x:Double>-122.1317367</x:Double>
</x:Arguments>
</sensors:Location>
<sensors:Location>
<x:Arguments>
<x:Double>47.6381473</x:Double>
<x:Double>-122.1350841</x:Double>
</x:Arguments>
</sensors:Location>
...
</maps:Polyline.Geopath>
</maps:Polyline>
</maps:Map.MapElements>
</maps:Map>
</ContentPage>
The equivalent C# code is:
using Microsoft.Maui.Controls.Maps;
using Microsoft.Maui.Maps;
using Map = Microsoft.Maui.Controls.Maps.Map;
...
Map map = new Map();
// instantiate a polyline
Polyline polyline = new Polyline
{
StrokeColor = Colors.Blue,
StrokeWidth = 12,
Geopath =
{
new Location(47.6381401, -122.1317367),
new Location(47.6381473, -122.1350841),
...
}
};
// Add the Polyline to the map's MapElements collection
map.MapElements.Add(polyline);
The StrokeColor and StrokeWidth properties are specified to set the line appearance. The GeoPath property contains a list of Location objects defining the geographic coordinates of the polyline points. A Polyline object is rendered on the map once it has been added to the MapElements collection of the Map.
Create a circle
A Circle object can be added to a map by instantiating it and adding it to the map's MapElements collection:
<ContentPage ...
xmlns:maps="http://schemas.microsoft.com/dotnet/2021/maui/maps"
xmlns:sensors="clr-namespace:Microsoft.Maui.Devices.Sensors;assembly=Microsoft.Maui.Essentials">
<maps:Map>
<maps:Map.MapElements>
<maps:Circle StrokeColor="#88FF0000"
StrokeWidth="8"
FillColor="#88FFC0CB">
<maps:Circle.Center>
<sensors:Location>
<x:Arguments>
<x:Double>37.79752</x:Double>
<x:Double>-122.40183</x:Double>
</x:Arguments>
</sensors:Location>
</maps:Circle.Center>
<maps:Circle.Radius>
<maps:Distance>
<x:Arguments>
<x:Double>250</x:Double>
</x:Arguments>
</maps:Distance>
</maps:Circle.Radius>
</maps:Circle>
</maps:Map.MapElements>
</maps:Map>
</ContentPage>
The equivalent C# code is:
using Microsoft.Maui.Controls.Maps;
using Microsoft.Maui.Maps;
using Map = Microsoft.Maui.Controls.Maps.Map;
Map map = new Map();
// Instantiate a Circle
Circle circle = new Circle
{
Center = new Location(37.79752, -122.40183),
Radius = new Distance(250),
StrokeColor = Color.FromArgb("#88FF0000"),
StrokeWidth = 8,
FillColor = Color.FromArgb("#88FFC0CB")
};
// Add the Circle to the map's MapElements collection
map.MapElements.Add(circle);
The location of the Circle on the Map is determined by the value of the Center and Radius properties. The Center property defines the center of the circle, in latitude and longitude, while the Radius property defines the radius of the circle in meters. The StrokeColor and StrokeWidth properties are specified to set the circle's outline. The FillColor property value specifies the color within the circle perimeter. In this example, both of the color values specify an alpha channel, allowing the underlying map to be visible through the circle. The Circle object is rendered on the map once it has been added to the MapElements collection of the Map.
Note
The GeographyUtils class has a ToCircumferencePositions extension method that converts a Circle object (that defines Center and Radius property values) to a list of Location objects that make up the latitude and longitude coordinates of the circle perimeter.
Geocoding and geolocation
The Geocoding class, in the Microsoft.Maui.Devices.Sensors namespace, can be used to geocode a placemark to positional coordinates and reverse geocode coordinates to a placemark. For more information, see Geocoding.
The Geolocation class, in the Microsoft.Maui.Devices.Sensors namespace, can be used to retrieve the device's current geolocation coordinates. For more information, see Geolocation.
Launch the native map app
The native map app on each platform can be launched from a .NET MAUI app by the Launcher class. This class enables an app to open another app through its custom URI scheme. The launcher functionality can be invoked with the OpenAsync method, passing in a string or Uri argument that represents the custom URL scheme to open. For more information about the Launcher class, see Launcher.
Note
An alternative to using the Launcher class is to use Map class from the Microsoft.Maui.ApplicationModel namespace. For more information, see Map.
The maps app on each platform uses a unique custom URI scheme. For information about the maps URI scheme on iOS, see Map Links on developer.apple.com. For information about the maps URI scheme on Android, see Maps Developer Guide and Google Maps Intents for Android on developers.android.com. For information about the maps URI scheme on Windows, see Launch the Windows Maps app.
Launch the map app at a specific location
A location in the native maps app can be opened by adding appropriate query parameters to the custom URI scheme for each map app:
if (DeviceInfo.Current.Platform == DevicePlatform.iOS || DeviceInfo.Current.Platform == DevicePlatform.MacCatalyst)
{
// https://developer.apple.com/library/ios/featuredarticles/iPhoneURLScheme_Reference/MapLinks/MapLinks.html
await Launcher.OpenAsync("http://maps.apple.com/?q=394+Pacific+Ave+San+Francisco+CA");
}
else if (DeviceInfo.Current.Platform == DevicePlatform.Android)
{
// opens the Maps app directly
await Launcher.OpenAsync("geo:0,0?q=394+Pacific+Ave+San+Francisco+CA");
}
else if (DeviceInfo.Current.Platform == DevicePlatform.WinUI)
{
await Launcher.OpenAsync("bingmaps:?where=394 Pacific Ave San Francisco CA");
}
This example code results in the native map app being launched on each platform, with the map centered on a pin representing the specified location.
Launch the map app with directions
The native maps app can be launched displaying directions, by adding appropriate query parameters to the custom URI scheme for each map app:
if (DeviceInfo.Current.Platform == DevicePlatform.iOS || DeviceInfo.Current.Platform == DevicePlatform.MacCatalyst)
{
// https://developer.apple.com/library/ios/featuredarticles/iPhoneURLScheme_Reference/MapLinks/MapLinks.html
await Launcher.OpenAsync("http://maps.apple.com/?daddr=San+Francisco,+CA&saddr=cupertino");
}
else if (DeviceInfo.Current.Platform == DevicePlatform.Android)
{
// opens the 'task chooser' so the user can pick Maps, Chrome or other mapping app
await Launcher.OpenAsync("http://maps.google.com/?daddr=San+Francisco,+CA&saddr=Mountain+View");
}
else if (DeviceInfo.Current.Platform == DevicePlatform.WinUI)
{
await Launcher.OpenAsync("bingmaps:?rtp=adr.394 Pacific Ave San Francisco CA~adr.One Microsoft Way Redmond WA 98052");
}
This example code results in the native map app being launched on each platform, with the map centered on a route between the specified locations.
 Browse the sample
Browse the sample