How to: Create Text with a Shadow
The examples in this section show how to create a shadow effect for displayed text.
Example
The DropShadowEffect object allows you to create a variety of drop shadow effects for Windows Presentation Foundation (WPF) objects. The following example shows a drop shadow effect applied to text. In this case, the shadow is a soft shadow, which means the shadow color blurs.

You can control the width of a shadow by setting the ShadowDepth property. A value of 4.0 indicates a shadow width of 4 pixels. You can control the softness, or blur, of a shadow by modifying the BlurRadius property. A value of 0.0 indicates no blurring. The following code example shows how to create a soft shadow.
<!-- Soft single shadow. -->
<TextBlock
Text="Shadow Text"
Foreground="Teal">
<TextBlock.Effect>
<DropShadowEffect
ShadowDepth="4"
Direction="330"
Color="Black"
Opacity="0.5"
BlurRadius="4"/>
</TextBlock.Effect>
</TextBlock>
Note
These shadow effects do not go through the Windows Presentation Foundation (WPF) text rendering pipeline. As a result, ClearType is disabled when using these effects.
The following example shows a hard drop shadow effect applied to text. In this case, the shadow is not blurred.
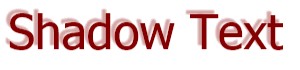
You can create a hard shadow by setting the BlurRadius property to 0.0, which indicates that no blurring is used. You can control the direction of the shadow by modifying the Direction property. Set the directional value of this property to a degree between 0 and 360. The following illustration shows the directional values of the Direction property setting.
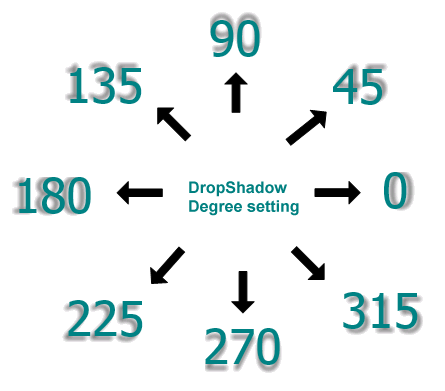
The following code example shows how to create a hard shadow.
<!-- Hard single shadow. -->
<TextBlock
Text="Shadow Text"
Foreground="Maroon">
<TextBlock.Effect>
<DropShadowEffect
ShadowDepth="6"
Direction="135"
Color="Maroon"
Opacity="0.35"
BlurRadius="0.0" />
</TextBlock.Effect>
</TextBlock>
Using a Blur Effect
A BlurBitmapEffect can be used to create a shadow-like effect that can be placed behind a text object. A blur bitmap effect applied to text blurs the text evenly in all directions.
The following example shows a blur effect applied to text.

The following code example shows how to create a blur effect.
<!-- Shadow effect by creating a blur. -->
<TextBlock
Text="Shadow Text"
Foreground="Green"
Grid.Column="0" Grid.Row="0" >
<TextBlock.Effect>
<BlurEffect
Radius="8.0"
KernelType="Box"/>
</TextBlock.Effect>
</TextBlock>
<TextBlock
Text="Shadow Text"
Foreground="Maroon"
Grid.Column="0" Grid.Row="0" />
Using a Translate Transform
A TranslateTransform can be used to create a shadow-like effect that can be placed behind a text object.
The following code example uses a TranslateTransform to offset text. In this example, a slightly offset copy of text below the primary text creates a shadow effect.
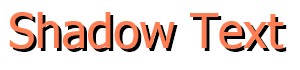
The following code example shows how to create a transform for a shadow effect.
<!-- Shadow effect by creating a transform. -->
<TextBlock
Foreground="Black"
Text="Shadow Text"
Grid.Column="0" Grid.Row="0">
<TextBlock.RenderTransform>
<TranslateTransform X="3" Y="3" />
</TextBlock.RenderTransform>
</TextBlock>
<TextBlock
Foreground="Coral"
Text="Shadow Text"
Grid.Column="0" Grid.Row="0">
</TextBlock>
.NET Desktop feedback
