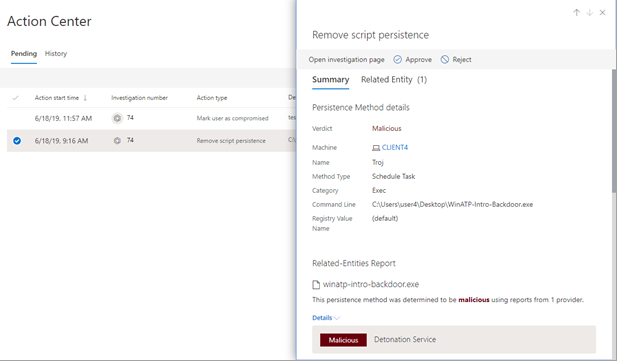Toimintojen tarkasteleminen ja hallinta toimintokeskuksessa
Microsoft Defender XDR uhkien suojausominaisuudet voivat johtaa tiettyihin korjaustoimintoihin. Seuraavassa on joitakin esimerkkejä:
- Automaattiset tutkimukset voivat johtaa korjaustoimintoihin, jotka suoritetaan automaattisesti tai jotka odottavat hyväksyntääsi.
- Virustentorjunta, haittaohjelmien torjunta ja muut uhkien torjuntaominaisuudet voivat johtaa korjaustoimintoihin, kuten tiedoston, URL-osoitteen tai prosessin estämiseen tai artefaktin lähettämiseen karanteeniin.
- Tietoturvatiimisi voi suorittaa korjaustoimia manuaalisesti, esimerkiksi kehittyneen metsästyksen aikana tai tutkiessaan hälytyksiä tai välikohtauksia.
Huomautus
Sinulla on oltava tarvittavat oikeudet hyväksyä tai hylätä korjaustoimintoja. Lisätietoja on edellytyksistä.
Voit siirtyä toimintokeskukseen seuraavasti:
- Siirry kohteeseen https://security.microsoft.com/action-center; tai
- Valitse Microsoft Defender-portaalissa (https://security.microsoft.com) Automatisoitu tutkimus & vastaus -kortissa Hyväksy toimintokeskuksessa.
Tarkastele odottavia toimintoja toimintokeskuksessa
On tärkeää hyväksyä (tai hylätä) odottavat toimet mahdollisimman pian, jotta automaattiset tutkimukset voidaan suorittaa ja suorittaa ajoissa.
Siirry Microsoft Defender portaaliin ja kirjaudu sisään.
Valitse siirtymisruudun Toiminnot ja lähetykset -kohdasta Toimintokeskus.
Valitse Toimintokeskuksen Odottaa-välilehdestä kohde luettelosta. Sen pikaikkunaruutu avautuu. Tässä on esimerkki.
Tarkista tiedot pikaikkunaruudussa ja suorita sitten jokin seuraavista toimista:
- Valitse Avaa tutkinta -sivu , jos haluat tarkastella lisätietoja tutkinnasta.
- Aloita odottava toiminto valitsemalla Hyväksy .
- Valitse Hylkää , jos haluat estää odottavan toiminnon suorittamisen.
- Valitse Mene metsästämään siirtyäksesi kehittyneeseen metsästykseen.
Vihje
Sinulla on nyt enemmän vaihtoehtoja korjaustoiminnon tarkistamiseen ja hyväksymiseen tai hylkäämiseen. Toimintokeskuksen käytön lisäksi voit myös hyväksyä tai hylätä korjaustoiminnon, kun tarkastelet tapausta. Lisätietoja on kohdassa Korjaustoimintojen hyväksyminen tai hylkääminen.
Kumoa valmiit toiminnot
Jos olet todennut, että laite tai tiedosto ei ole uhka, voit kumota toteutetut korjaustoiminnot riippumatta siitä, onko nämä toimet suoritettu automaattisesti vai manuaalisesti. Toimintokeskuksen Historia-välilehdessä voit kumota minkä tahansa seuraavista toiminnoista:
| Toiminnon lähde | Tuetut toiminnot |
|---|---|
| – automatisoitu tutkimus - Microsoft Defender virustentorjunta - manuaaliset vastaustoiminnot |
- Eristä laite - Sisältää laitteen - sisältää käyttäjän - rajoita koodin suorittamista - asettaa tiedoston karanteeniin – poistaa rekisteriavaimen - pysäyttää palvelun – poistaa ohjaimen käytöstä - poistaa ajoitetun tehtävän |
Kumoa yksi korjaustoiminto
Siirry toimintokeskukseen (https://security.microsoft.com/action-center) ja kirjaudu sisään.
Valitse Historia-välilehdessä toiminto, jonka haluat kumota.
Valitse näytön oikeassa reunassa olevassa ruudussa Kumoa.
Kumoa useita korjaustoimintoja
Siirry toimintokeskukseen (https://security.microsoft.com/action-center) ja kirjaudu sisään.
Valitse Historia-välilehdestä toiminnot, jotka haluat kumota. Varmista, että valitset kohteet, joilla on sama toimintotyyppi. Näyttöön avautuu pikaikkunaruutu.
Valitse pikaikkunaruudussa Kumoa.
Tiedoston poistaminen karanteenista useiden laitteiden välillä
Siirry toimintokeskukseen (https://security.microsoft.com/action-center) ja kirjaudu sisään.
Valitse Historia-välilehdeltä tiedosto, jossa on karanteenitiedoston toimintotyyppi.
Valitse näytön oikeassa reunassa olevassa ruudussa Käytä X:ään lisää tämän tiedoston esiintymiä ja valitse sitten Kumoa.
Seuraavat vaiheet
- Automaattisen tutkimuksen tietojen ja tulosten tarkasteleminen
- Käsittele epätosi-positiivisia tai false-negatiivisia
Vihje
Haluatko tietää lisää? Ota yhteyttä Microsoft Security -yhteisöön Tech Community -yhteisössä: Microsoft Defender XDR Tech Community.