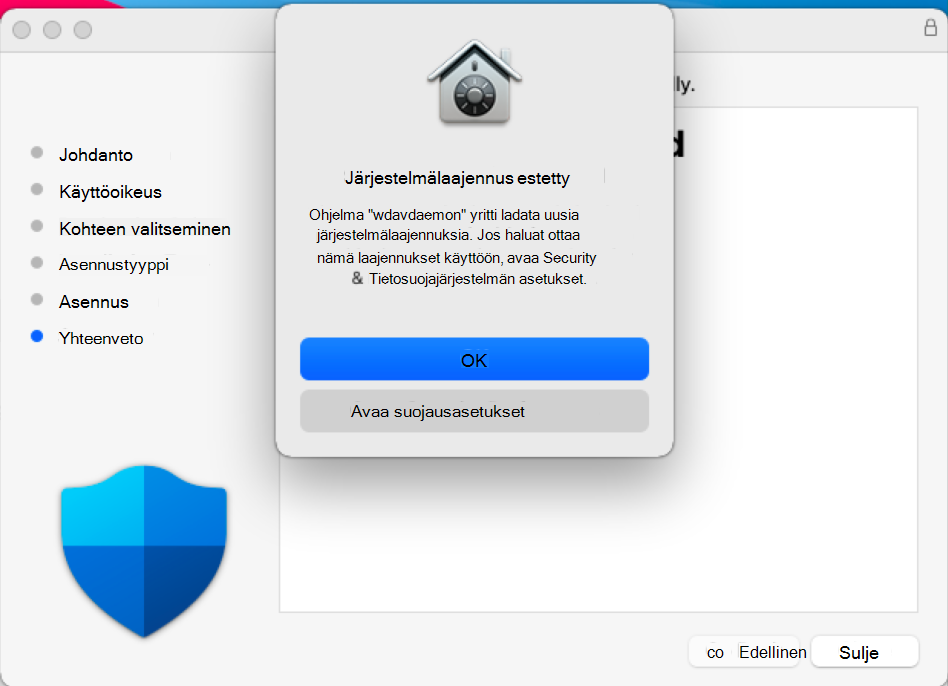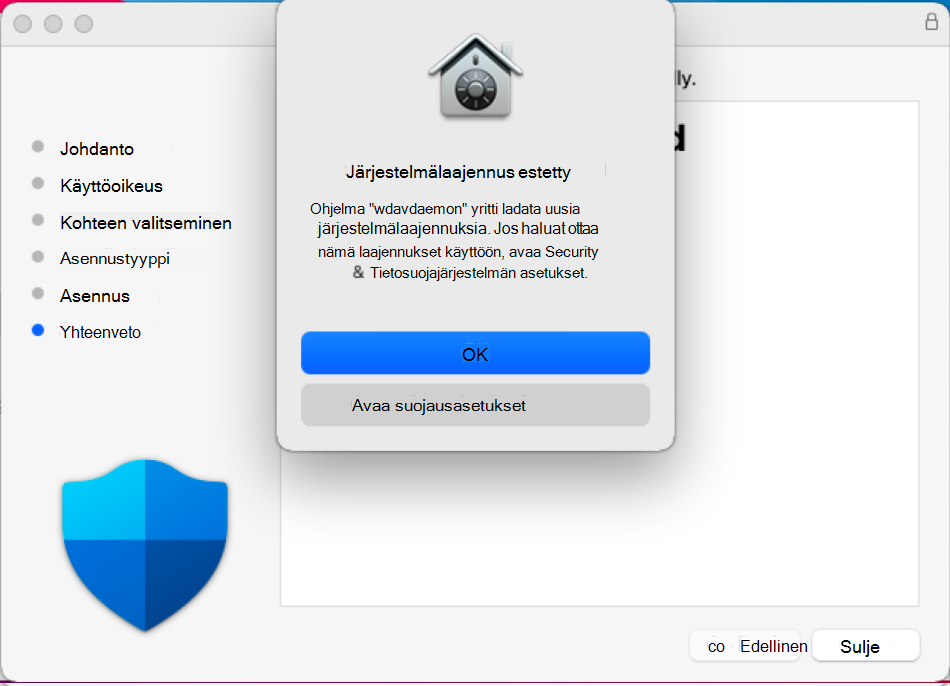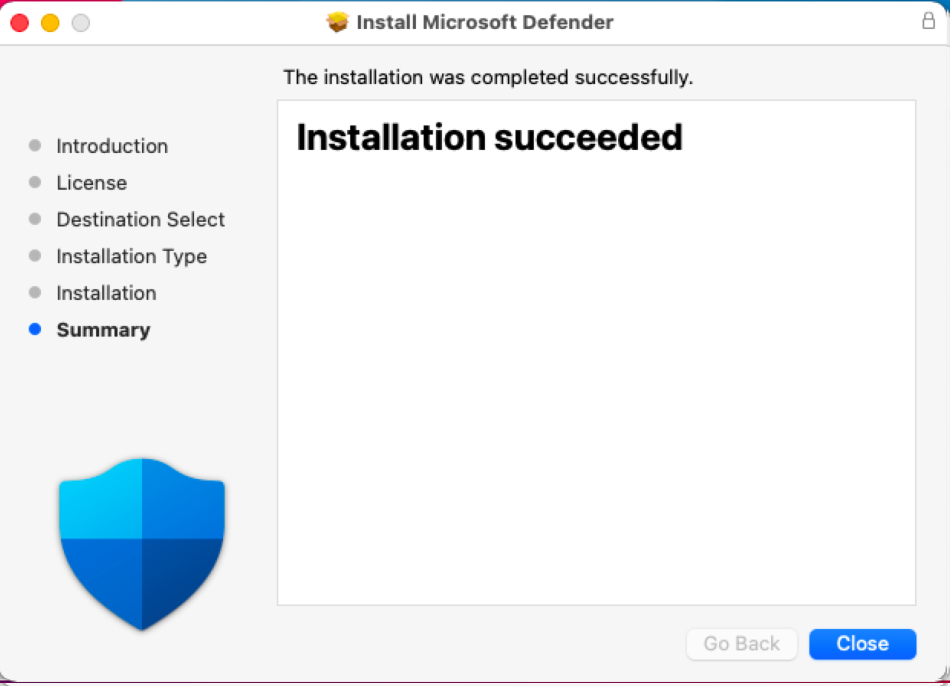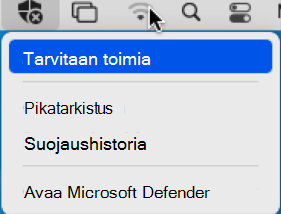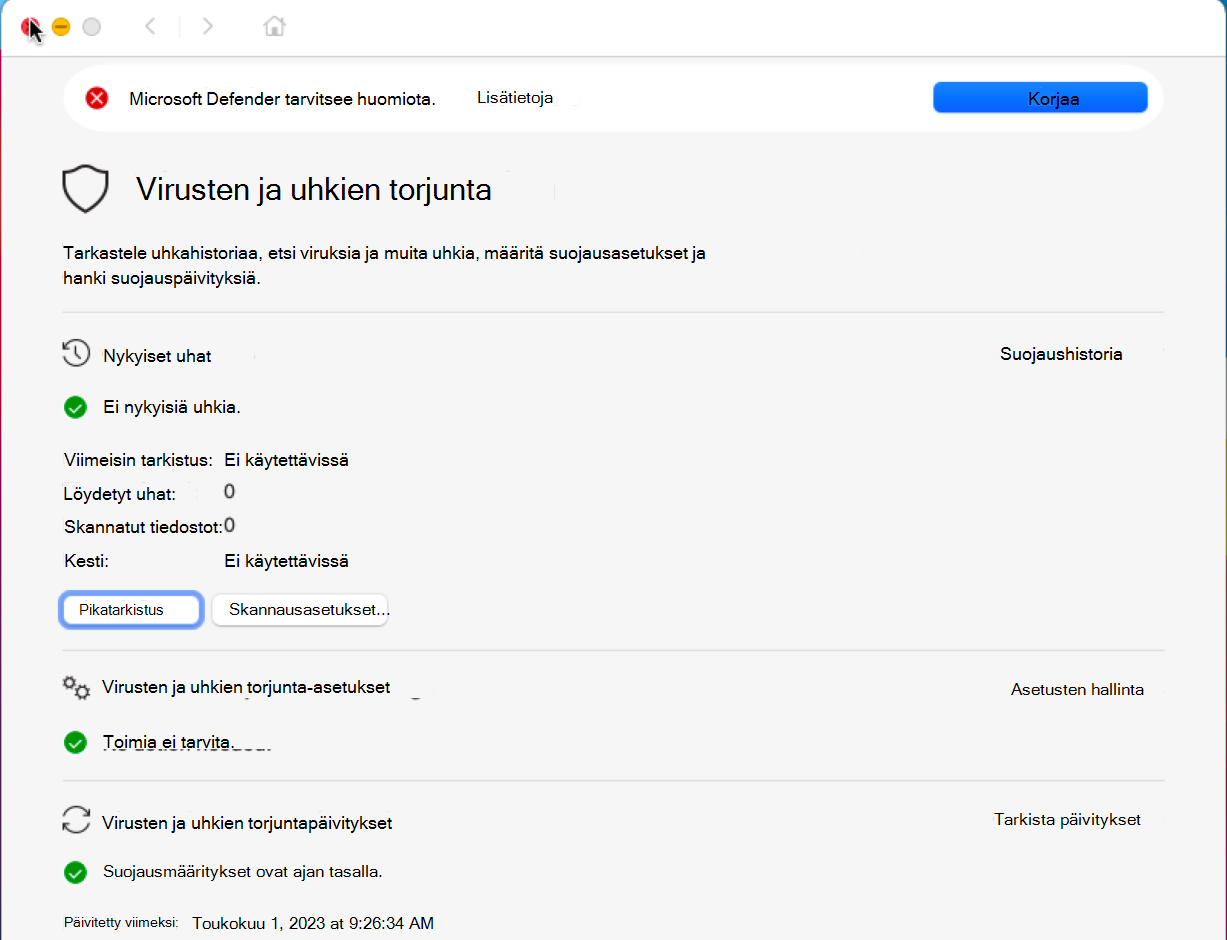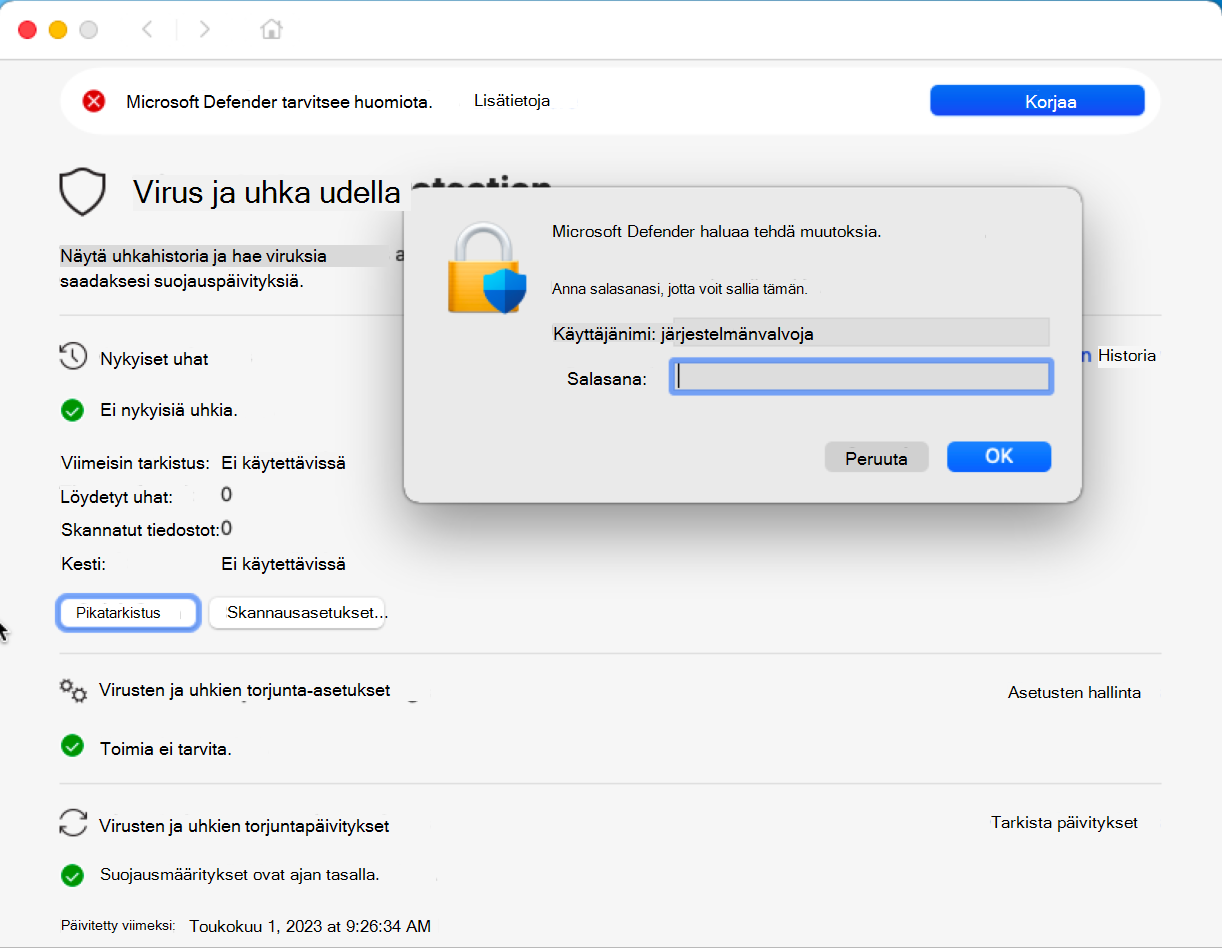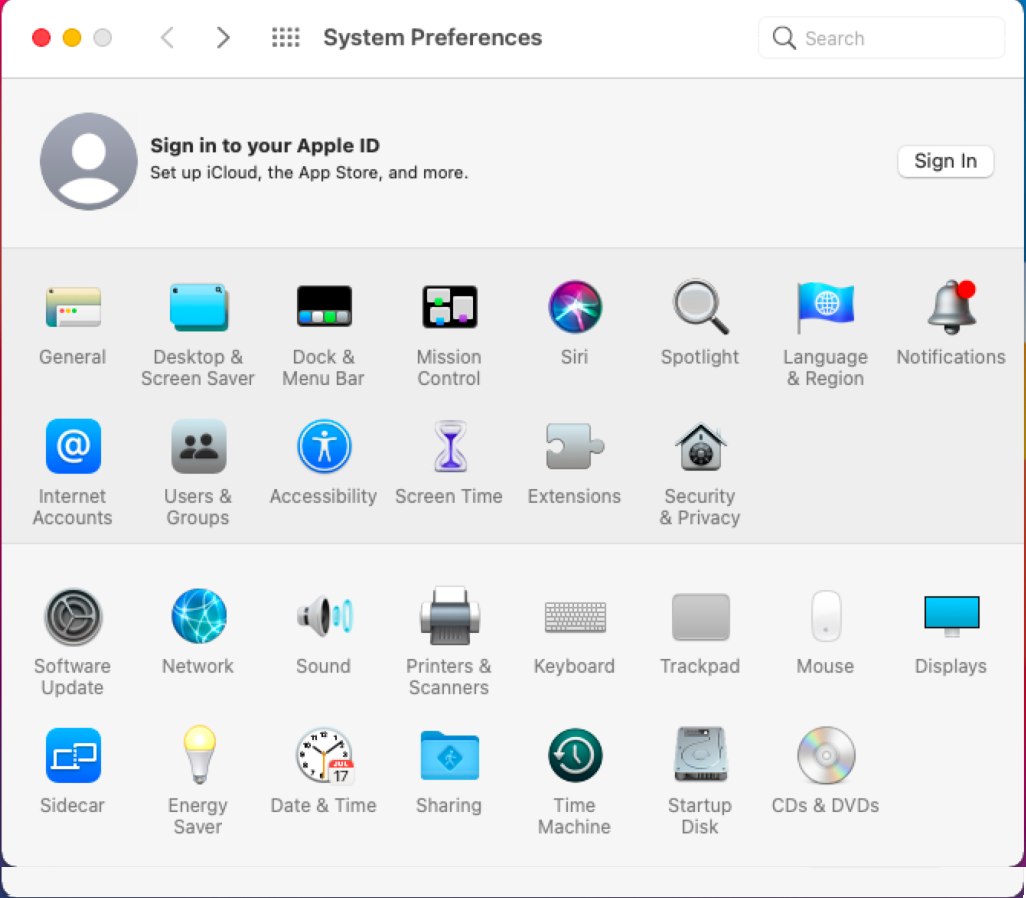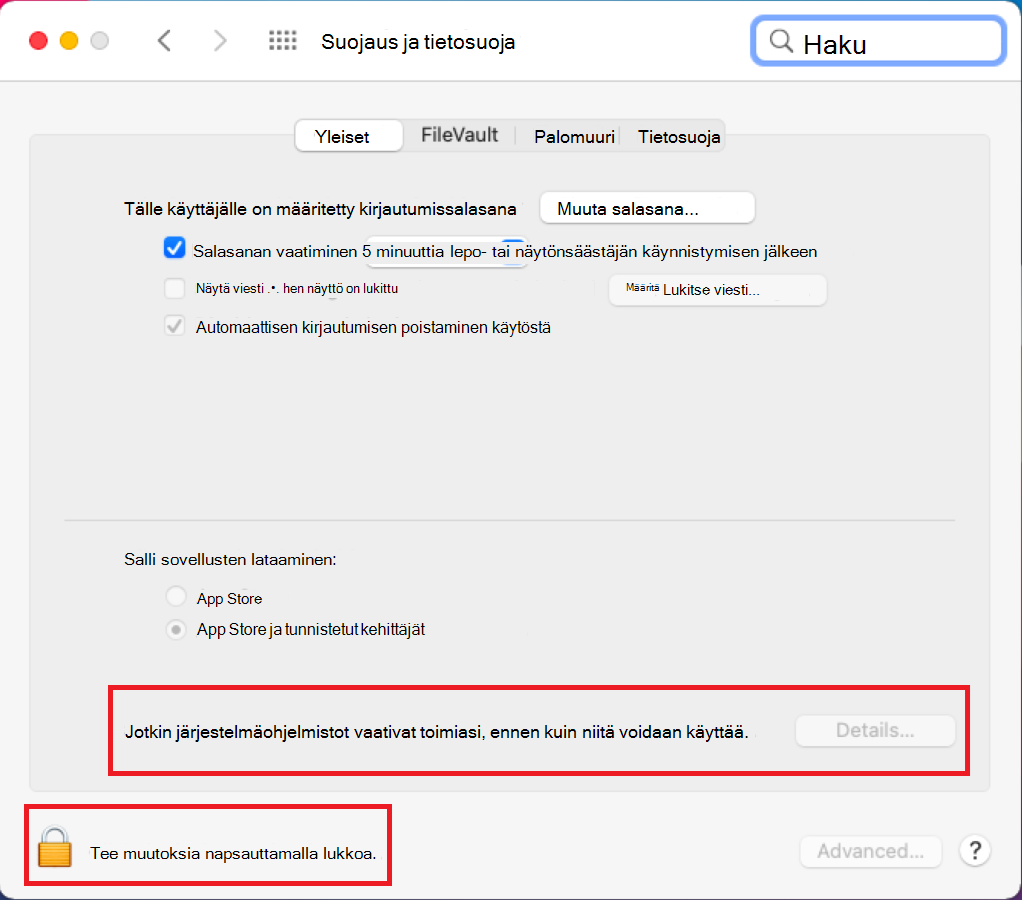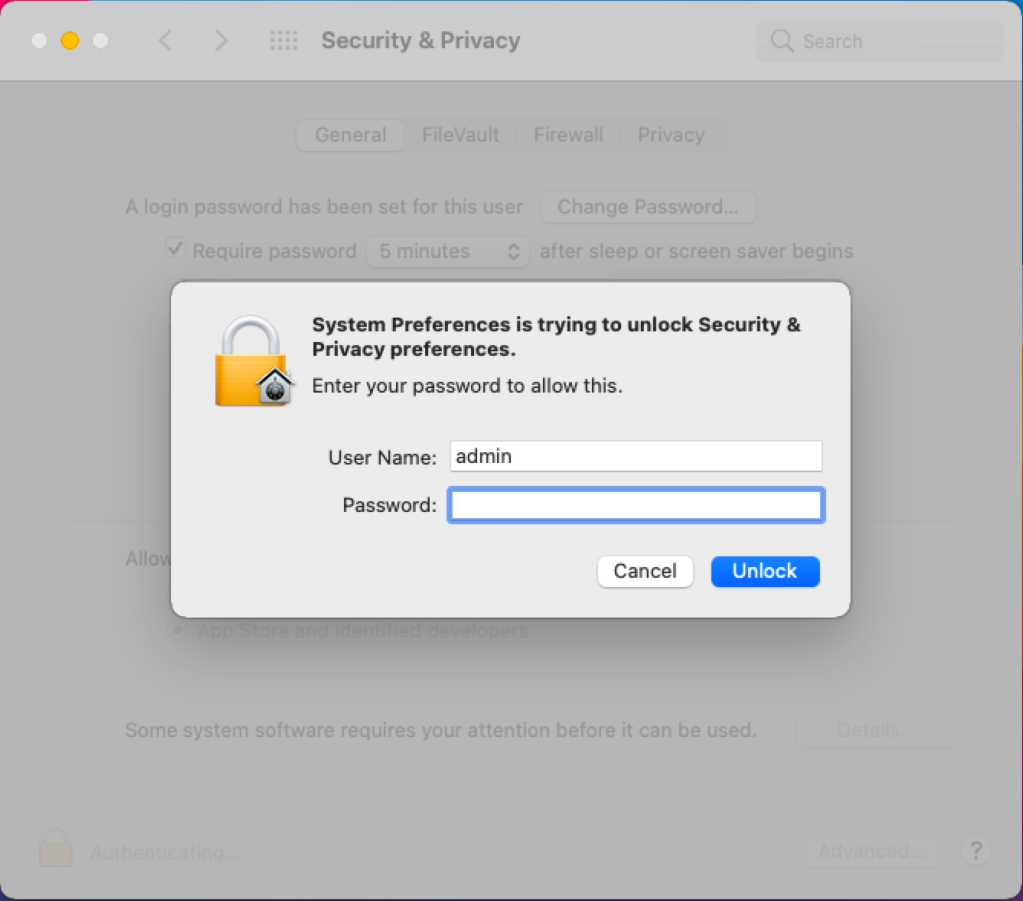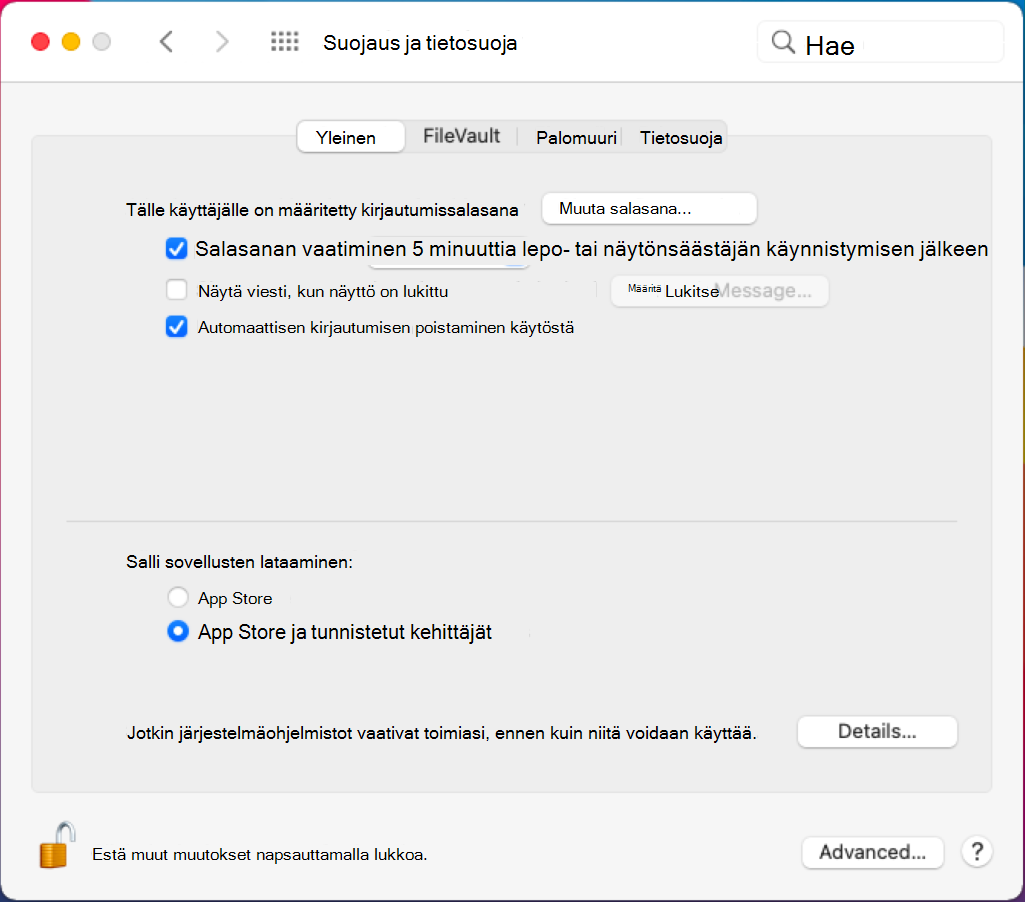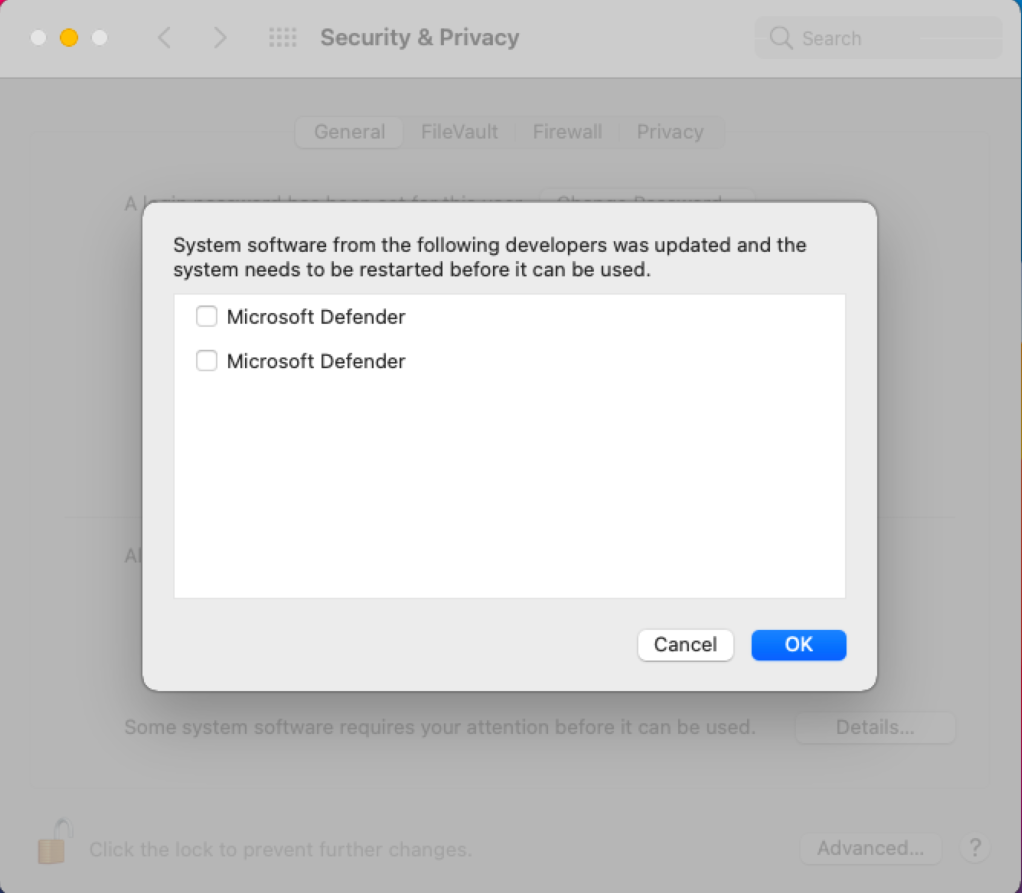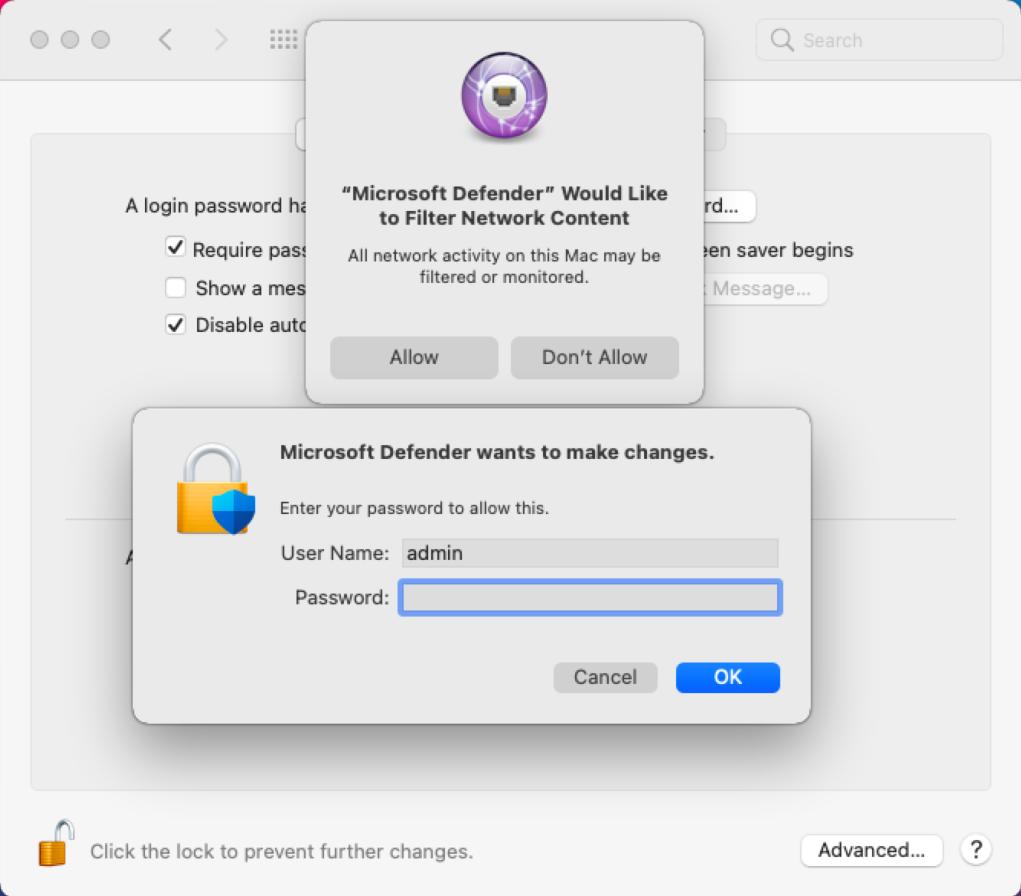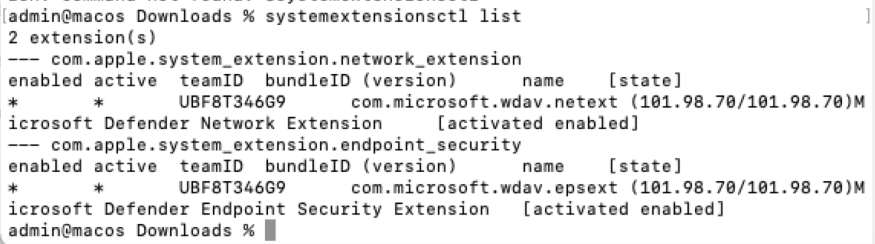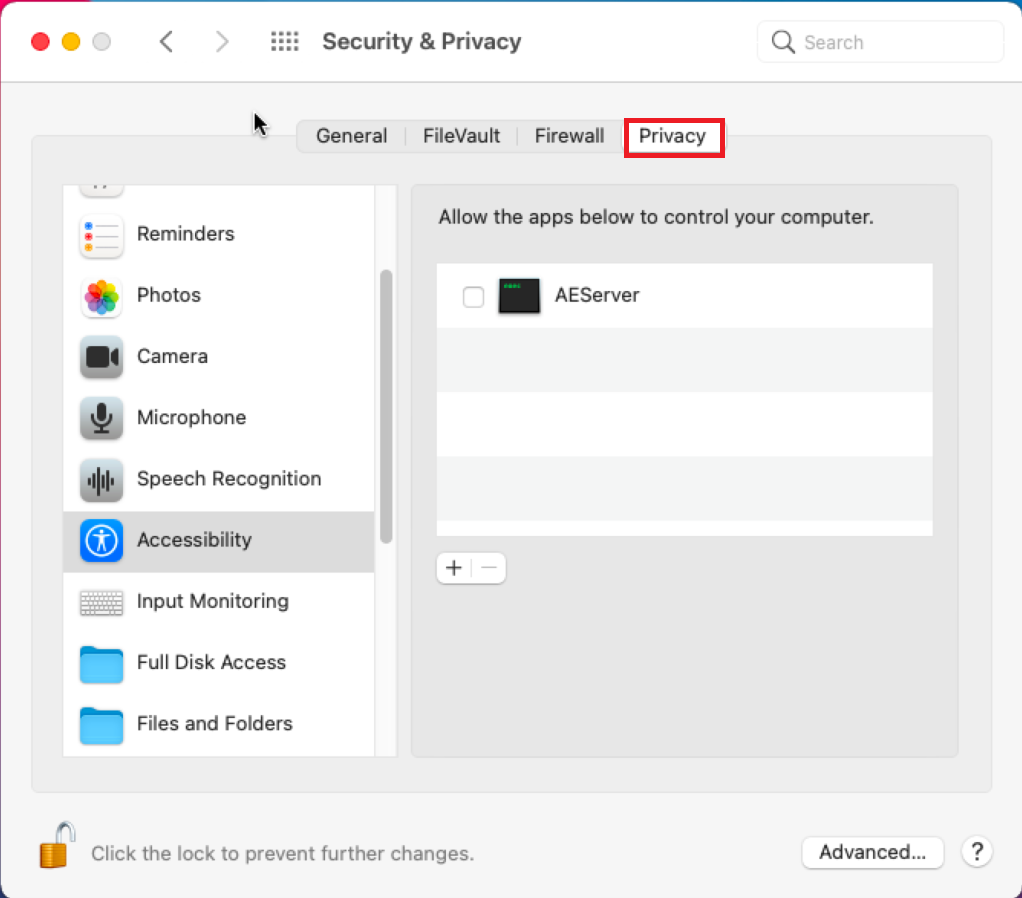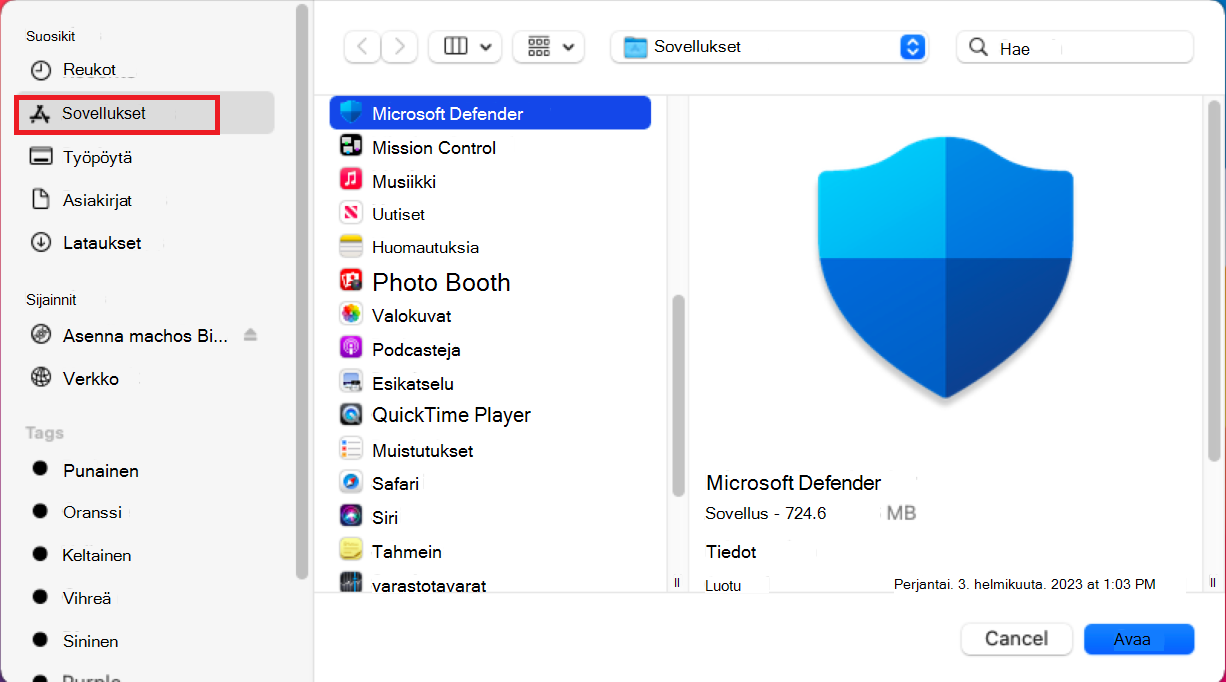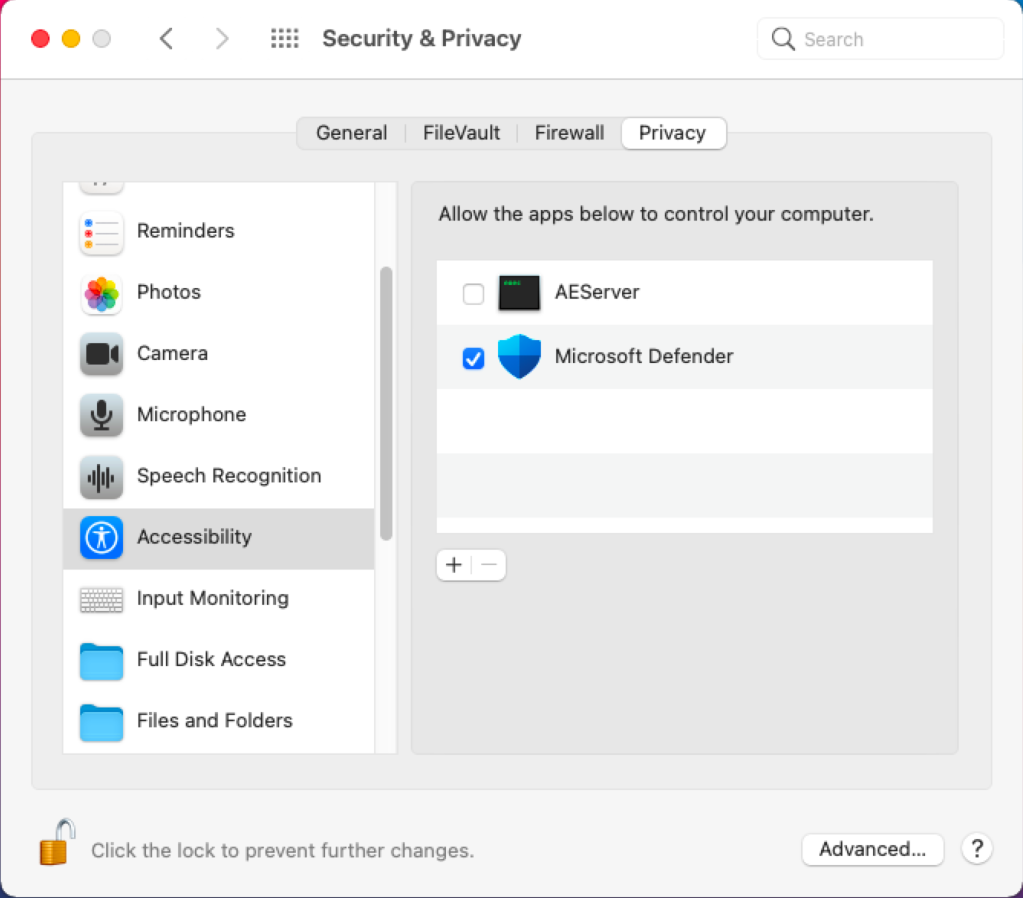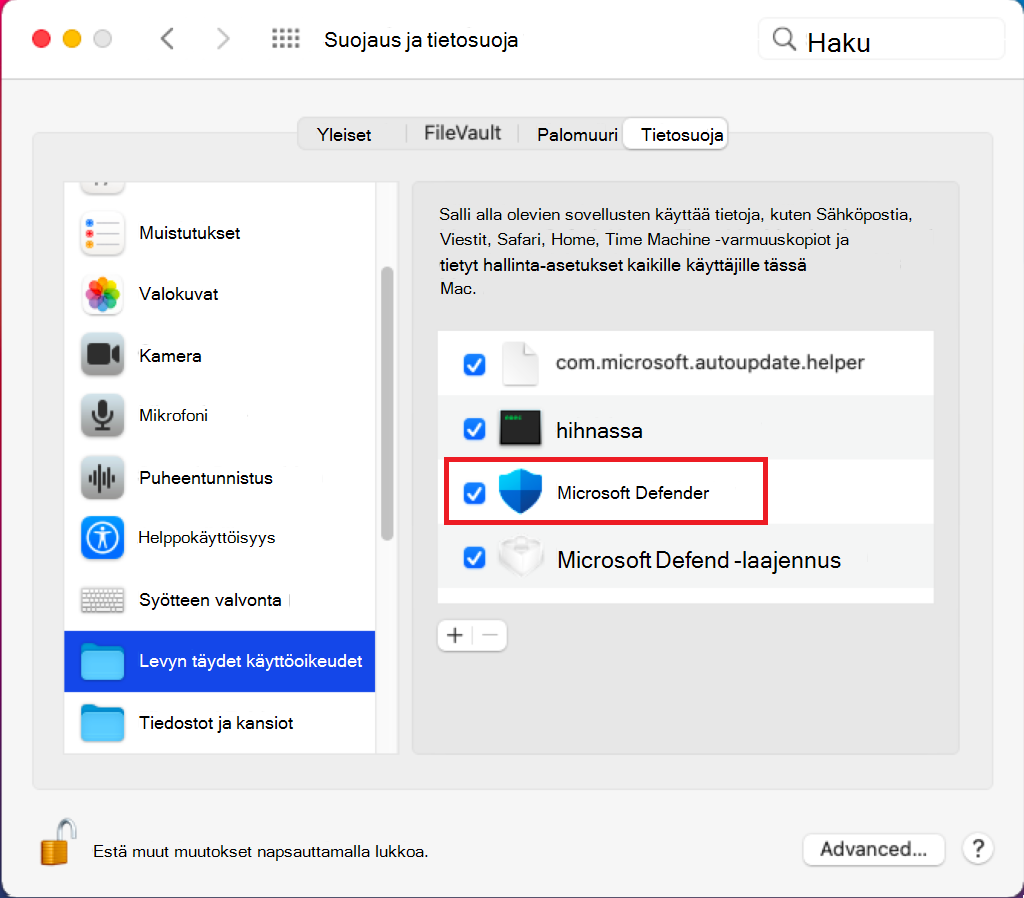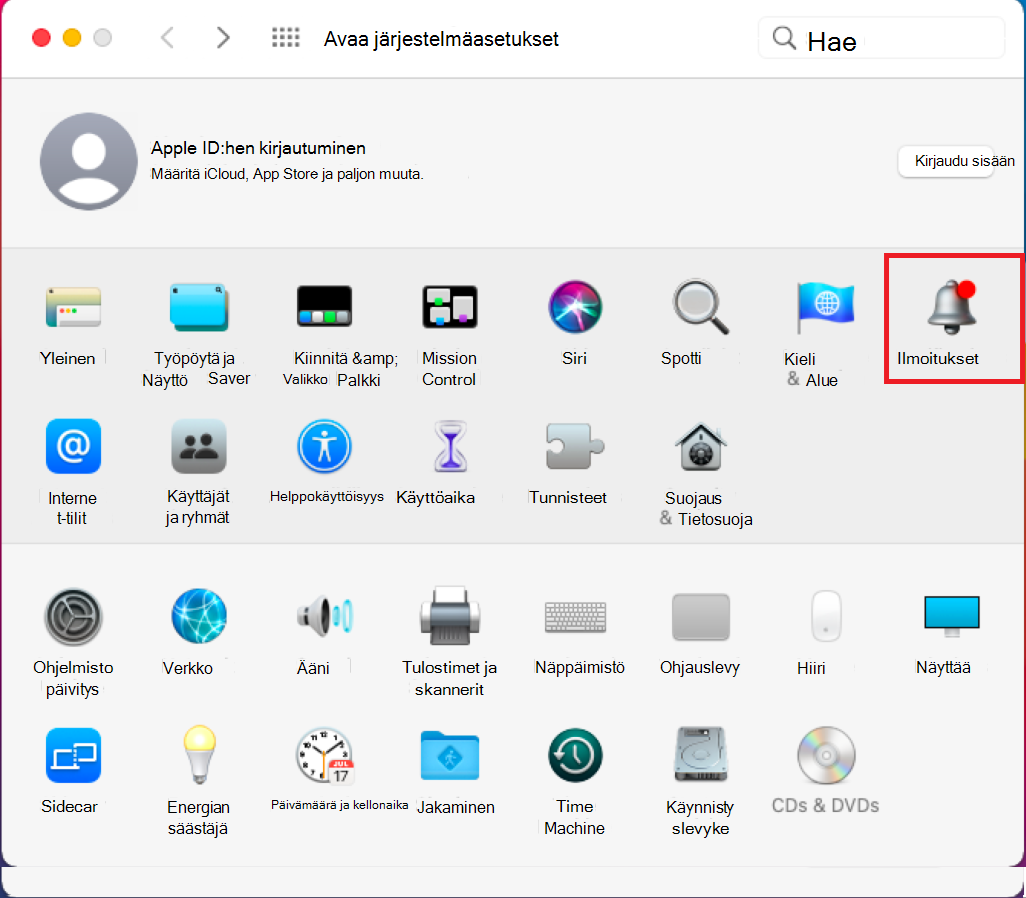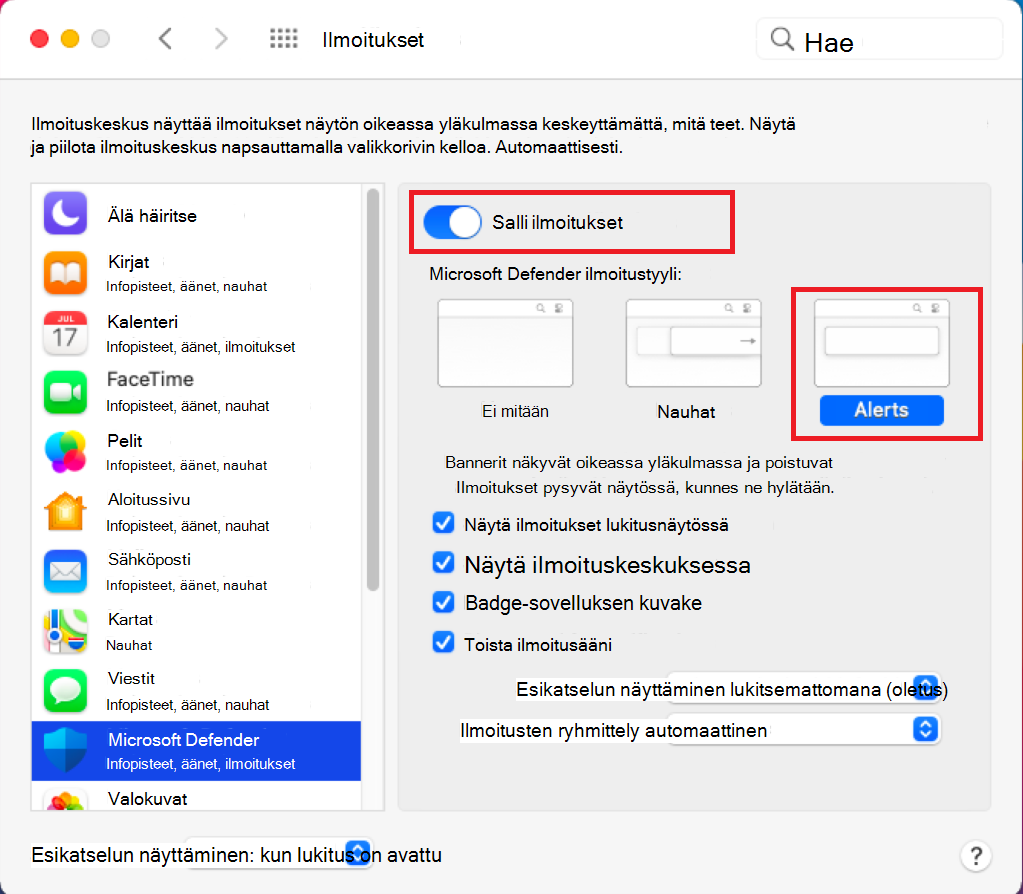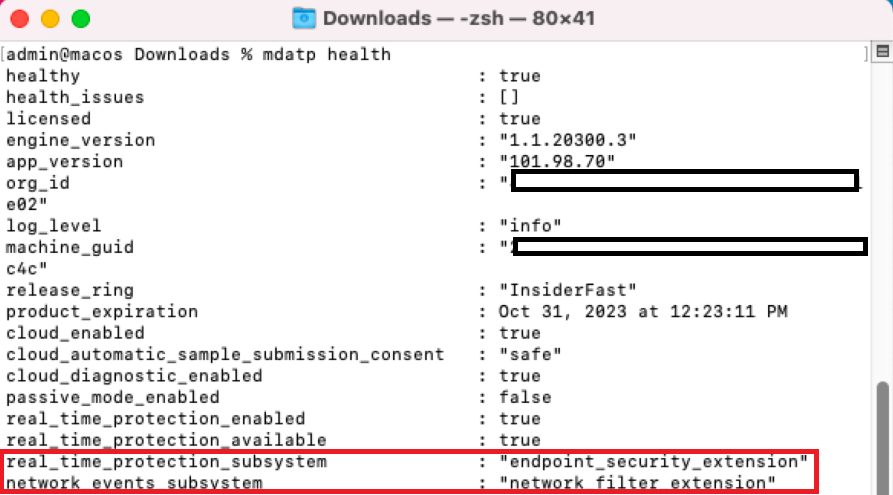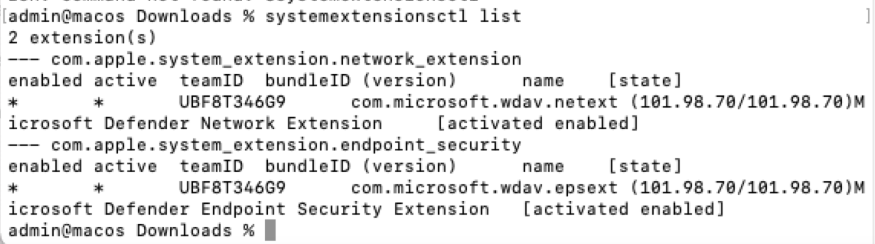Hallitse järjestelmälaajennuksia manuaalisten käyttöönottomenetelmien avulla
Tässä artikkelissa kuvataan menettelyt, jotka liittyvät Microsoft Defender for Endpoint manuaaliseen käyttöönottoon.
Manuaalinen käyttöönotto
Järjestelmälaajennukset
Saatat nähdä kehotteen, joka näkyy seuraavassa näyttökuvassa:
Valitse OK. Saatat saada toisen kehotteen seuraavassa näyttökuvassa esitetyllä tavalla:
Valitse tästä toisen kehotteen näytöstä OK. Näyttöön tulee ilmoitussanoma, jossa lukee Asennus onnistui, kuten seuraavassa näyttökuvassa esitetään:
Valitse näytöltä, jossa näkyy Asennuksen onnistumisesta ilmoittava ilmoitus, OK. Palaat seuraavaan näyttöön:
Napsauta valikkoriviltä kilven x-merkkiä . Saat asetukset, jotka näkyvät seuraavassa näyttökuvassa:
Valitse Toiminto tarvitaan. Näyttöön avautuu seuraava näyttö:
Napsauta tämän näytön oikeassa yläkulmassa Korjaa. Saat kehotteen seuraavassa näyttökuvassa esitetyllä tavalla:
Anna salasanasi ja valitse OK.
-
Järjestelmäasetukset-näyttö tulee näkyviin.
Valitse Suojaus & Tietosuoja. Näkyviin tulee Suojaus & tietosuoja -näyttö.
Valitse Lukko, jos haluat tehdä muutoksia. Saat kehotteen seuraavassa näyttökuvassa esitetyllä tavalla:
Anna salasanasi ja valitse Poista lukitus. Näyttöön avautuu seuraava näyttö:
Valitse Tiedot, jonkin ohjelmistojärjestelmän vieressä edellyttää käyttäjän toimia, ennen kuin sitä voi käyttää.
Valitse sekä Microsoft Defender valintaruudut että valitse OK. Saat kaksi ponnahdusikkunanäyttöä seuraavassa näyttökuvassa esitetyllä tavalla:
Valitse "Microsoft Defender" Suodata verkkosisältö -ponnahdusikkunassa Salli.
Valitse Microsoft Defender haluaa tehdä muutoksia -ponnahdusikkuna, kirjoita salasanasi ja valitse OK.
Jos suoritat systemextensionsctl-luettelon, näyttöön tulee seuraava näyttö:
Saatavuus
Valitse Suojaus & Tietosuoja -näytössä Tietosuoja-välilehti .
Valitse helppokäyttötoiminnot vasemmasta siirtymisruudusta ja valitse +.
Valitse tuloksena olevasta näytöstä Sovellukset näytön vasemmassa reunassa olevasta Suosikit-ruudusta. valitse Microsoft Defender ja valitse sitten näytön oikeasta alakulmasta Avaa.
Valitse tuloksena syntyvästä näytöstä Microsoft Defender valintaruutu.
Koko levyn käyttö
Valitse Suojaus & Tietosuoja -näytössä Tietosuoja-välilehti .
Valitse vasemmasta siirtymisruudusta Koko levyn käyttö ja napsauta sitten Lukitse-kuvaketta .
Vahvista, että Microsoft Defender laajennuksella on täysi levykäyttöoikeus. Jos näin ei ole, valitse Microsoft Defender valintaruutu.
Ilmoitukset
Valitse Järjestelmäasetukset-aloitusnäytössäIlmoitukset.
Ilmoitukset-näyttö tulee näkyviin.
Valitse vasemmasta siirtymisruudusta Microsoft Defender.
Ota Käyttöön Salli ilmoitukset - vaihtoehto. valitse Ilmoitukset ja säilytä oletusasetukset sellaisenaan.
Miltä terveellinen järjestelmä näyttää
mdatp-kunnon tuloste
Tarkista järjestelmälaajennukset
Tarkista järjestelmälaajennukset suorittamalla päätteessä seuraava komento:
systemextensionsctl list
Tämän komennon suorittaminen näkyy seuraavassa näyttökuvassa: