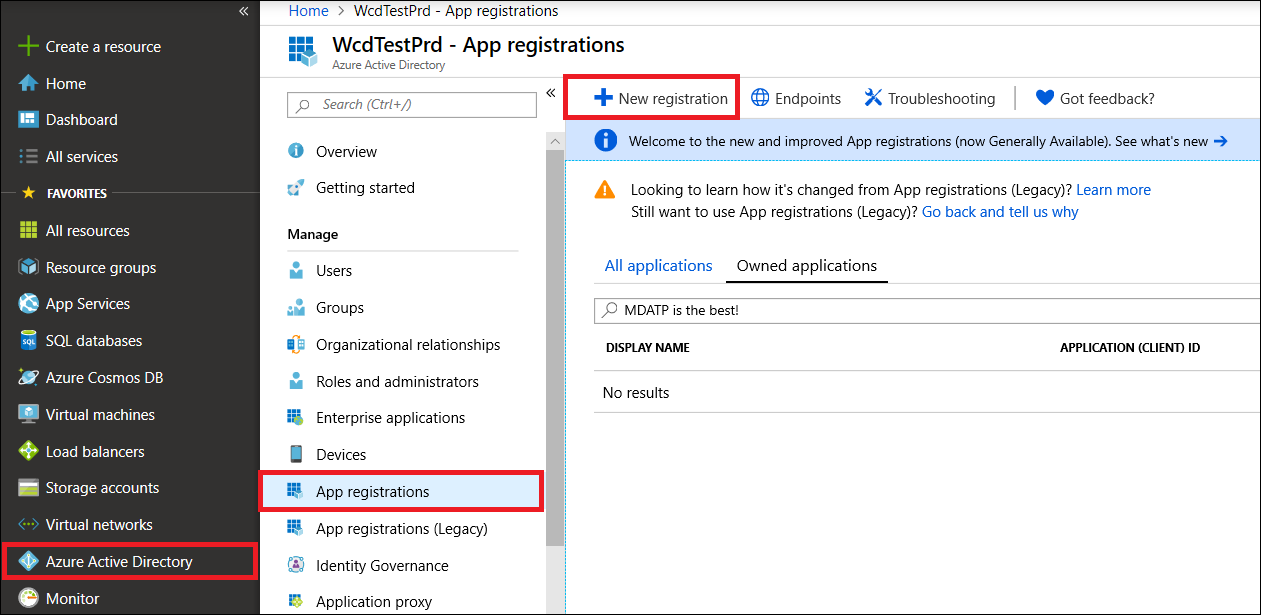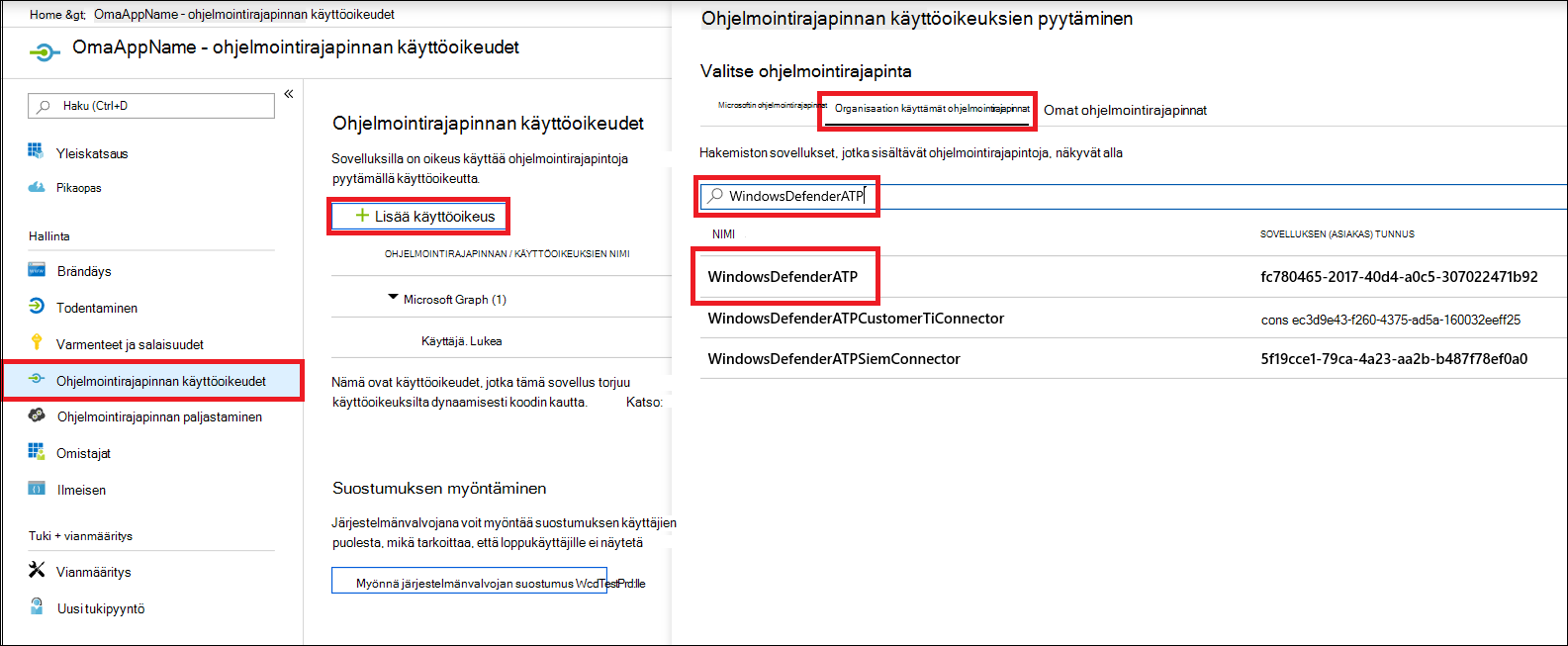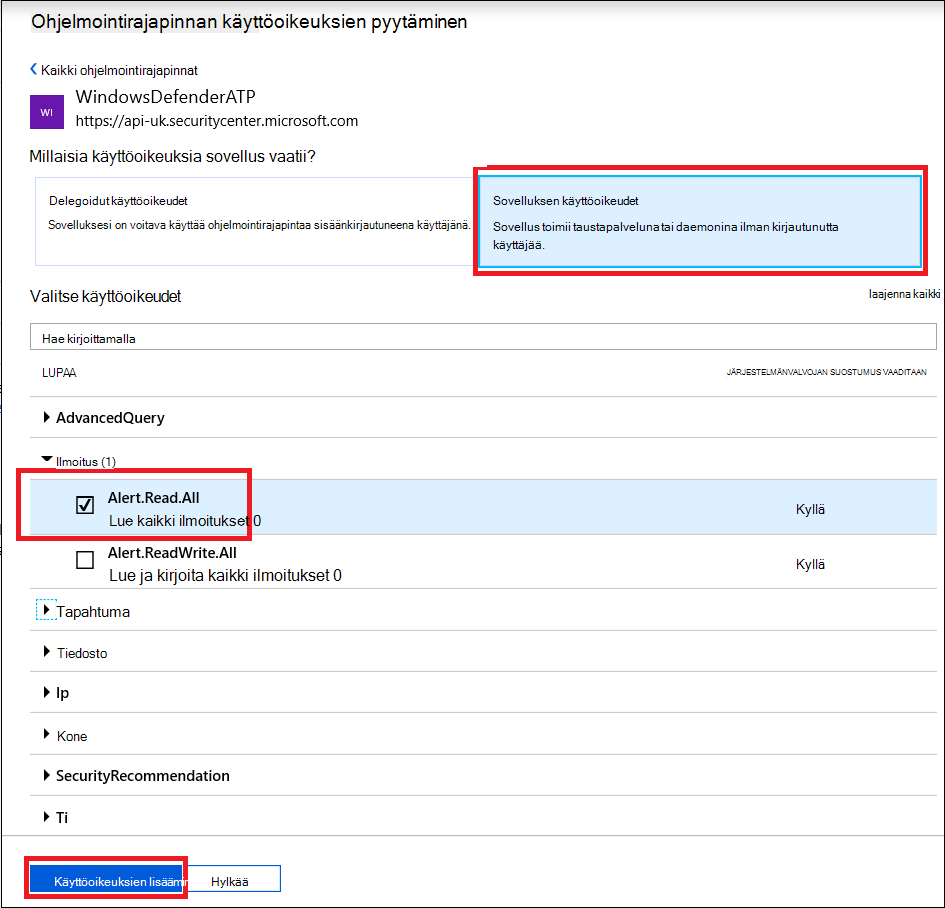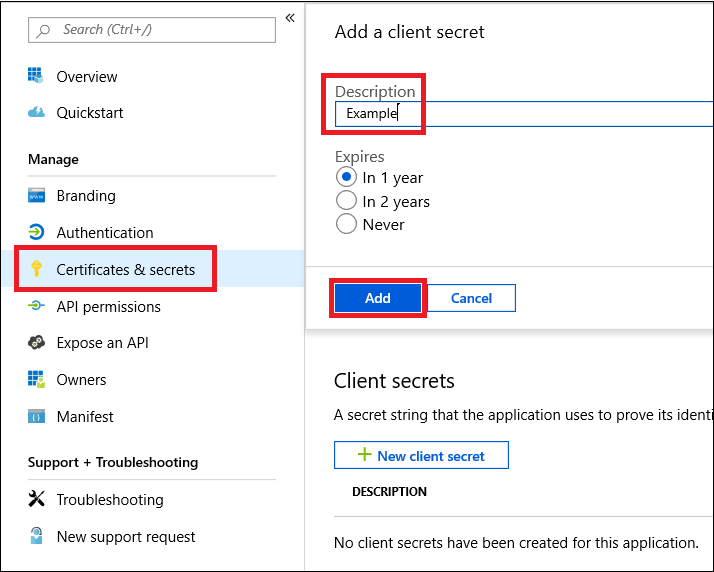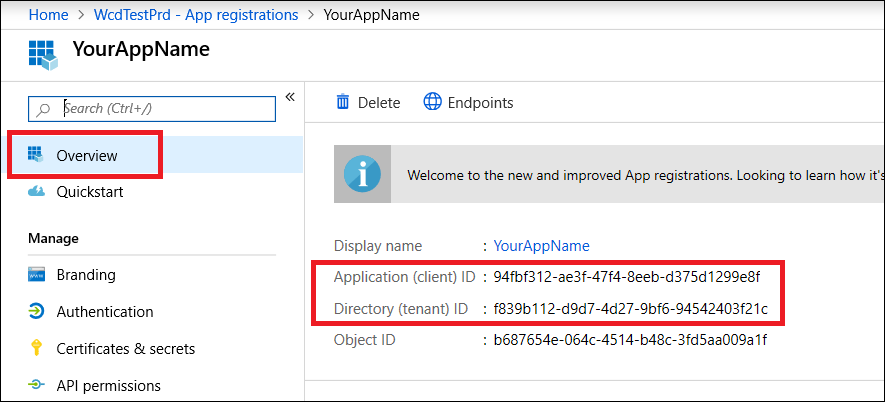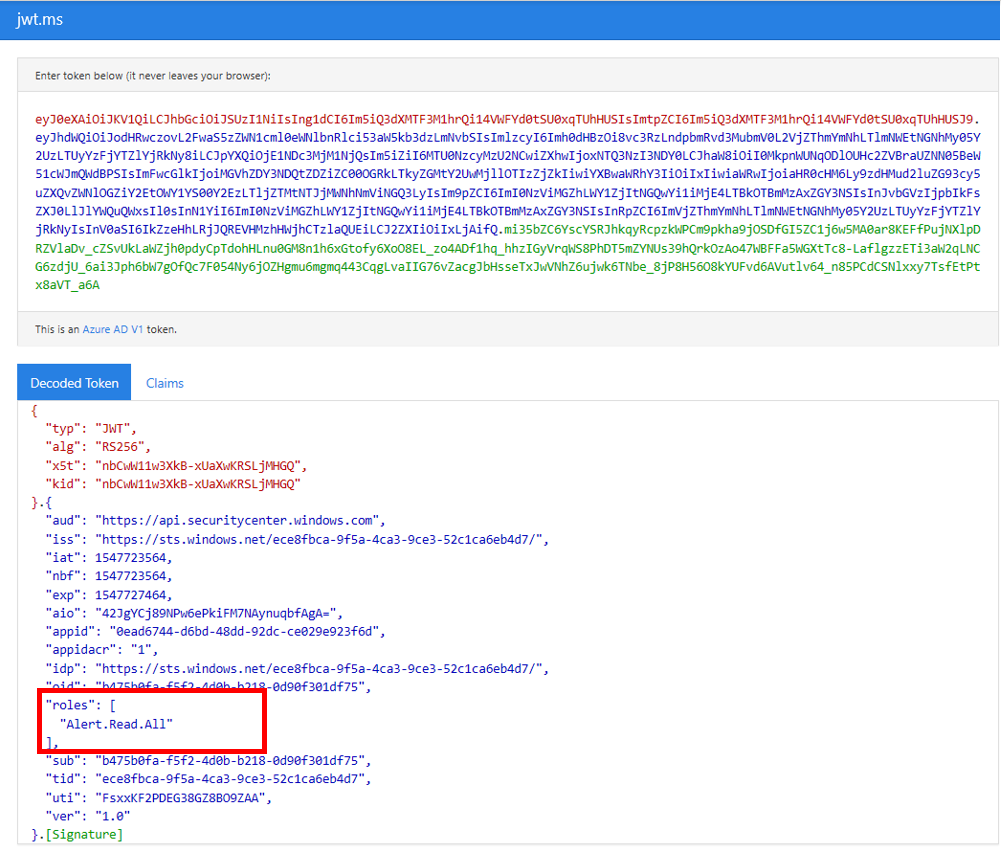Microsoft Defender for Endpoint-ohjelmointirajapinta – Hei maailma
Koskee seuraavia:
Haluatko kokea Microsoft Defender for Endpointin? Rekisteröidy maksuttomaan kokeiluversioon.
Huomautus
Jos olet Yhdysvaltain valtionhallinnon asiakas, käytä Microsoft Defender for Endpoint lueteltuja URI-tunnuksia Yhdysvaltain valtionhallinnon asiakkaille.
Vihje
Suorituskyvyn parantamiseksi voit käyttää palvelinta lähempänä maantieteellistä sijaintiasi:
- us.api.security.microsoft.com
- eu.api.security.microsoft.com
- uk.api.security.microsoft.com
- au.api.security.microsoft.com
- swa.api.security.microsoft.com
- ina.api.security.microsoft.com
Hanki ilmoituksia yksinkertaisella PowerShell-komentosarjalla
Kuinka kauan esimerkin läpivienti kestää?
Se kestää vain 5 minuuttia kahdessa vaiheessa:
- Sovelluksen rekisteröinti
- Käytä esimerkkejä: vaatii vain lyhyen PowerShell-komentosarjan kopioinnin tai liittämisen
Tarvitsenko yhteyden muodostamiseen käyttöoikeuden?
Sovelluksen rekisteröintivaihetta varten sinulla on oltava asianmukainen rooli määritettynä Microsoft Entra vuokraajassasi. Lisätietoja rooleista on kohdassa Käyttöoikeusasetukset.
Vaihe 1 – Luo sovellus Microsoft Entra ID
Kirjaudu Azure-portaaliin.
Siirry kohtaan Microsoft Entra ID>Sovelluksen rekisteröinnit>Uusi rekisteröinti.
Valitse rekisteröintilomakkeessa sovellukselle nimi ja valitse sitten Rekisteröi.
Anna sovelluksesi käyttää Defender for Endpointia ja määritä sille Kaikkien ilmoitusten luku - oikeus:
Valitse sovellussivulla Ohjelmointirajapinnan käyttöoikeudetLisääkäyttöoikeus-ohjelmointirajapinnat>>, joita organisaationi käyttää > tyyppiä WindowsDefenderATP, ja valitse WindowsDefenderATP.
Huomautus
WindowsDefenderATP ei näy alkuperäisessä luettelossa. Sinun on alettava kirjoittaa sen nimeä tekstiruutuun, jotta näet sen näkyvän.
Valitse Sovelluksen käyttöoikeudet>Alert.Read.All ja valitse sitten Lisää käyttöoikeuksia.
Tärkeää
Sinun on valittava tarvittavat käyttöoikeudet. Lue kaikki ilmoitukset on vain esimerkki.
Esimerkki:
- Jos haluat suorittaa kehittyneitä kyselyitä, valitse Suorita kehittyneet kyselyt -käyttöoikeus.
- Jos haluat eristää koneen, valitse Eristä kone -käyttöoikeus.
- Voit selvittää, minkä käyttöoikeuden tarvitset, katso sen ohjelmointirajapinnan Käyttöoikeudet-osiota , johon haluat soittaa.
Valitse Myönnä suostumus.
Huomautus
Aina, kun lisäät käyttöoikeuden, sinun on napsautettava Myönnä suostumus , jotta uusi käyttöoikeus tulee voimaan.
Lisää sovellukselle salaisuus.
Valitse Varmenteet & salaisuuksia, lisää kuvauksen salauskoodiin ja valitse Lisää.
Tärkeää
Kun olet valinnut Lisää, kopioi luotu salaisen koodin arvo. Et voi noutaa sen jälkeen, kun olet poistunut.
Kirjoita ylös sovellustunnus ja vuokraajatunnus.
Siirry sovellussivulla kohtaan Yleiskatsaus ja kopioi seuraavat:
Valmis! Olet rekisteröinyt sovelluksen!
Vaihe 2 – Hanki tunnus sovelluksen avulla ja käytä tätä tunnusta ohjelmointirajapinnan käyttämiseen.
Kopioi seuraava komentosarja PowerShell ISE:hen tai tekstieditoriin ja tallenna se nimellä
Get-Token.ps1.Tämän komentosarjan suorittaminen luo tunnuksen ja tallentaa sen työkansioon nimellä
Latest-token.txt.# That code gets the App Context Token and save it to a file named "Latest-token.txt" under the current directory # Paste below your Tenant ID, App ID and App Secret (App key). $tenantId = '' ### Paste your tenant ID here $appId = '' ### Paste your Application ID here $appSecret = '' ### Paste your Application secret here $resourceAppIdUri = 'https://api.securitycenter.microsoft.com' $oAuthUri = "https://login.microsoftonline.com/$TenantId/oauth2/token" $authBody = [Ordered] @{ resource = "$resourceAppIdUri" client_id = "$appId" client_secret = "$appSecret" grant_type = 'client_credentials' } $authResponse = Invoke-RestMethod -Method Post -Uri $oAuthUri -Body $authBody -ErrorAction Stop $token = $authResponse.access_token Out-File -FilePath "./Latest-token.txt" -InputObject $token return $tokenTerveyden tarkistus:
- Suorita komentosarja.
- Siirry selaimessa osoitteeseen: https://jwt.ms/.
- Kopioi tunnus (Latest-token.txt-tiedoston sisältö).
- Liitä yläruutuun.
- Etsi roolit-osa. Etsi Alert.Read.All-rooli .
Haetaan hälytykset!
Seuraava komentosarja käyttää
Get-Token.ps1ohjelmointirajapintaa ja saa ilmoituksia viimeisten 48 tunnin ajalta.Tallenna tämä komentosarja samaan kansioon, jonka tallensit edellisessä komentosarjassa
Get-Token.ps1.Komentosarja luo kaksi tiedostoa (json ja csv), joiden tiedot ovat samassa kansiossa komentosarjojen kanssa.
# Returns Alerts created in the past 48 hours. $token = ./Get-Token.ps1 #run the script Get-Token.ps1 - make sure you are running this script from the same folder of Get-Token.ps1 # Get Alert from the last 48 hours. Make sure you have alerts in that time frame. $dateTime = (Get-Date).ToUniversalTime().AddHours(-48).ToString("o") # The URL contains the type of query and the time filter we create above # Read more about [other query options and filters](get-alerts.md). $url = "https://api.securitycenter.microsoft.com/api/alerts?`$filter=alertCreationTime ge $dateTime" # Set the WebRequest headers $headers = @{ 'Content-Type' = 'application/json' Accept = 'application/json' Authorization = "Bearer $token" } # Send the webrequest and get the results. $response = Invoke-WebRequest -Method Get -Uri $url -Headers $headers -ErrorAction Stop # Extract the alerts from the results. $alerts = ($response | ConvertFrom-Json).value | ConvertTo-Json # Get string with the execution time. We concatenate that string to the output file to avoid overwrite the file $dateTimeForFileName = Get-Date -Format o | foreach {$_ -replace ":", "."} # Save the result as json and as csv $outputJsonPath = "./Latest Alerts $dateTimeForFileName.json" $outputCsvPath = "./Latest Alerts $dateTimeForFileName.csv" Out-File -FilePath $outputJsonPath -InputObject $alerts ($alerts | ConvertFrom-Json) | Export-CSV $outputCsvPath -NoTypeInformation
Kaikki on valmista! Olet onnistunut:
- Luotu ja rekisteröity ja sovellus
- Sille on myönnetty oikeus lukea ilmoituksia kyseiselle sovellukselle
- Yhdistetty ohjelmointirajapinta
- On käyttänyt PowerShell-komentosarjaa viimeisen 48 tunnin aikana luotujen ilmoitusten palauttamiseen
Aiheeseen liittyviä artikkeleita
- Microsoft Defender for Endpoint ohjelmointirajapinnat
- Microsoft Defender for Endpoint käyttäminen sovelluskontekstin avulla
- Käyttöoikeus Microsoft Defender for Endpoint käyttäjäkontekstin avulla
Vihje
Haluatko tietää lisää? Engage Microsoft security -yhteisön kanssa teknologiayhteisössämme: Microsoft Defender for Endpoint Tech Community.