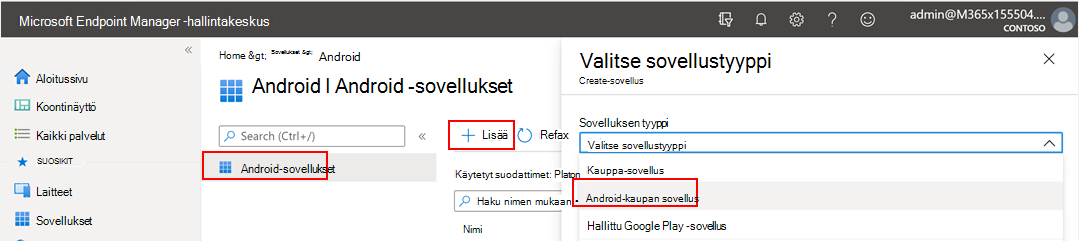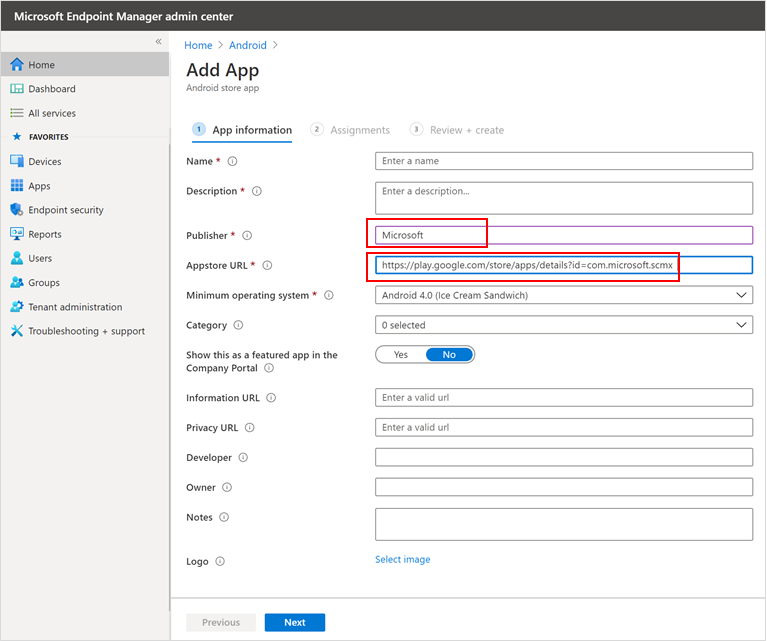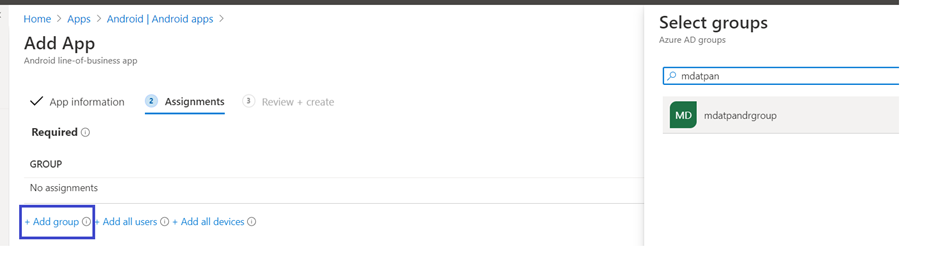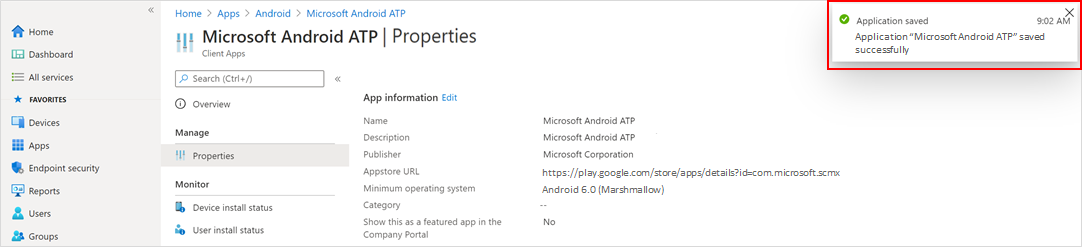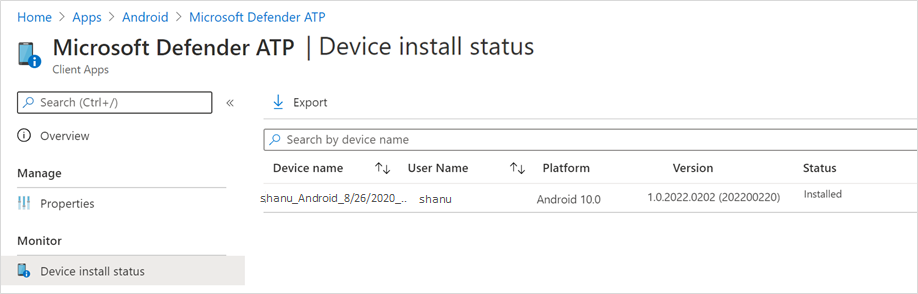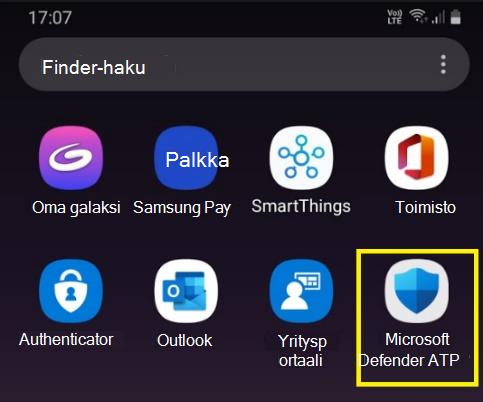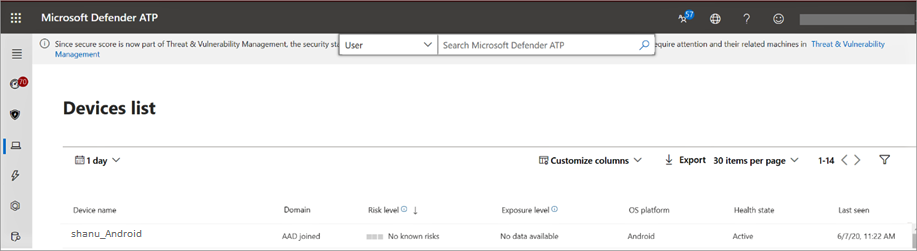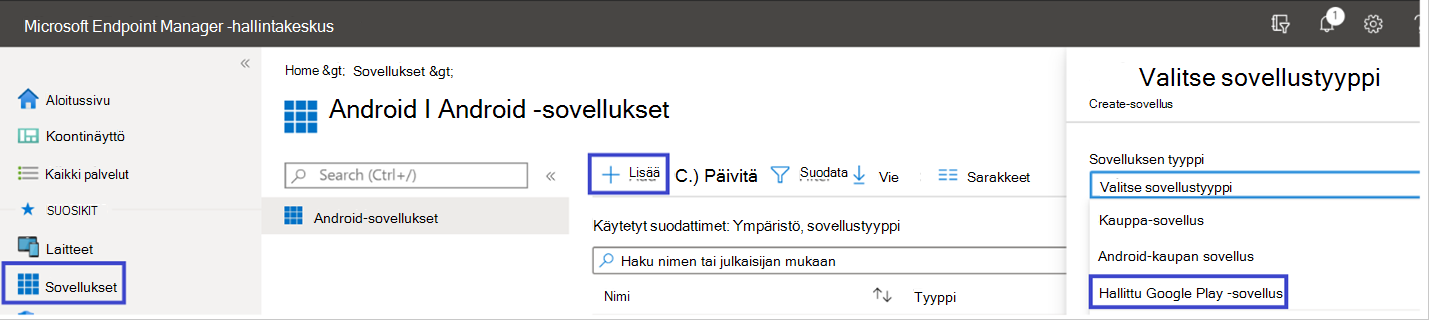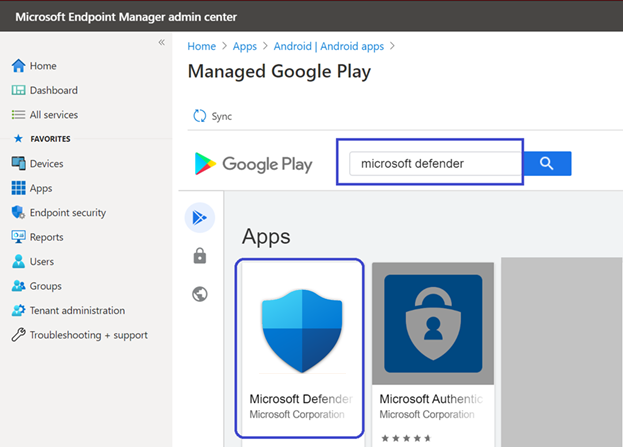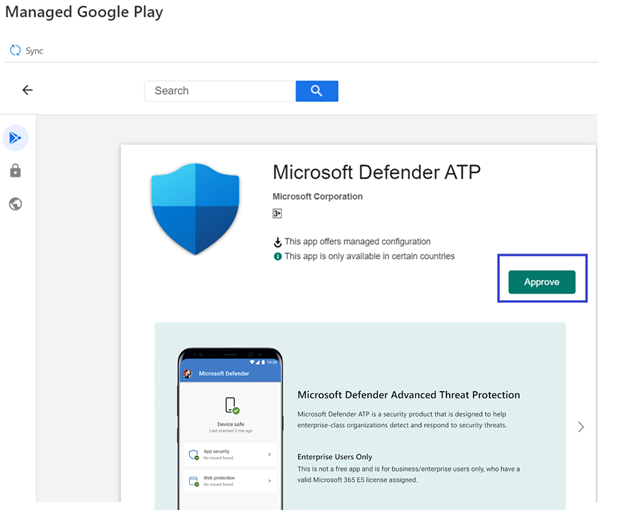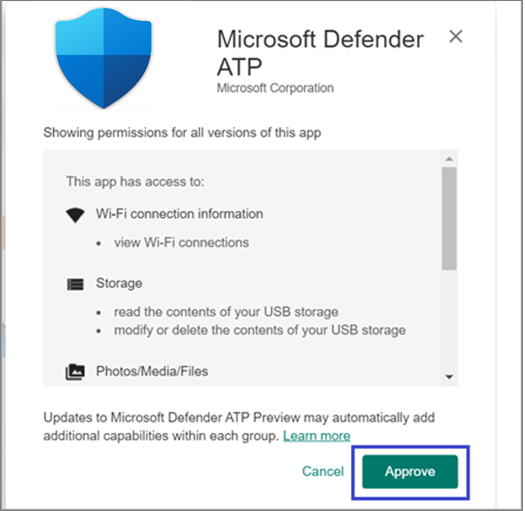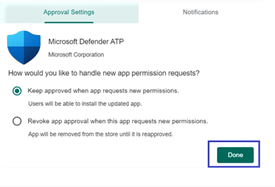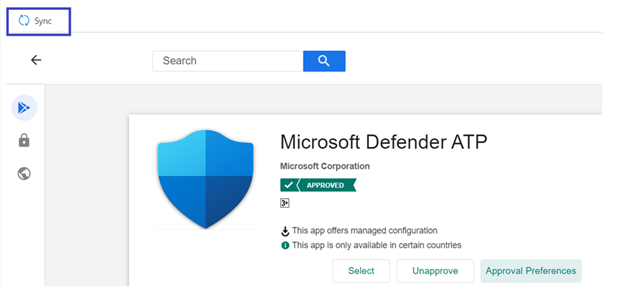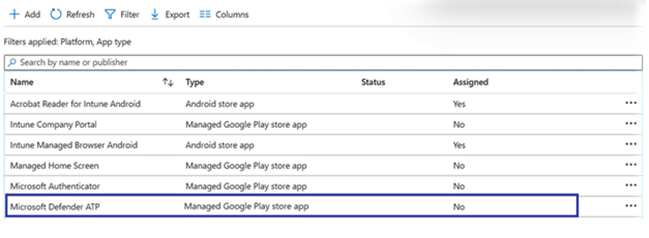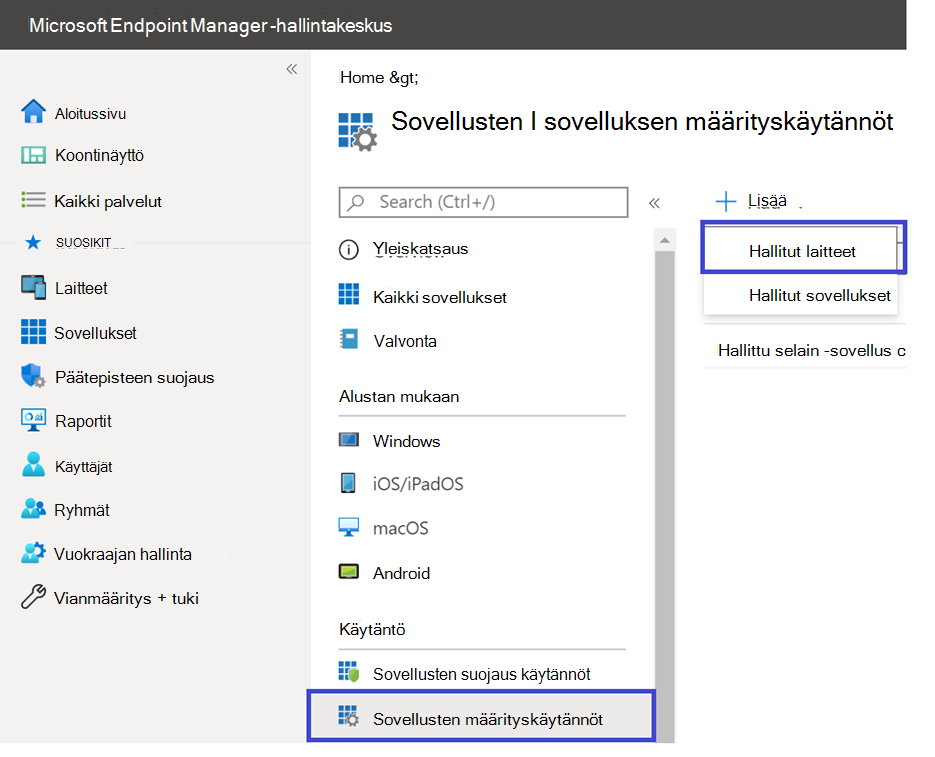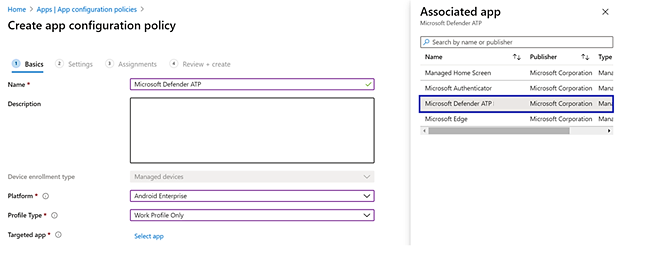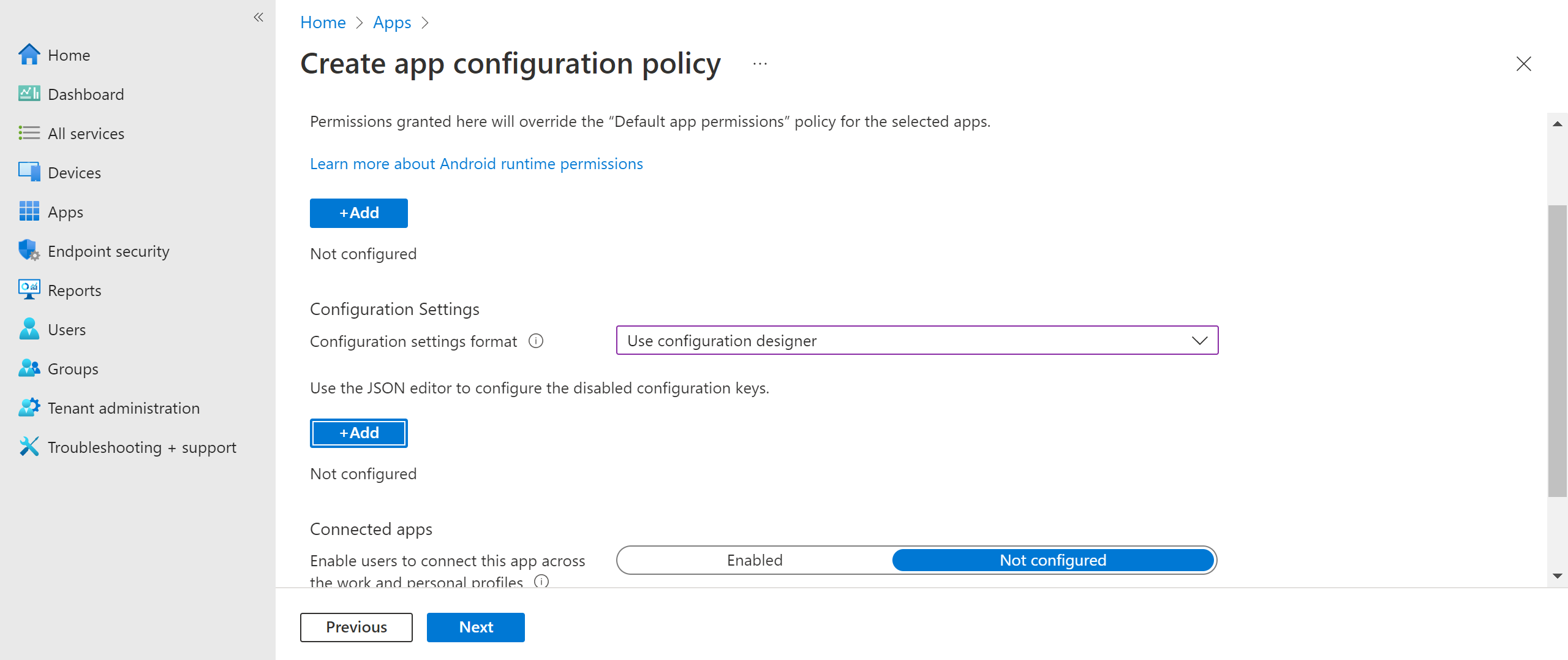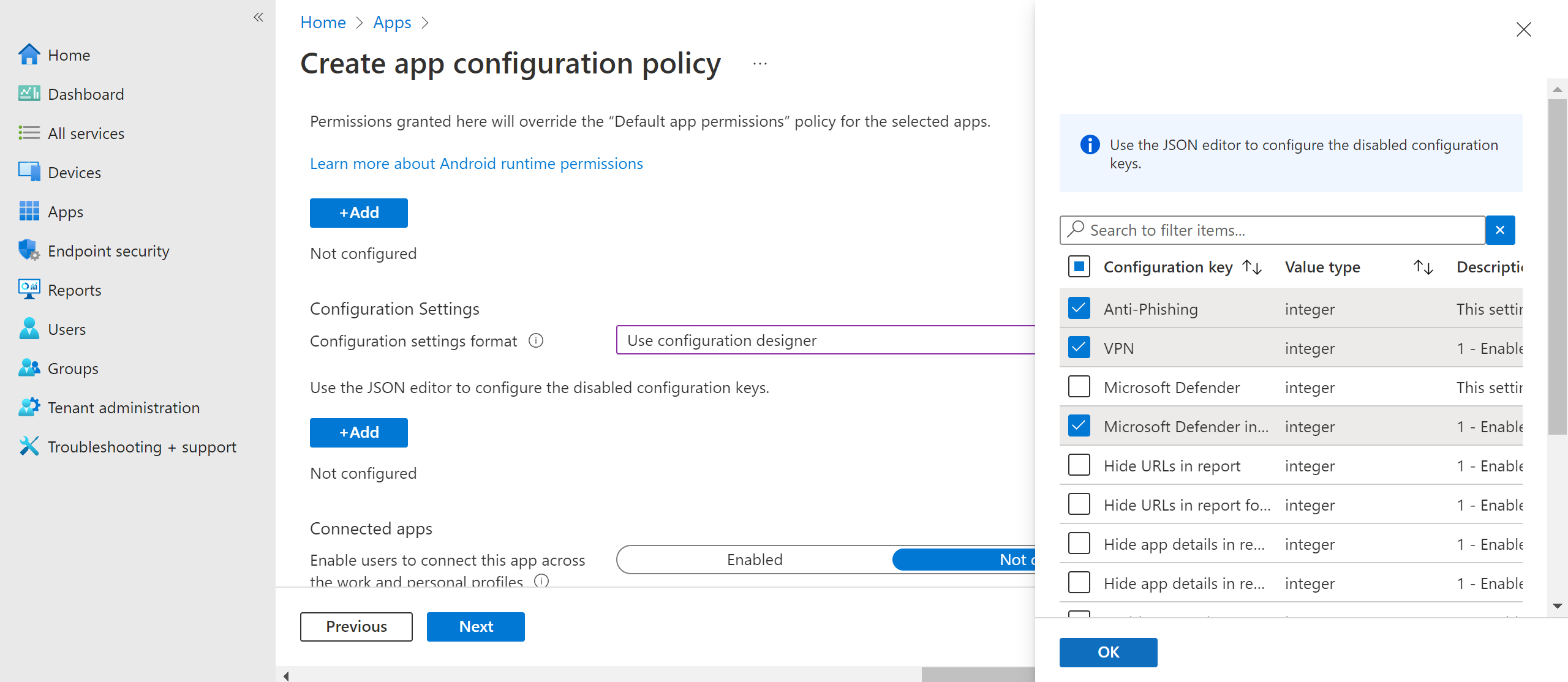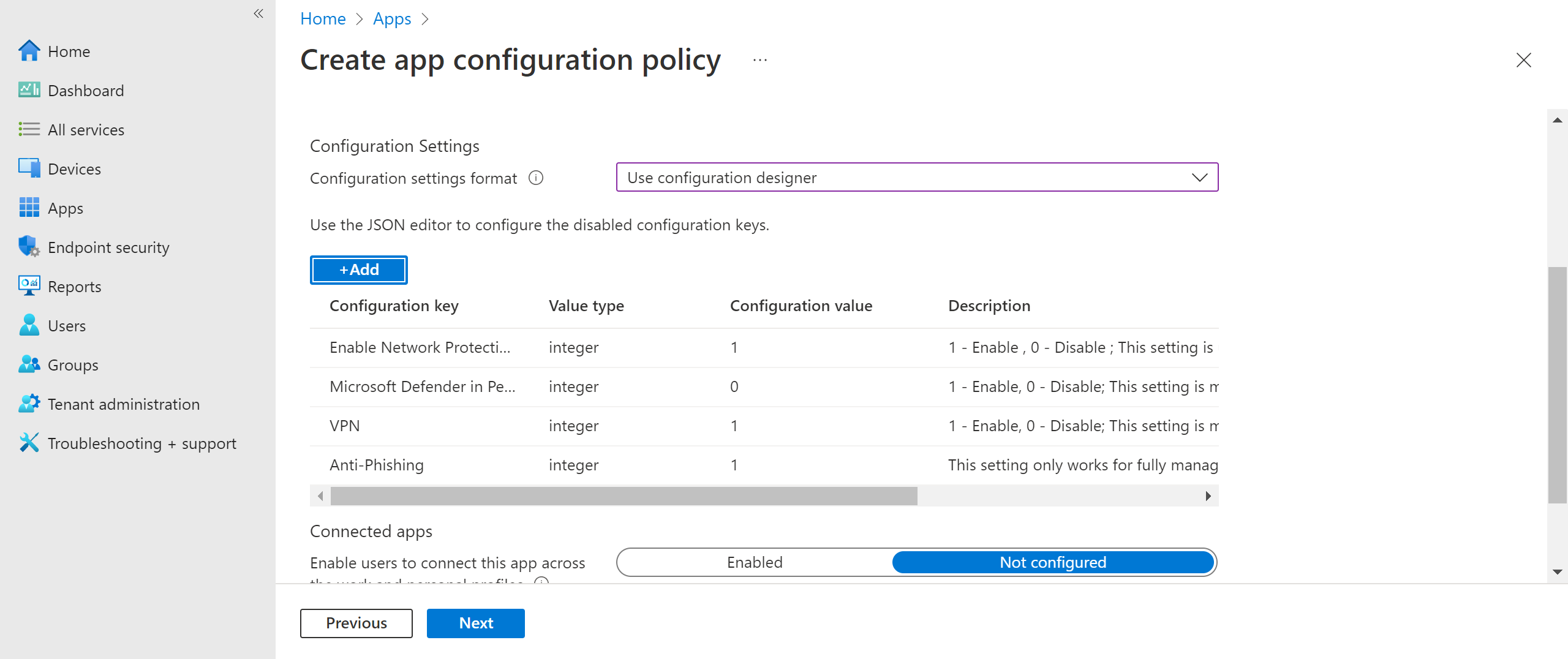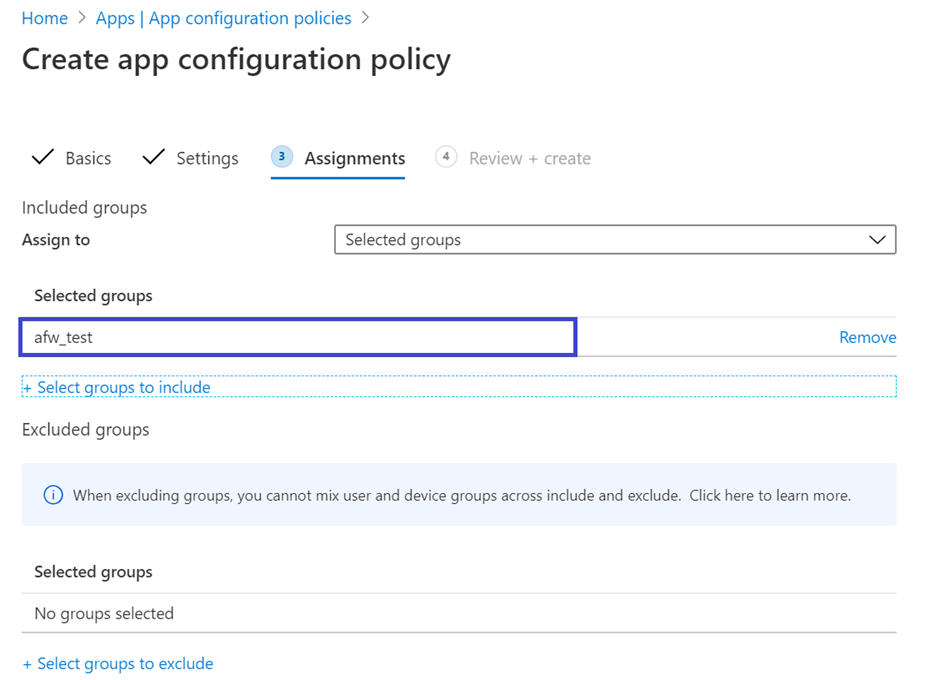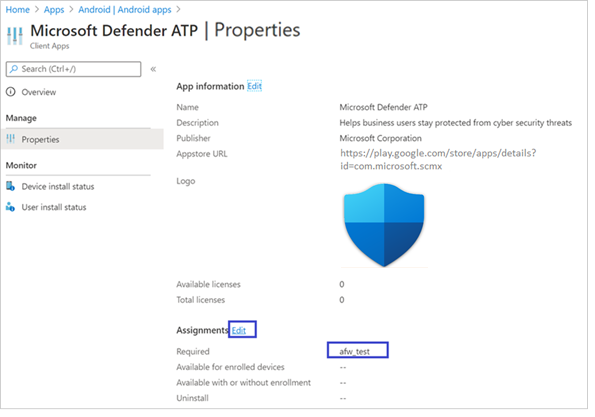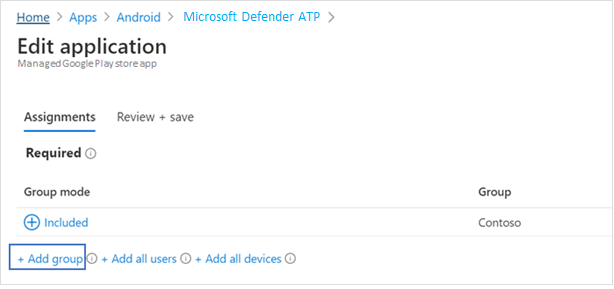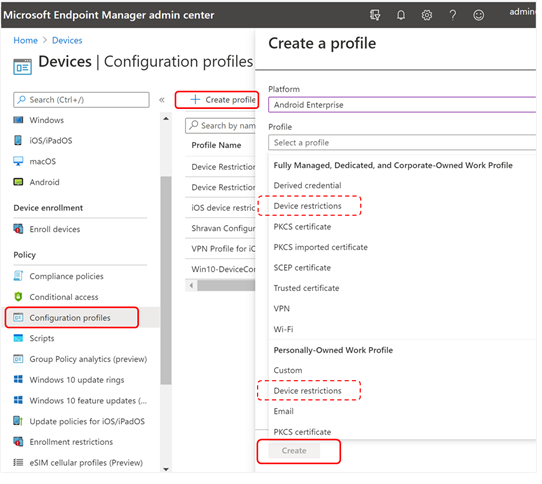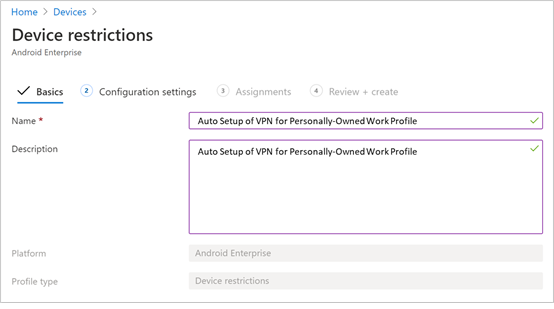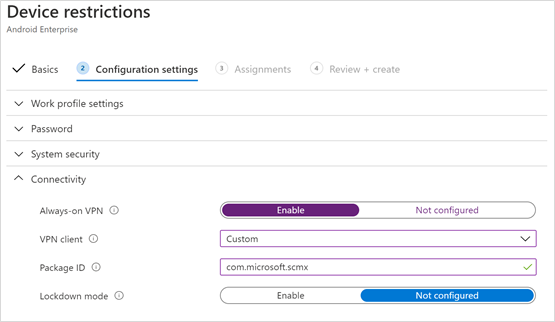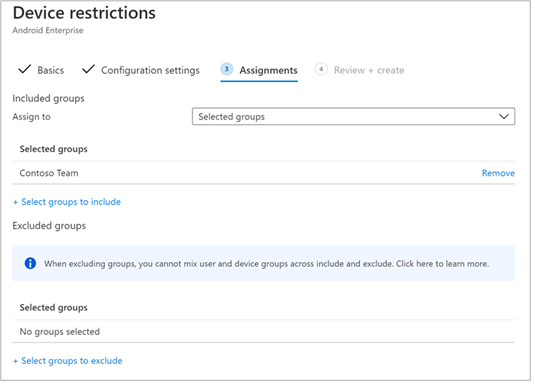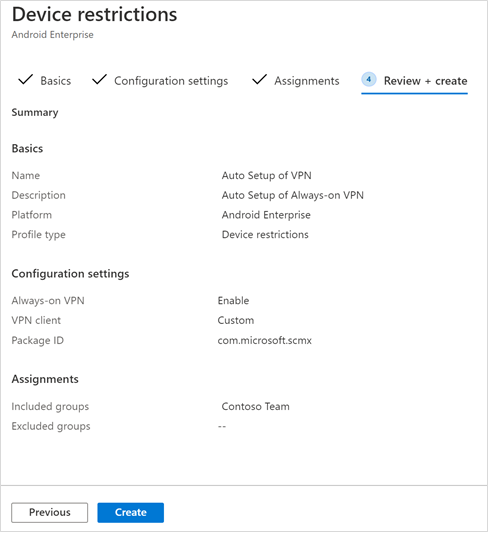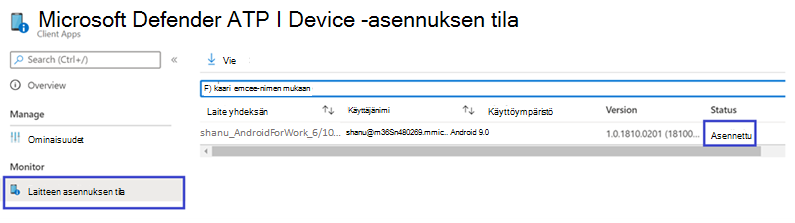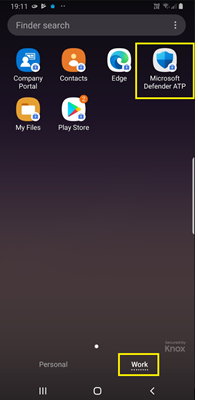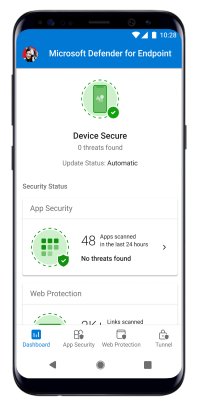Microsoft Defender for Endpointin käyttöönotto Androidissa Microsoft Intunen avulla
Koskee seuraavia:
- Microsoft Defender for Endpoint Plan 1
- Microsoft Defender for Endpoint Plan 2
- Microsoft Defender XDR
Haluatko kokea Microsoft Defender for Endpointin? Rekisteröidy maksuttomaan kokeiluversioon.
Lue, miten voit ottaa Defender for Endpointin käyttöön Androidissa Microsoft Intune Yritysportaali rekisteröidyissä laitteissa. Lisätietoja laitteen Microsoft Intune rekisteröinnistä on kohdassa Laitteen rekisteröinti.
Huomautus
Defender for Endpoint Androidissa on nyt saatavilla Google Playssa
Voit muodostaa yhteyden Google Play -toistoon Microsoft Intune ja ottaa Defender for Endpoint -sovelluksen käyttöön koko laitteen järjestelmänvalvojan ja Android Enterprisen rekisteröintitiloissa. Päivitykset sovellukseen ovat automaattisia Google Playn kautta.
Käyttöönotto laitteen järjestelmänvalvojan rekisteröidyissä laitteissa
Lue, miten voit ottaa Defender for Endpointin käyttöön Androidissa käyttämällä Microsoft Intune Yritysportaali laitteen järjestelmänvalvojalle rekisteröidyille laitteille.
Lisää Android-kaupan sovelluksena
Siirry Microsoft Intune hallintakeskuksessa kohtaan Sovellukset>Android-sovellukset>Lisää>Android-kaupan sovellus. Valitse sitten Valitse.
Määritä Sovelluksen tiedot -osion Lisää sovellus -sivulla seuraavat tiedot:
- Name (Nimi)
- Kuvaus
- Publisher microsoftina.
-
App Storen URL-osoite muodossa
https://play.google.com/store/apps/details?id=com.microsoft.scmx(Defender for Endpoint -sovelluksen URL-osoite Google Play -kaupassa)
Muut kentät ovat valinnaisia. Valitse sitten Seuraava.
Siirry Määritykset-osiossaPakollinen-osioon ja valitse Lisää ryhmä. Voit sitten valita käyttäjäryhmän (tai ryhmät), jolle Defender for Endpoint lähetetään Android-sovelluksessa. Valitse Valitse ja napauta sitten Seuraava.
Valitun käyttäjäryhmän tulee koostua Intune rekisteröidyistä käyttäjistä.
Tarkista +Luo-osiossa , että kaikki annetut tiedot ovat oikein, ja valitse sitten Luo.
Hetken kuluttua pitäisi luoda Defender for Endpoint -sovellus ja näytön oikeassa yläkulmassa pitäisi näkyä ilmoitus.
Valitse näytettävällä sovelluksen tietosivulla Valvonta-osassaLaitteen asennuksen tila varmistaaksesi, että laitteen asennus onnistui.
Viimeistele perehdytys ja tarkista tila
Kun Defender for Endpoint On Android on asennettu laitteeseen, sinun pitäisi nähdä sovelluksen kuvake.
Napauta Microsoft Defender for Endpoint sovelluksen kuvaketta ja viimeistele perehdytys noudattamalla näytön ohjeita. Tiedot sisältävät loppukäyttäjän hyväksynnän Android-käyttöoikeudelle, jota Defenderin Android-päätepiste edellyttää.
Kun käyttöönotto on onnistunut, laite näkyy laiteluettelossa Microsoft Defender portaalissa.
Käyttöönotto Android Enterprise -rekisteröidyissä laitteissa
Defender for Endpoint Androidissa tukee Android Enterprise -rekisteröityjä laitteita.
Lisätietoja Microsoft Intune tukemista rekisteröintivaihtoehdoista on kohdassa Rekisteröintiasetukset.
Tällä hetkellä Android Enterprise tukee henkilökohtaisessa omistuksessa olevia laitteita, joilla on työprofiili, yrityksen omistamia laitteita ja yrityksen omistamia, täysin hallittuja käyttäjän laiterekisteröinnejä.
Microsoft Defender for Endpoint lisääminen Androidissa hallittuna Google Play -sovelluksena
Lisää Microsoft Defender for Endpoint sovelluksesi hallittuun Google Play -kauppaan noudattamalla seuraavia ohjeita.
Siirry Microsoft Intune hallintakeskuksessakohtaan Sovellukset>Android-sovellukset>Lisää ja valitse Hallittu Google Play -sovellus.
Siirry ladatulla hallitulla Google Play -sivulla hakuruutuun ja kirjoita
Microsoft Defender. Haun pitäisi näyttää Microsoft Defender for Endpoint-sovellus hallitussa Google Play -kaupassa. Valitse Microsoft Defender for Endpoint sovellus hakutulosluettelosta.Sovelluksen kuvaus -sivulla pitäisi näkyä sovelluksen tiedot Defender for Endpoint -sovelluksesta. Tarkista sivun tiedot ja valitse sitten Hyväksy.
Kun sinua pyydetään hyväksymään Defender for Endpoint -käyttöoikeudet, tarkista tiedot ja valitse sitten Hyväksy.
Tarkista Hyväksyntäasetukset-sivulla , että haluat käsitellä uusia sovelluksen käyttöoikeuksia, joita Defender for Endpoint Androidissa saattaa kysyä. Tarkista vaihtoehdot ja valitse sitten haluamasi vaihtoehto. Valitse sitten Valmis.
Hallittu Google Play valitsee oletusarvoisesti Säilytä hyväksytty, kun sovellus pyytää uusia käyttöoikeuksia.
Kun valittujen käyttöoikeuksien käsittely on tehty, valitse Synkronoi synkronoidaksesi Microsoft Defender for Endpoint sovellusluetteloosi.
Synkronointi on valmis muutaman minuutin kuluttua.
Valitse Päivitä-painike Android-sovellusten näytössä. Microsoft Defender for Endpoint pitäisi näkyä sovellusluettelossa.
Defender for Endpoint tukee hallittujen laitteiden sovellusten määrityskäytäntöjä Microsoft Intune käyttämällä. Tämän ominaisuuden avulla voidaan valita erilaisia kokoonpanoja Defender for Endpointille.
Siirry Sovellukset-sivulla kohtaan Käytäntösovelluksen>määrityskäytännöt>Lisää>hallitut laitteet.
Määritä Luo sovelluksen määrityskäytäntö -sivulla seuraavat tiedot:
Nimi: Microsoft Defender for Endpoint.
Valitse käyttöympäristöksi Android Enterprise .
Valitse vain henkilökohtaisen omistuksen työprofiili tai Täysin hallittu, Varattu ja Yrityksen omistama työprofiili vain profiilityypiksi.
Valitse Valitse sovellus, valitse Microsoft Defender, valitse OK ja sitten Seuraava.
Valitse Lisää käyttöoikeudet>. Valitse luettelosta käytettävissä olevat sovelluksen käyttöoikeudet >OK.
Valitse kullekin tällä käytännöllä myönnettävälle käyttöoikeudelle vaihtoehto:
- Prompt – Kehotteet käyttäjää hyväksymään tai hylkäämään.
- Automaattinen myöntäminen – Hyväksyy automaattisesti ilmoittamatta käyttäjälle.
- Automaattinen estäminen – Automaattisesti estää ilmoittamatta käyttäjälle.
Siirry Määritysasetukset-osioon ja valitse Käytä määritysten suunnittelutyökalua.
Valitse Lisää , jos haluat tarkastella tuettujen kokoonpanojen luetteloa. Valitse tarvittava määritys ja valitse sitten OK.
Sinun pitäisi nähdä kaikki valitut määritykset luettelossa. Voit muuttaa määritysarvoa tarpeen mukaan ja valita sitten Seuraava.
Valitse Määritykset-sivulla käyttäjäryhmä, jolle tämä sovelluksen määrityskäytäntö määritettäisiin. Valitse Sisällytettävät ryhmät, valitse ryhmä ja valitse sitten Seuraava. Tässä valittu ryhmä on yleensä sama ryhmä, jolle määrittäisit Android Microsoft Defender for Endpoint sovelluksen.
Tarkista kaikki tiedot seuraavaksi avautuvalta Tarkista + luo -sivulta ja valitse sitten Luo.
Defender for Endpointin sovelluksen määrityskäytäntö on nyt määritetty valitulle käyttäjäryhmälle.
Valitse Microsoft Defender sovellus Ominaisuuksien>määritykset>-luettelosta> Muokkaa.
Määritä sovellus pakolliseksi sovellukseksi käyttäjäryhmälle. Se asennetaan automaattisesti työprofiiliin seuraavan laitteen synkronoinnin aikana Yritysportaali sovelluksen kautta. Siirry Pakollinen-osioon , valitse Lisää ryhmä, valitse haluamasi käyttäjäryhmä ja valitse sitten Valitse.
Tarkista Muokkaa sovellusta - sivulla kaikki aiemmin määritetyt tiedot. Valitse Tarkista + Tallenna ja aloita sitten määrittäminen valitsemalla Tallenna .
Aina käytössä olevan VPN:n automaattinen määritys
Defender for Endpoint tukee hallittujen laitteiden laitemäärityskäytäntöjä, joissa on Microsoft Intune. Tämän ominaisuuden avulla voit käyttää aina käytössä olevan VPN:n automaattista määritystä Android Enterpriseen rekisteröidyissä laitteissa, joten loppukäyttäjän ei tarvitse määrittää VPN-palvelua perehdytyksen aikana.
Valitse Laitteet-kohdassaMääritysprofiilit>Luo profiiliympäristö>>Android Enterprise. Valitse laiterajoitukset jollakin seuraavista laitteen rekisteröintityypin perusteella:
- Täysin hallittu, varattu ja Corporate-Owned työprofiili
- Henkilökohtaisen omistuksen työprofiili
Valitse sitten Luo.
Määritysasetukset. Määritä määritysprofiili yksilöllisesti antamalla nimi ja kuvaus .
Valitse Yhteydet ja määritä sitten VPN.
Ota always-on VPN käyttöön. Määritä VPN-asiakas työprofiilissa muodostamaan automaattisesti yhteys VPN-palveluun ja muodostamaan siihen yhteys aina, kun se on mahdollista. Vain yksi VPN-asiakas voidaan määrittää aina käytössä olevalle VPN-yhteydelle tietyssä laitteessa, joten varmista, että vain yksi aina käytössä oleva VPN-käytäntö otetaan käyttöön yhdessä laitteessa.
Valitse VPN-asiakasluettelostaMukautettu. Tässä tapauksessa mukautettu VPN on Defender for Endpoint VPN, joka tarjoaa verkkosuojauksen.
Huomautus
Microsoft Defender for Endpoint-sovellus on asennettava käyttäjän laitteeseen, jotta automaattinen VPN-määritys voidaan suorittaa.
Määritä Microsoft Defender for Endpoint-sovelluksen pakettitunnus Google Play -kaupassa. Microsoft Defender sovelluksen URL-osoitteessa pakettitunnus on
com.microsoft.scmx.Määritä Lockdown-tilaksiEi määritetty (oletus).
Varaus. Valitse Määritykset-sivulla käyttäjäryhmä, jolle tämä sovelluksen määrityskäytäntö määritettäisiin. Valitse Sisällytettävät Valitse ryhmät , valitse haluamasi ryhmä ja valitse sitten Seuraava.
Valittava ryhmä on yleensä sama ryhmä, jolle määrittäisit Android Microsoft Defender for Endpoint sovelluksen.
Tarkista kaikki tiedot seuraavaksi avautuvalta Tarkista + luo -sivulta ja valitse sitten Luo. Laitteen määritysprofiili on nyt määritetty valitulle käyttäjäryhmälle.
Tarkista tila ja täysi perehdytys
Vahvista Microsoft Defender for Endpoint asennustila Androidissa napauttamalla Laitteen asennuksen tila. Varmista, että laite näkyy tässä.
Laitteessa voit vahvistaa perehdytystilan siirtymällä työprofiiliin. Vahvista, että Defender for Endpoint on käytettävissä ja että olet rekisteröitynyt käyttämällä Henkilökohtaisesti omistamia laitteita, joilla on työprofiili. Jos olet rekisteröitynyt käyttämällä yrityksen omistamaa, täysin hallittua käyttäjälaitetta, sinulla on laitteessa yksi profiili, jossa voit vahvistaa, että Defender for Endpoint on käytettävissä.
Kun sovellus on asennettu, avaa sovellus ja hyväksy sitten käyttöoikeudet. Perehdyttämisen pitäisi onnistua.
Tarkista käyttöönottotila Microsoft Defender portaalissa. Siirry Laitteen varasto -sivulle.
Pienen kosketuksen käyttöönoton määrittäminen
Huomautus
Androidin matalan kosketuksen perehdytys on nyt YLEISESTI.
Järjestelmänvalvojat voivat määrittää Microsoft Defender for Endpoint vähäisen kosketuksen perehdytystilassa. Tässä skenaariossa järjestelmänvalvojat luovat käyttöönottoprofiilin, ja käyttäjän on annettava rajoitetut käyttöoikeudet perehdyttämistä varten. Androidin vähäistä kosketusta käyttävä perehdytys on oletusarvoisesti poissa käytöstä. Järjestelmänvalvojat voivat ottaa sen käyttöön Intune sovellusten määrityskäytäntöjen avulla seuraavasti:
Työnnä Microsoft Defender-sovellus kohdekäyttäjäryhmille noudattamalla kohdan Lisää Microsoft Defender for Endpoint Androidissa hallittuna Google Play -sovelluksena (tässä artikkelissa) ohjeita.
Työnnä VPN-profiili käyttäjän laitteeseen noudattamalla always-on VPN:n automaattinen asennus -osion ohjeita (tässä artikkelissa).
Valitse Sovellussovelluksen>määrityskäytännöt -kohdassa Hallitut laitteet.
Anna nimi, jolla käytäntö tunnistetaan yksilöllisesti.
- Valitse Käyttöympäristö-kohdassa
Android Enterprise. - Valitse tarvittava profiilityyppi.
- Valitse kohteena olevalle sovellukselle
Microsoft Defender: Antivirus.
Valitse sitten Seuraava.
- Valitse Käyttöympäristö-kohdassa
Lisää suorituksenaikaiset käyttöoikeudet. Valitse Sijainnin käyttöoikeus (sopii), POST_NOTIFICATIONS ja muuta käyttöoikeustilaksi
Auto grant. (Tätä käyttöoikeutta ei tueta Android 13:ssa ja sitä uudemmissa versioissa.)Valitse Määritysasetukset-kohdasta
Use Configuration designerja valitse sitten Lisää.Valitse Matalan kosketuksen perehdytys ja Käyttäjän täydellinen käyttäjätunnus. Vaihda Käyttäjän täydellinen käyttäjätunnus -arvotyypiksi
Variableja määritä määritysarvoksiUser Principal Name. Ota käyttöön vähäinen käyttöönotto muuttamalla sen määritysarvoksi1.Kun käytäntö on luotu, nämä arvotyypit näkyvät merkkijonoarvoina.
Määritä käytäntö kohdekäyttäjäryhmälle.
Tarkista käytäntö ja luo se.
Microsoft Defender määrittäminen henkilökohtaisessa profiilissa Android Enterprisessä BYOD-tilassa
Määritä Microsoft Defender henkilökohtaisessa profiilissa
Järjestelmänvalvojat voivat Microsoft Intune hallintakeskuksen avulla määrittää ja määrittää Microsoft Defender tuen henkilökohtaisissa profiileissa seuraavasti:
Siirry kohtaan Sovellukset Sovelluksen>määrityskäytännöt ja valitse sitten Lisää. Valitse Hallitut laitteet.
- Määritä määrityskäytännön yksilöivä nimi ja kuvaus.
- Valitse Käyttöympäristö-kohdassa käyttöympäristö Android Enterpriseksi
- Valitse Profiili-tyypiksivain Henkilökohtaisen omistama työprofiili
- Valitse Kohdennettu sovellus -kohdassa Microsoft Defender.
Valitse Asetukset-sivun Kokoonpanoasetukset-muodossaKäytä määritysten suunnittelutyökalua ja valitse sitten Lisää. Valitse näytettävien kokoonpanojen luettelosta Microsoft Defender Henkilökohtaisessa profiilissa.
Valittu määritys näkyy luettelossa. Muuta määritysarvoa niin
1, että Microsoft Defender tukevat henkilökohtaisia profiileja. Ilmoitus näyttää ilmoittavan järjestelmänvalvojalle. Valitse Seuraava.Määritä määrityskäytäntö käyttäjäryhmälle. Tarkista käytäntö ja luo se.
Järjestelmänvalvojat voivat myös määrittää tietosuojan hallinnan Microsoft Intune hallintakeskuksessa hallitakseen, mitä tietoja Microsoft Defender-sovellus lähettää Microsoft Defender portaaliin. Lisätietoja on kohdassa Tietosuojatoimintojen määrittäminen.
Organisaatiot voivat viestiä käyttäjilleen henkilökohtaisen profiilinsa suojaamiseksi käyttämällä Microsoft Defender-sovellusta rekisteröidyissä BYOD-laitteissaan. Microsoft Defender-sovellus on asennettava ja aktiivinen. Sen työprofiilin avulla Microsoft Defender voidaan ottaa käyttöön henkilökohtaisissa profiileissa.
Laitteen käyttöönoton viimeisteleminen
Asenna Microsoft Defender sovellus henkilökohtaiseen profiiliin henkilökohtaisella Google Play -kaupan tilillä.
Asenna yritysportaalisovellus henkilökohtaiseen profiiliin. Sisäänkirjautuminen ei ole pakollista.
Kun käyttäjä käynnistää sovelluksen, hän näkee kirjautumisnäytön. Kirjaudu sisään vain yritystiliä käyttämällä.
Kun kirjautuminen on onnistunut, käyttäjät näkevät seuraavat näytöt:
- Käyttöoikeussopimusnäyttö: Näytetään vain, jos käyttäjä ei ole jo antanut suostumusta työprofiilissaan.
- Ilmoitusnäyttö: Käyttäjien on annettava tässä näytössä suostumus, jotta he voivat jatkaa sovelluksen perehdyttämistä. Tämä vaaditaan vain sovelluksen ensimmäisen suorituksen aikana.
Anna tarvittavat oikeudet perehdyttämiseen.
Huomautus
Edellytys:
- Yritysportaali on otettava käyttöön henkilökohtaisessa profiilissa.
- Microsoft Defender on oltava jo asennettu ja aktiivinen työprofiilissa.
Aiheeseen liittyviä artikkeleita
- Microsoft Defender for Endpoint Androidissa yleiskatsaus
- Microsoft Defender for Endpointin ominaisuuksien määrittäminen Androidissa
Vihje
Haluatko tietää lisää? Engage Microsoft security -yhteisön kanssa teknologiayhteisössämme: Microsoft Defender for Endpoint Tech Community.