Online-proktored-kokeet
Miksi suorittaa verkkoproktorikoe?
Online-proktored-kokeet ovat kätevä tapa ansaita sertifiointeja kotoa tai toimistosta testikeskuksen sijaan. Säästät matka-aikaa ja stressiä löytää testikeskus tenttipäivänä. Microsoft tekee yhteistyötä Pearson VUE:n kanssa sertifiointikokeiden tarjoamiseksi verkkoproktoroinnin kautta.
Vierailu: Tietoja online-kokeista Pearson VUE.
Ennen verkkoproktoroituun kokeeseen rekisteröitymistä
Online-proktored-kokeet ovat käteviä, mutta teknisiä vaatimuksia on joitain. Prosessi kannattaa tarkistaa perusteellisesti ennen ajoittamista.
- Suorita järjestelmätesti tietokoneella, jota käytät kokeeseen. Jos järjestelmäsi ei läpäise järjestelmätestiä, se todennäköisesti epäonnistuu kokeen aikana. Suosittelemme sen sijaan kokeen ottamista testikeskuksessa.
- Ota selkeä kuva tunnisteasiakirjoistasi. Tämä vaihe vaaditaan käyttäjätietojen vahvistamiseen testauksen aikana. Jos kuva ei ole selkeä, proktori ei salli testiä. Tähän sääntöön ei ole poikkeuksia.
- Tarkista testiprotokolla saadaksesi tietää, mitä kokeen aikana odotetaan. Tutustu videoiden ja äänen valvontavaatimuksiin. Jos olet huolissasi online-testausprotokollasta, suosittelemme, että ajoitat kokeesi testikeskukseen.
- Olemme sitoutuneet varmistamaan, että kaikki, jotka ovat kiinnostuneita Microsoft-sertifioinneista, voivat tehdä sen oikeudenmukaisella ja tarkkaa osaamistaan vastaavalla tavalla. Jos käytät käyttöä helpottavia tekniikoita, sinun on pyydettävä majoitusta käyttämään niitä kokeessa.
Voit rekisteröityä verkkoprostroituun kokeeseen osoitteessa: Rekisteröidy ja ajoita koe.
Verkkoproktorikokeen aloittaminen
Suosittelemme kirjautumista sisään 15 minuutin kuluttua kirjautumisprosessin aloittamiseksi.
- Kirjaudu sisään Microsoft Learniin Microsoft-sertifiointiprofiiliisi liitetyllä Microsoft-tilillä (MSA).
- Napsauta valokuva avataria ja valitse "Profiili"-
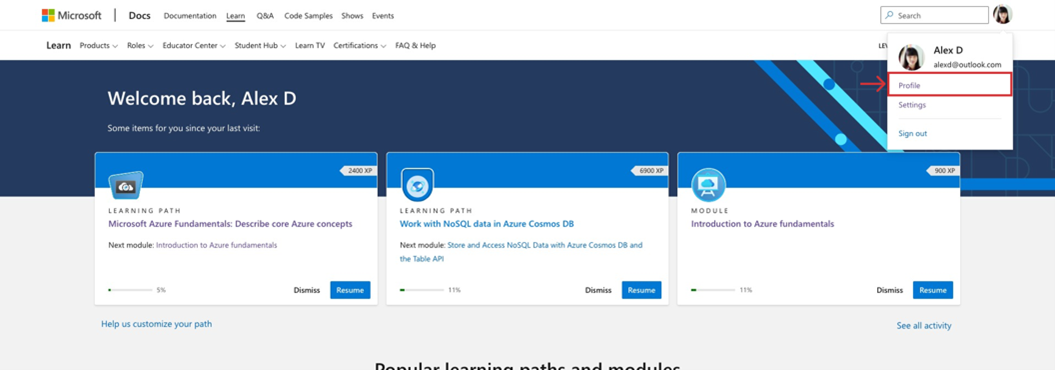
- Valitse profiilin siirtymisvalikosta.
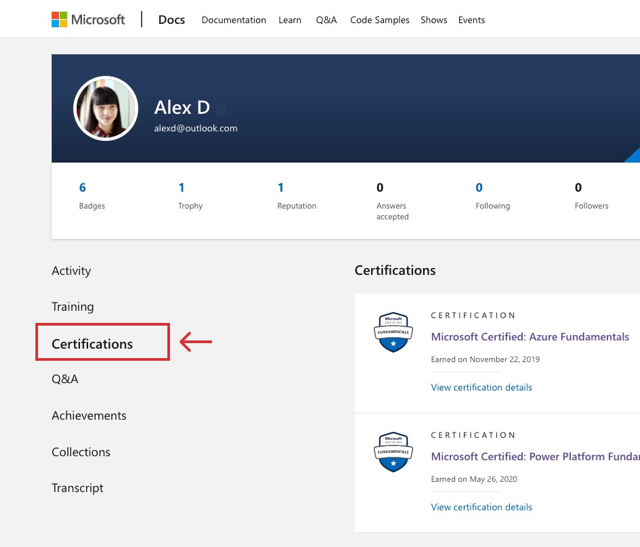
- Tapaamisesi näkyvät näytön yläreunassa. Etsi tenttitapaaminen, jonka haluat aloittaa, ja valitse "Siirry kokeeseen" - -painike tapaamisnäytöllä.
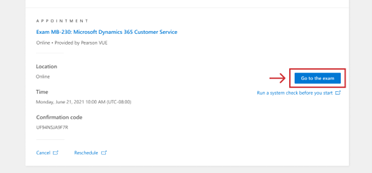
- Noudata näytön ohjeita ja lataa ja asenna suojattu selain. Lisätietoja on osoitteessa: Tietoja verkkokokeista Pearson VUE.