Walkthrough: Deploy a Visual C++ application by using a setup project
In this walkthrough, you'll create a sample app in Visual Studio, then create a setup project to deploy your app to another computer.
Instructions for creating a new project vary depending on which version of Visual Studio you've installed. To see the documentation for your preferred version of Visual Studio, use the Version selector control. It's found at the top of the table of contents on this page.
Prerequisites
You need the following components to complete this walkthrough:
A computer with Visual Studio 2022 installed. The installation must include the Desktop development with C++ workload, and the C++ MFC for latest v143 build tools (x86 & x64) optional component.
The Microsoft Visual Studio Installer Projects extension. The extension is free for Visual Studio developers and adds the functionality of the setup and deployment project templates to Visual Studio.
To test your deployment, another computer that doesn't have the Visual C++ libraries installed.
To install C++ and MFC in Visual Studio 2022
If you have Visual Studio installed, but you don't have the C++ or MFC components installed, you can add them now.
Launch the Visual Studio Installer program from the Windows Start menu.
In Visual Studio Installer, choose the Modify button next to your installed version of Visual Studio.
In the Modifying dialog, under the Workloads tab, scroll down to the Desktop Development with C++ tile. If the tile checkbox isn't checked, check the checkbox.
To the side of the dialog under Installation details, expand the Desktop Development with C++ node, then expand the Optional node. If it isn't already checked, add a check to the C++ MFC for latest v143 build tools (x86 & x64) component.
Choose the Modify button to modify your Visual Studio installation. When installation completes, exit the Visual Studio installer.
To install the Installer Projects extension
In Visual Studio, select the Extensions > Manage Extensions menu item.
In the Manage Extensions dialog, expand Online > Visual Studio Marketplace > Tools and select Setup & Deployment.
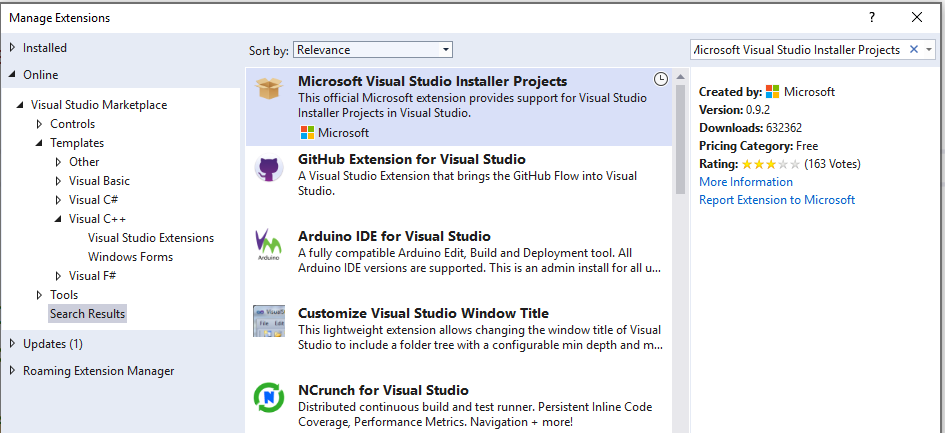
In the list of extensions, select Microsoft Visual Studio Installer Projects 2022. Choose the Download button.
A notification appears at the bottom of the dialog that tells you the modification will begin when all Microsoft Visual Studio windows are closed. Close the dialog.
Close Visual Studio. The download and install process begins. You may need to accept a User Account Control elevation prompt to allow the installer to change Visual Studio.
In the VSIX Installer dialog, choose Modify to install the extension. When the modifications complete, choose Close to dismiss the dialog.
A computer with Visual Studio 2019 installed. The installation must include the Desktop development with C++ workload, and the C++ MFC for latest v142 build tools (x86 & x64) optional component.
The Microsoft Visual Studio Installer Projects extension. The extension is free for Visual Studio developers and adds the functionality of the setup and deployment project templates to Visual Studio.
To test your deployment, another computer that doesn't have the Visual C++ libraries installed.
To install C++ and MFC in Visual Studio 2019
If you have Visual Studio installed, but you don't have the C++ or MFC components installed, you can add them now.
Launch the Visual Studio Installer program from the Windows Start menu.
In Visual Studio Installer, choose the Modify button next to your installed version of Visual Studio.
In the Modifying dialog, under the Workloads tab, scroll down to the Desktop Development with C++ tile. If the tile checkbox isn't checked, check the checkbox.
To the side of the dialog under Installation details, expand the Desktop Development with C++ node, then expand the Optional node. If it isn't already checked, add a check to the C++ MFC for latest v142 build tools (x86 & x64) component.
Choose the Modify button to modify your Visual Studio installation. When installation completes, exit the Visual Studio installer.
To install the Installer Projects extension
In Visual Studio, select the Extensions > Manage Extensions menu item.
In the Manage Extensions dialog, expand Online > Visual Studio Marketplace > Tools and select Setup & Deployment.
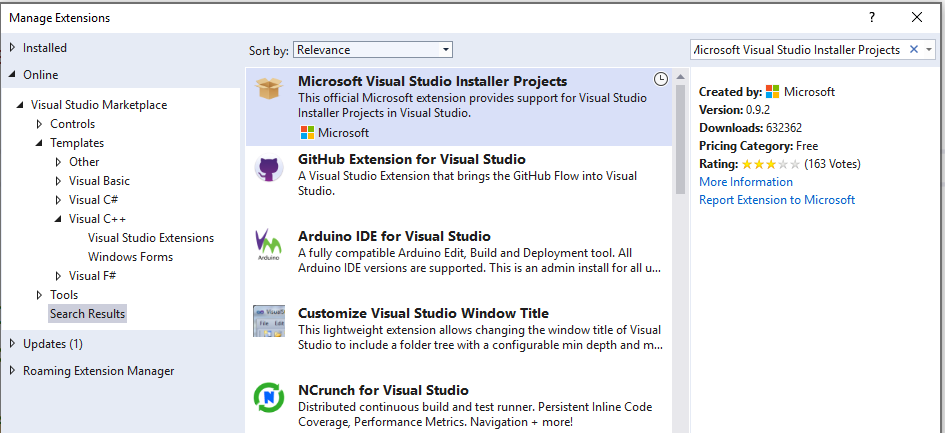
In the list of extensions, select Microsoft Visual Studio Installer Projects. Choose the Download button.
A notification appears at the bottom of the dialog that tells you the modification will begin when all Microsoft Visual Studio windows are closed. Close the dialog.
Close Visual Studio. The download and install process begins. You may need to accept a User Account Control elevation prompt to allow the installer to change Visual Studio.
In the VSIX Installer dialog, choose Modify to install the extension. When the modifications complete, choose Close to dismiss the dialog.
A computer with Visual Studio 2017 installed. The installation must include the Desktop development with C++ workload, and the Visual C++ MFC for x86 and x64 optional component.
The Microsoft Visual Studio Installer Projects extension. The extension is free for Visual Studio developers and adds the functionality of the setup and deployment project templates to Visual Studio.
To test your deployment, another computer that doesn't have the Visual C++ libraries installed.
To install C++ and MFC in Visual Studio 2017
If you have Visual Studio 2017 installed, but you don't have the C++ or MFC components installed, you can add them now.
Launch the Visual Studio Installer program from the Windows Start menu.
In Visual Studio Installer, choose the Modify button next to your installed version of Visual Studio 2017.
In the Modifying dialog, under the Workloads tab, scroll down to the Desktop Development with C++ tile. If the tile checkbox isn't checked, check the checkbox.
To the side of the dialog under Installation details, expand the Desktop Development with C++ node, then expand the Optional node. If it isn't already checked, add a check to the Visual C++ MFC for x86 and x64 component.
Choose the Modify button to modify your Visual Studio installation. When installation completes, exit the Visual Studio installer.
To install the Installer Projects extension
In Visual Studio, select the Tools > Extensions and Updates menu item.
In the Extensions and Updates dialog, expand Online > Visual Studio Marketplace > Tools and select Setup & Deployment. Set the Sort by dropdown to Most Downloads.
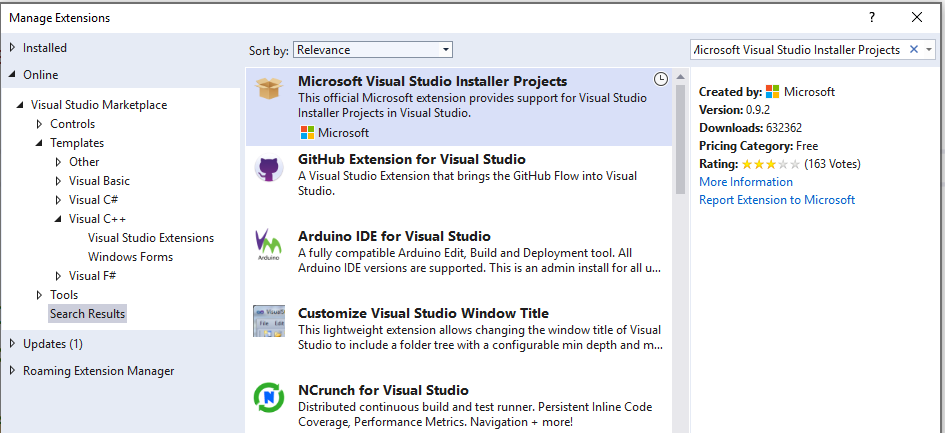
In the list of extensions, select Microsoft Visual Studio Installer Projects. Choose the Download button.
A notification appears at the bottom of the dialog that tells you the modification will begin when all Microsoft Visual Studio windows are closed. Close the dialog.
Close Visual Studio. The download and install process begins. You may need to accept a User Account Control elevation prompt to allow the installer to change Visual Studio.
In the VSIX Installer dialog, choose Modify to install the extension. When the modifications complete, choose Close to dismiss the dialog.
A computer with Visual Studio installed. The installation must include the Visual C++ programming language tools, and the Microsoft Foundation Classes for C++ optional component.
The Microsoft Visual Studio Installer Projects extension. The extension is free for Visual Studio developers and adds the functionality of the setup and deployment project templates to Visual Studio.
To test your deployment, another computer that doesn't have the Visual C++ libraries installed.
To install C++ and MFC in Visual Studio 2015
The Visual Studio 2015 setup program doesn't install Visual C++ and MFC by default. If you have Visual Studio 2015 installed, but you don't have the C++ or MFC components installed, you can add them now.
Open the Windows Start menu and enter Add Remove Programs. Open the control panel app from the results list.
Find your Microsoft Visual Studio 2015 installation in the list of installed programs. Find the Modify option for Microsoft Visual Studio 2015 and choose it to launch the Visual Studio setup program.
In the Visual Studio setup program, choose the Modify button.
Under the Features tab, expand Programming Languages > Visual C++. Select Common Tools for Visual C++ 2015 and Microsoft Foundation Classes for C++. Choose the Next button to continue.
On the Selected Features page, choose the UPDATE button to install the required components. When the update is complete, choose Close to dismiss the setup program.
To install the Installer Projects extension
In Visual Studio, select the Tools > Extensions and Updates menu item.
In the Extensions and Updates dialog, expand Online > Visual Studio Gallery > Tools and select Setup & Deployment. Set the Sort by dropdown to Most Downloads.
In the list of extensions, select Microsoft Visual Studio 2015 Installer Projects. Choose the Download button.
When the download completes, close the Extensions and Updates dialog, then close Visual Studio.
Open the downloaded
VSI_bundle.exefile. Choose Install in the Visual Studio setup program. You may need to accept a User Account Control elevation prompt to allow the installer to change Visual Studio. Choose Close when the installer completes to dismiss the dialog.
Create the sample app project
To create a deployable application setup, first you'll create a sample app to deploy.
To create the app project in Visual Studio 2022
Launch Visual Studio. By default, it opens the Create a New Project dialog box. If Visual Studio is already open, on the menu bar, choose File > New > Project to open the Create a New Project dialog box.
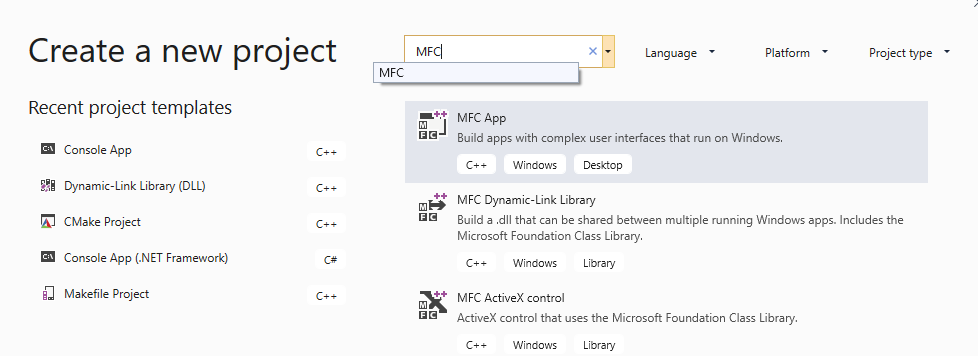
At the top of the dialog, type
MFCin the search box and then choose MFC App from the results list. (If the MFC App template is missing, see To install C++ and MFC in Visual Studio 2022.) Choose the Next button to continue.In the Configure your new project page, enter a name for the project, such as MyMFCApp. Choose the Create button.
In the MFC Application Wizard dialog, choose Finish to create the default MFC app project. The wizard creates your MFC app and opens the project in Visual Studio.
In Visual Studio, change the active solution configuration to Release and the Active solution platform to x86. On the Build menu, select Configuration Manager. In the Configuration Manager dialog box, select Release from the Active solution configuration drop-down box. Choose Close to save your changes.
Select the Build > Build Solution menu item to build the solution. The setup project uses the output of this MFC application project.
To create the app project in Visual Studio 2019
On the menu bar, choose File > New > Project to open the Create a New Project dialog box.
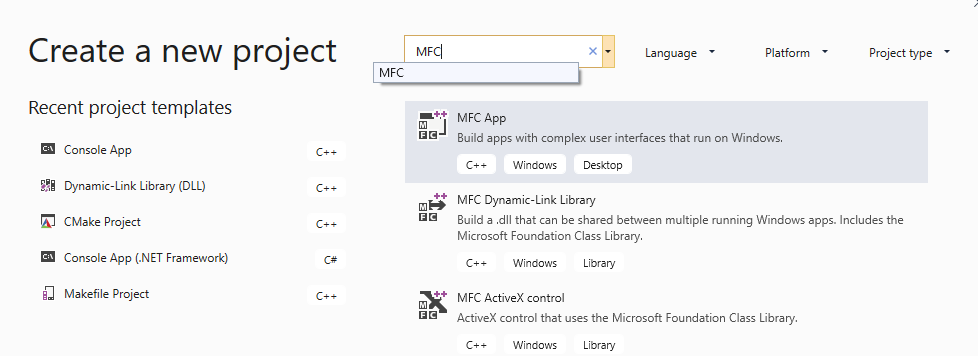
At the top of the dialog, type
MFCin the search box and then choose MFC App from the results list. (If the MFC App template is missing, see To install C++ and MFC in Visual Studio 2019.) Choose the Next button to continue.In the Configure your new project page, enter a name for the project, such as MyMFCApp. Choose the Create button.
In the MFC Application Wizard dialog, choose Finish to create the default MFC app project. The wizard creates your MFC app and opens the project in Visual Studio.
In Visual Studio, change the active solution configuration to Release. On the Build menu, select Configuration Manager. In the Configuration Manager dialog box, select Release from the Active solution configuration drop-down box. Choose Close to save your changes.
Select the Build > Build Solution menu item to build the solution. The setup project uses the output of this MFC application project.
To create the app project in Visual Studio 2017
On the menu bar, choose File > New > Project to open the New Project dialog box.
In the New Project dialog tree view control, select Installed > Visual C++ > MFC/ATL.
In the center pane, select the MFC App template. (If the MFC App template is missing, see To install C++ and MFC in Visual Studio 2017.) Change the Name to MyMFCApp. Choose OK to launch the MFC Application wizard.
In the MFC Application Wizard dialog, choose Finish to create the default MFC app project. The wizard creates your MFC app and opens the project in Visual Studio.
In Visual Studio, change the active solution configuration to Release. On the Build menu, select Configuration Manager. In the Configuration Manager dialog box, select Release from the Active solution configuration drop-down box. Choose Close to save your changes.
Select the Build > Build Solution menu item to build the solution. The setup project uses the output of this MFC application project.
To create the app project in Visual Studio 2015
On the menu bar, choose File > New > Project to open the New Project dialog box.
In the New Project dialog tree view control, select Installed > Templates > Visual C++ > MFC.
In the center pane, select the MFC Application template. (If the MFC Application template is missing, see To install C++ and MFC in Visual Studio 2015.) Change the Name to MyMFCApp. Choose OK to launch the MFC Application wizard.
In the MFC Application Wizard dialog, choose Finish to create the default MFC app project. The wizard creates your MFC app and opens the project in Visual Studio.
In Visual Studio, change the active solution configuration to Release. On the Build menu, select Configuration Manager. In the Configuration Manager dialog box, select Release from the Active solution configuration drop-down box. Choose Close to save your changes.
Select the Build > Build Solution menu item to build the solution. The setup project uses the output of this MFC application project.
Create the app setup project
Now that you've created a sample app to deploy, next you'll create a setup project to build the deployment package for your app.
To create the setup project in Visual Studio 2022
In Visual Studio, with your sample app solution loaded, choose File > New > Project to open the Create a New Project dialog box.
In the search box above the template list, enter Setup. In the resulting list of templates, choose Setup Project. (If the Setup Project template is missing, see To install the Installer Projects extension.)
Enter a name for the setup project in the Name box, such as MyMFCAppSetup. In the Solution drop-down list, select Add to solution. Choose the OK button to create the setup project. A File System (MyMFCAppSetup) tab opens in the editor window.
To create the setup project in Visual Studio 2019
In Visual Studio, with your sample app solution loaded, choose File > New > Project to open the Create a New Project dialog box.
In the search box above the template list, enter Setup. In the resulting list of templates, choose Setup Project. (If the Setup Project template is missing, see To install the Installer Projects extension.)
Enter a name for the setup project in the Name box, such as MyMFCAppSetup. In the Solution drop-down list, select Add to solution. Choose the OK button to create the setup project. A File System (MyMFCAppSetup) tab opens in the editor window.
To create the setup project in Visual Studio 2017
In Visual Studio, with your sample app solution loaded, choose File > New > Project to open the New Project dialog box.
In the New Project dialog box, select the Installed > Other Project Types > Visual Studio Installer node. In the center pane, select Setup Project. (If the Setup Project template is missing, see To install the Installer Projects extension.)
Enter a name for the setup project in the Name box, such as MyMFCAppSetup. In the Solution drop-down list, select Add to solution. Choose the OK button to create the setup project. A File System (MyMFCAppSetup) tab opens in the editor window.
To create the setup project in Visual Studio 2015
In Visual Studio, with your sample app solution loaded, choose File > New > Project to open the New Project dialog box.
In the New Project dialog box, select the Installed > Templates > Other Project Types > Visual Studio Installer node. In the center pane, select Setup Project. (If the Setup Project template is missing, see To install the Installer Projects extension.)
Enter a name for the setup project in the Name box, such as MyMFCAppSetup. In the Solution drop-down list, select Add to solution. Choose the OK button to create the setup project. A File System (MyMFCAppSetup) tab opens in the editor window.
Add items to the setup project
The setup project lets you specify where the components of your app are installed when deployed on a target machine.
To add app components to the setup project
In the File System (MyMFCAppSetup) editor window, select the File System or Target Machine > Application Folder node.
On the menu bar, select Project > Add > Project Output to open the Add Project Output Group dialog box.
In the dialog box, select Primary Output and choose OK. A new item named Primary Output from ProjectName (Active) appears in the File System window.
Right-click the Application Folder node and select Add > Assembly to open the Select Component dialog box. Select and add any required DLLs needed by the program. For more information about how to identify required libraries, see Determining which DLLs to redistribute.
In the list of items in the Application Folder, right-click Primary Output from ProjectName (Active) and choose Create Shortcut to Primary Output from ProjectName (Active). A new item named Shortcut to Primary Output from ProjectName (Active) appears. You may rename the shortcut item, then drag and drop the item into the User's Programs Menu node on the left side of the window. This item causes the setup to create a shortcut to the app in the Start menu.
On the menu bar, choose Build > Configuration Manager to open the Configuration Manager dialog.
In the Configuration Manager dialog, in the Project table under the Build column, check the box for the deployment project. Choose Close to save your changes and close the dialog.
On the menu bar, choose Build > Build Solution to build the MFC project and the deployment project.
In the solution folder, locate the
setup.exeprogram that was built by the deployment project. You can copy this file (and the.msifile) to install the application and its required library files on another computer.
Test your deployment
To test your deployment, copy the deployment files to a second computer that doesn't have the Visual C++ libraries installed. Run the setup program. If your app loads and runs normally, and you don't get a runtime error about missing libraries or components, then your deployment is successful.
For application testing, you can create a deployment setup program that installs a debug version of your app, along with debug libraries, on machines you control. Debug apps and debug libraries aren't licensed for redistribution, and can't be deployed to customer machines. For more information, see Preparing a test machine to run a debug executable.