Learnin Markdown-viiteopas
Tässä artikkelissa on aakkosellinen viite Microsoft Learnin Markdown-syntaksin kirjoittamiseen.
Markdown on kevyt merkintäkieli, jonka syntaksi on pelkkää tekstiä. Microsoft Learn -ympäristö tukee CommonMark-yhteensopivaa Markdown-merkintää Markdig-jäsennyksellä . Microsoft Learn tukee myös mukautettuja Markdown-laajennuksia, jotka tarjoavat monipuolisempaa sisältöä Microsoft Learn -sivustossa.
Voit kirjoittaa Markdown-syntaksin millä tahansa tekstieditorilla, mutta suosittelemme Visual Studio CodeaLearn Authoring Packin kanssa. Learn Authoring Pack sisältää muokkaustyökaluja ja esikatselutoimintoja, joiden avulla näet, miltä artikkelisi näyttävät, kun ne hahmonnetaan Microsoft Learnissa.
Ilmoitukset (huomautus, vinkki, tärkeää, huomio ja varoitus)
Ilmoitukset ovat Markdown-laajennus, jolla voit luoda lohkotarjouksia, jotka hahmonnetaan Microsoft Learnissa sisällön tärkeyden ilmaisevien värien ja kuvakkeiden avulla.
Vältä muistiinpanoja, vihjeitä ja tärkeitä ruutuja. Lukijoilla on tapana hypätä niiden yli. Nämä tiedot kannattaa sijoittaa suoraan artikkelin tekstiin.
Jos sinun on käytettävä hälytyksiä, rajoita ne yhteen tai kahteen artikkelia kohden. Useiden muistiinpanojen ei pitäisi koskaan olla vierekkäin artikkelissa.
Seuraavia ilmoitustyyppejä tuetaan:
> [!NOTE]
> Information the user should notice even if skimming.
> [!TIP]
> Optional information to help a user be more successful.
> [!IMPORTANT]
> Essential information required for user success.
> [!CAUTION]
> Negative potential consequences of an action.
> [!WARNING]
> Dangerous certain consequences of an action.
Nämä ilmoitukset näyttävät tältä Microsoft Learnissa:
Huomautus
Tietoja, jotka käyttäjän on huomattava tekstiä silmäillessään.
Vihje
Valinnaista tietoa, joka auttaa käyttäjää suoriutumaan entistä paremmin.
Tärkeä
Oleellista tietoa, jota käyttäjä tarvitsee onnistuakseen.
Huomautus
Toimenpiteen mahdolliset kielteiset seuraukset.
Varoitus
Toimenpiteen varmat vaaralliset seuraukset.
Kulmasulkeet
Jos käytät kulmasulkeita tekstissä tiedostossa (esimerkiksi paikkamerkin ilmaisemiseksi), kulmasulkeet on koodattava manuaalisesti. Muuten Markdown tulkitsee ne HTML-tunnisteiksi.
Koodaa <script name> esimerkiksi muodossa <script name> tai \<script name>.
Kulmasulkeita ei tarvitse karistaa tekstimuodossa, joka on muotoiltu sisäiseksi koodiksi tai koodilohkoiksi.
Heittomerkit ja lainausmerkit
Jos kopioit tekstiä Wordista Markdown-editoriin, teksti saattaa sisältää ns. älykkäitä (kaarevia) heittomerkkejä tai lainausmerkkejä. Nämä täytyy koodata tai muuttaa tavallisiksi heittomerkeiksi tai lainausmerkeiksi. Muuten tekstiin päätyy julkaisuvaiheessa virheellisiä merkkejä, esim. It’s
Seuraavassa on näiden välimerkkien älykkäiden versioiden koodaukset:
- Vasen (avaava) lainausmerkki:
“ - Oikea (sulkeva) lainausmerkki:
” - Oikea (sulkeva) puolilainausmerkki tai heittomerkki:
’ - Vasen (avaava) puolilainausmerkki (käytetään harvoin):
‘
Vihje
Voit välttää "älykkäitä" merkkejä Markdown-tiedostoissasi luottamalla Learn Authoring Packin älykkäiden lainausmerkkien korvaustoimintoon. Lisätietoja on kohdassa Älykkäiden tarjousten korvaaminen.
Pitkät lainaukset
Pitkät lainaukset luodaan >-merkin avulla:
> This is a blockquote. It is usually rendered indented and with a different background color.
Yllä oleva esimerkki hahmonnetaan seuraavasti:
Tämä on lainaus. Se hahmonnetaan yleensä sisennykseen ja eri taustavärillä.
Tekstin lihavointi ja kursivointi
Lihavoi teksti ympäröimällä se kahdella tähtimerkkillä:
This text is **bold**.
Voit kursivoitua tekstiä ympäröimällä sen yhdellä tähdellä:
This text is *italic*.
Voit lihavoida ja kursivoitua tekstiä ympäröimällä sen kolmella tähtimerkkillä:
This text is both ***bold and italic***.
Ohjeita lihavoinnin ja kursivoinnin käyttämiseen on ohjeaiheessa Tekstin muotoiluohjeet.
Koodikatkelmat
Learn Markdown tukee koodikatkelmien sijoittamista lauseiden sisään sekä lauseiden väliin erillisinä aidattuina lohkoina. Lisätietoja on ohjeaiheessa Koodin lisääminen asiakirjoihin.
Sarakkeet
Sarakkeiden Markdown-laajennus antaa tekijöille mahdollisuuden lisätä sarakepohjaisia sisältöasetteluja, jotka ovat joustavampia ja tehokkaampia kuin tavalliset Markdown-taulukot, jotka soveltuvat vain todellisiin taulukkomuotoisiin tietoihin. Voit lisätä enintään neljä saraketta ja käyttää valinnaista span määritettä kahden tai useamman sarakkeen yhdistämiseen.
Vaikka sarakelaajennus toimii edelleen, emme enää suosittele sitä mukautettujen asettelujen luomiseen. Olemme havainneet, että monissa mukautetuissa sarakeasetteluissa on helppokäyttötoimintoja tai ne eivät muutoin riko tyyliohjeita. Älä luo mukautettuja asetteluja. Käytä Microsoft Learnin vakio-ominaisuuksia.
Sarakkeiden syntaksi on seuraava:
:::row:::
:::column span="":::
Content...
:::column-end:::
:::column span="":::
More content...
:::column-end:::
:::row-end:::
Sarakkeiden tulee sisältää vain markdown-perustiedot, kuvat mukaan lukien. Otsikoita, taulukoita, välilehtiä ja muita monimutkaisia rakenteita ei tule sisällyttää. Rivillä ei voi olla mitään sisältöä sarakkeen ulkopuolella.
Esimerkiksi seuraava Markdown luo yhden sarakkeen, joka kattaa kaksi sarakeleveyttä, ja yhden vakiosarakkeen (ei span).
:::row:::
:::column span="2":::
**This is a 2-span column with lots of text.**
Lorem ipsum dolor sit amet, consectetur adipiscing elit. Donec vestibulum mollis nunc
ornare commodo. Nullam ac metus imperdiet, rutrum justo vel, vulputate leo. Donec
rutrum non eros eget consectetur.
:::column-end:::
:::column span="":::
**This is a single-span column with an image in it.**
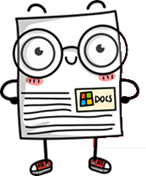
:::column-end:::
:::row-end:::
Tämä hahmontuu seuraavasti:
Tämä on kahden aikavälin sarake, jossa on paljon tekstiä.
Lorem ipsum dolor sit amet, consectetur adipiscing elit. Donec vestibulum mollis nunc ornare commodo. Nullam ac metus imperdiet, rutrum justo vel, vulputate leo. Donec rutrum non eros eget consectetur.
Tämä on yksivälinen sarake, jossa on kuva.
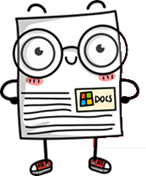
Kommentit
Microsoft Learn tukee HTML-kommentteja, jos sinun on kommentoitava artikkelisi osia:
<!--- Here's my comment --->
Varoitus
Älä lisää yksityisiä tai luottamuksellisia tietoja HTML-kommentteihin. Microsoft Learn kantaa HTML-kommentteja julkaistuun HTML:iin, joka julkaistaan. Vaikka HTML-kommentit ovat näkymättömiä lukijan silmälle, ne näkyvät html-muodossa alla.
Otsikot
Microsoft Learn tukee kuutta Markdown-otsikkotasoa:
# This is a first level heading (H1)
## This is a second level heading (H2)
...
###### This is a sixth level heading (H6)
- Viimeisen
#-merkin ja otsikon välissä on oltava välilyönti. - Jokaisella Markdown-tiedostolla on oltava yksi ja vain yksi H1-otsikko.
- H1-otsikon on oltava tiedoston ensimmäinen sisältö YML-metatietolohkon jälkeen.
- H2-otsikot näkyvät automaattisesti julkaistun tiedoston oikeanpuoleisessa siirtymisvalikossa. Alemman tason otsikoita ei näy, joten H2-otsikoiden avulla voit auttaa lukijoita liikkumaan sisällössäsi.
- HTML-otsikoita, kuten
<h1>, ei suositella, ja joissakin tapauksissa ne aiheuttavat koontiversiovaroituksia. - Voit linkittää tiedoston yksittäisiin otsikoihin kirjanmerkkilinkkien kautta.
HTML
Vaikka Markdown tukee rivin sisällä olevaa HTML:ää, HTML:ää ei suositella julkaistavaksi Microsoft Learnissa. Muut kuin rajoitetut arvot aiheuttavat koontiversiovirheitä tai -varoituksia.
Kuvat
Seuraavia kuvatiedostotyyppejä tuetaan oletusarvoisesti:
- .jpg
- .png
Jos haluat tukea muita kuvatyyppejä, kuten .gif, sinun on lisättävä ne resursseina docfx.json-tiedostossa:
"resource": [
{
"files" : [
"**/*.png",
"**/*.jpg,
"**/*.gif"
],
Vakiokäsitteiden kuvat (oletus Markdown)
Kuvan upottamisen Markdown-perussyntaksi on seuraava:

Example:

<alt text> on kuvan lyhyt kuvaus, ja <folder path> on kuvan suhteellinen polku. Vaihtoehtoista tekstiä tarvitaan heikkonäköisten käyttämiä näytönlukuohjelmia varten. Siitä on hyötyä myös, jos sivustolla on virhe, joka ei voi hahmontaa kuvaa.
Vaihtoehtoisen tekstin alaviivoja ei hahmonneta oikein, ellet pakota niitä lisäämällä niihin kenoviivaa (\_). Älä kuitenkaan kopioi tiedostonimiä käytettäväksi vaihtoehtoisena tekstinä. Esimerkiksi tämän sijaan:

Kirjoita seuraava:

Vakiokäsitteiden kuvat (Learn Markdown)
Microsoft Learnin mukautettu :::image::: laajennus tukee vakiokuvia, monimutkaisia kuvia ja kuvakkeita.
Vakiokuvien kohdalla vanhempi Markdown-syntaksi toimii edelleen, mutta uusi laajennus on suositeltava, koska se tukee tehokkaampia toimintoja, kuten pääaiheesta poikkeavan lokalisointialueen määrittämistä. Muut lisätoiminnot, kuten valitseminen jaetusta kuvavalikoimasta paikallisen kuvan määrittämisen sijaan, ovat käytettävissä tulevaisuudessa. Uusi syntaksi on seuraava:
:::image type="content" source="<folderPath>" alt-text="<alt text>":::
Jos type="content" (oletus), sekä että sourcealt-text ovat pakollisia.
Monimutkaiset kuvat, joissa on pitkät kuvaukset
Tämän laajennuksen avulla voit myös lisätä kuvan, jossa on pitkä kuvaus, jonka näytönlukuohjelmat lukevat mutta jota ei ole hahmonnettu visuaalisesti julkaistulle sivulle. Pitkät kuvaukset ovat monimutkaisten kuvien, kuten kaavioiden, helppokäyttötoimintoja. Syntaksi on seuraava:
:::image type="complex" source="<folderPath>" alt-text="<alt text>":::
<long description here>
:::image-end:::
Jos type="complex", source, alt-text, , pitkä kuvaus ja :::image-end::: tunniste ovat kaikki pakollisia.
Kun muutoksesi ovat esikatselussa tai julkaistu, voit tarkistaa, onko pitkä kuvaus olemassa, napsauttamalla kuvaa hiiren kakkospainikkeella ja valitsemalla Tarkasta (käytettäessä Microsoft Edge -selainta, vaikka muilla selaimilla on samankaltaisia ominaisuuksia). Tämä toiminto tuo sinut kuvalähteeseen HTML-koodissa, jonka alla on visuaalisesti piilotettu luokka. Laajenna tämän luokan avattava valikko, niin näet pitkän kuvauksesi:
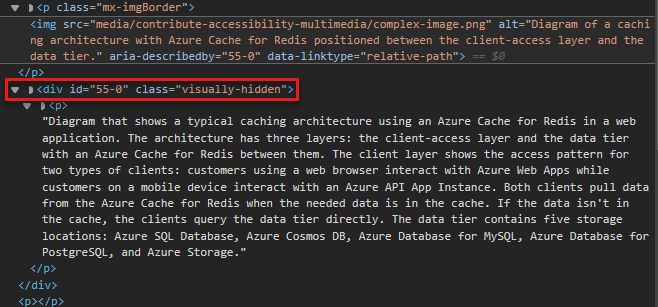
Automaattiset reunat
Laajennus :::image::: tukee myös ominaisuutta border , joka lisää automaattisesti yhden pikselin harmaan reunan kuvan ympärille. - border ominaisuus on true oletusarvoisesti -ominaisuudelle content ja complex kuville, joten saat reunan automaattisesti, ellet nimenomaisesti lisää ominaisuutta arvolla false. Ominaisuutta border käytetään false oletusarvoisesti kuville icon .
- border ominaisuus on suositeltu tapa lisätä reunus. Älä luo omia reunoja manuaalisesti.
Sijainnin määrittäminen
Joskus kuvan lokalisointialue poikkeaa sen sisältävän artikkelin tai moduulin vaikutusalueesta. Tämä voi aiheuttaa huonon yleisen käyttökokemuksen: esimerkiksi jos näyttökuva tuotteesta lokalisoidaan vahingossa kielelle, jolla tuotetta ei ole saatavilla. Voit estää tämän määrittämällä valinnaisen loc-scope määritteen tyyppien content kuviin ja complex, ja se vaaditaan näyttökuville, joissa näytetään tuote, jonka lokalisointialue on eri kuin sen sisältävässä artikkelissa tai moduulissa.
Kuvakkeet
Kuvalaajennus tukee kuvakkeita, jotka ovat koristekuvia ja joissa ei saa olla vaihtoehtoista tekstiä. Kuvakkeiden syntaksi on seuraava:
:::image type="icon" source="<folderPath>":::
Jos type="icon", source on määritettävä, mutta alt-text sitä ei tulisi määrittää.
- border ominaisuus on false oletusarvoisesti kuvakkeille. Jos koristekuvasi edellyttää kuvan vakioreunaa, lisää border="true" se tunnisteeseen :::image::: eksplisiittisesti.
Sisältyvät Markdown-tiedostot
Jos markdown-tiedostoja täytyy toistaa useissa artikkeleissa, voit käyttää sisällytystiedostoa. Sisällytysominaisuus ohjaa Microsoft Learnin korvaamaan viitteen sisällytystiedoston sisällöllä koontinäytön aikana. Voit käyttää sisällytyksiä seuraavilla tavoilla:
- Tekstin sisäinen: Käytä yleinen tekstikatkelma uudelleen lauseen sisällä.
- Lohko: Käytä kokonainen Markdown-tiedosto lohkona artikkelin osassa.
Tekstiin sisäinen sisällytys- tai lohkosijaintitiedosto on Markdown-tiedosto (.md). Se voi sisältää minkä tahansa kelvollisen Markdownin. Sisällytystiedostot sijaitsevat yleensä säilön pääkansiossa olevassa yleisessä sisällytyksen alihakemistossa. Kun artikkeli julkaistaan, sisällytetty tiedosto lisätään siihen saumattomasti.
Sisältää syntaksin
Lohkosisältyminen on omalla rivillään:
[!INCLUDE [<title>](<filepath>)]
Sisäinen sisällytys on rivillä:
Text before [!INCLUDE [<title>](<filepath>)] and after.
on <title> tiedoston nimi ja <filepath> on tiedoston suhteellinen polku.
INCLUDE on isolla alkukirjaimella ja ennen välilyöntiä <title>on oltava .
Tässä ovat sisällytystiedostojen vaatimukset ja huomioitavat seikat:
- Käytä lohkosisällytyksiä, kun sisältöä on merkittävä määrä – yksi tai kaksi kappaletta, yhteinen toimenpide tai yhteinen osa. Älä käytä niitä mihinkään virkettä lyhyempää varten.
- Sisällytyksiä ei hahmonneta GitHubissa hahmonnetussa artikkelisi näkymässä, koska ne käyttävät Microsoft Learn -laajennuksia. Ne hahmonnetaan vasta julkaisemisen jälkeen.
- Kirjoita kaikki sisällytystiedostoon oleva teksti käyttäen kokonaisia virkkeita tai lauseita, joiden riittäminen ei riipu sisällytykseen viittaavan artikkelin edellä tai jälkeen. Jos tätä ohjetta ei oteta huomioon, artikkelissa syntyy käännöskelvoton merkkijono.
- Älä upota sisällytystiedostoja muihin sisällytystiedostoihin.
-
/IncludesKansioita ei voi muodostaa. Tämän vuoksi kansioihin/includestallennettuja ja sisällytettyihin tiedostoihin viitattuja kuvia ei näytetä julkaistussa sisällössä. Tallenna kuvat kansioon/mediakansion/includesulkopuolella. - Samoin kuin tavallisten artikkelien tapauksessa, älä jaa mediaa sisällytyskansioiden välillä. Käytä jokaiseen sisällytykseen ja artikkeliin erillistä tiedostoa, jolla on yksilöllinen nimi. Tallenna mediatiedosto siihen mediakansioon, joka liittyy sisällytykseen.
- Älä käytä sisällytystä artikkelin ainoana sisältönä. Sisällytysten on tarkoitus lisätä sisältöä varsinaiseen artikkeliin.
Sisennys
Markdownissa välilyönnit ennen rivin ensimmäistä merkkiä määrittävät rivin tasauksen suhteessa edellisiin riveihin. Erityisesti sisennys vaikuttaa numeroitujen ja luettelomerkeillä varustettujen luetteloiden hahmontamiseen sisäkkäisten määrien hahmontamiseksi hierarkkisessa tai ääriviivamuodossa.
Käytä välilyöntejä, jos haluat sisentää tekstin, joka on tasattu edeltävän kappaleen tai numeroidun tai luettelomerkeillä varustetun luettelon kohteen kanssa.
Seuraavissa kahdessa esimerkissä näytetään, miten sisennetyt kappaleet hahmonnetaan sen perusteella, mikä on niiden suhde muihin kappaleisiin.
1. This is a numbered list example (one space after the period before the letter T).
This sentence is indented three spaces.
This code block is indented three spaces.
- This is a bulleted list example (one space after the bullet before the letter T).
This sentence is indented two spaces.
> [!TIP]
> This tip is indented two spaces.
- This is a second-level bullet (indented two spaces, with one space after the bullet before the letter T).
This sentence is indented four spaces.
> This quote block is indented four spaces.
Yllä oleva esimerkki hahmontaa seuraavasti:
Tämä on numeroitu luetteloesimerkki (yksi välilyönti T-kirjainta edeltävän ajanjakson jälkeen).
Tämän lauseen sisennys on kolme välilyöntiä.
This code block is indented three spaces.
Tämä on esimerkki luettelomerkeillä varustetusta luettelosta (yksi välilyönti T-kirjainta ennen olevan luettelomerkin jälkeen).
Tämän lauseen sisennys on kaksi välilyöntiä.
Vihje
Tämä vinkki sisentää kaksi välilyöntiä.
Tämä on toisen tason luettelomerkki (sisennys kahteen välilyöntiin, joissa on yksi välilyönti nuolimerkin jälkeen ennen T-kirjainta).
Tämän lauseen sisennys on neljä välilyöntiä.
Tässä lainausmerkin lohkossa on neljä välilyöntiä.
Linkit
Lisätietoja linkkien syntaksista on kohdassa Linkkien käyttäminen dokumentaatiossa.
Luettelot (numeroidut luettelot, luettelomerkeillä varustetut luettelot ja tarkistusluettelot)
Numeroitu luettelo
Voit luoda numeroidun luettelon käyttämällä kaikkia numeroita 1. Luvut hahmonnetaan nousevassa järjestyksessä peräkkäisenä luettelona julkaisun yhteydessä. Voit parantaa lähteen luettavuutta lisäämällä luetteloita manuaalisesti.
Älä käytä luetteloissa kirjaimia, sisäkkäisiä luetteloita mukaan lukien. Ne eivät hahmonna oikein, kun ne julkaistaan Microsoft Learnissa. Sisäkkäisten luetteloiden numerointi hahmontuu julkaistaessa pieniksi kirjaimiksi. Esimerkki:
1. This is
1. a parent numbered list
1. and this is
1. a nested numbered list
1. (fin)
Tämä hahmontuu seuraavasti:
- This is
- a parent numbered list
- and this is
- a nested numbered list
- (loppu)
Luettelomerkeillä varustettu luettelo
Jos haluat luoda luettelomerkeillä varustetun luettelon, käytä - tai * seuraa välilyöntiä kunkin rivin alussa:
- This is
- a parent bulleted list
- and this is
- a nested bulleted list
- All done!
Tämä hahmontuu seuraavasti:
- This is
- a parent bulleted list
- and this is
- a nested bulleted list
- Valmista!
Mitä syntaksia käytät tai -*, käytä sitä johdonmukaisesti artikkelin sisällä.
Tarkistusluettelo
Tarkistusluetteloita voi käyttää Microsoft Learnissa mukautetun Markdown-laajennuksen avulla:
> [!div class="checklist"]
> * List item 1
> * List item 2
> * List item 3
Tämä esimerkki hahmontaa Microsoft Learnissa näin:
- Luettelokohde 1
- List item 2
- Luettelokohde 3
Voit käyttää tarkistusluetteloita artikkelin alussa tai lopussa kuvaamaan artikkelin sisältämää opittavaa sisältöä. Älä lisää tarkistusluetteloja satunnaisesti eri puolille artikkelia.
Siirtyminen seuraavaan vaiheeseen
Mukautetun laajennuksen avulla voit lisätä seuraavan vaiheen toimintopainikkeen Microsoft Learn -sivuille.
Syntaksi on seuraava:
> [!div class="nextstepaction"]
> [button text](link to topic)
Esimerkki:
> [!div class="nextstepaction"]
> [Learn about adding code to articles](code-in-docs.md)
Tämä hahmontuu seuraavasti:
Seuraavaan vaiheeseen siirtymisessä voi käyttää mitä tahansa tuettua linkkiä, mukaan lukien toiselle verkkosivulle viittaavaa Markdown-linkkiä. Useimmissa tapauksissa seuraavan toiminnon linkki on suhteellinen linkki samassa asiakirjajoukossa sijaitsevaan toiseen tiedostoon.
Lokalisoimattomat merkkijonot
Mukautetun no-loc Markdown-laajennuksen avulla voit tunnistaa sisältömerkkijonoja, jotka haluat lokalisointiprosessin jättävän huomiotta.
Kirjainkoko on merkitsevä kaikille korostetuille merkkijonoille. Merkkijonon täytyy siis vastata tarkalleen, jotta se ohitetaan lokalisointia varten.
Jos haluat merkitä yksittäisen merkkijonon lokalisoimattomaksi, käytä seuraavaa syntaksia:
:::no-loc text="String":::
Esimerkiksi seuraavassa tapauksessa vain -esiintymä Document ohitetaan lokalisointiprosessin aikana:
# Heading 1 of the Document
Markdown content within the :::no-loc text="Document":::. The are multiple instances of Document, document, and documents.
Huomautus
Käytä \ tätä erikoismerkkien pakenemiseen:
Lorem :::no-loc text="Find a \"Quotation\""::: Ipsum.
Voit myös käyttää YAML-otsikon metatietoja merkitsemään kaikki merkkijonon esiintymät nykyisessä Markdown-tiedostossa lokalisoimattomaksi:
author: cillroy
no-loc: [Global, Strings, to be, Ignored]
Huomautus
No-loc-metatietoja ei tueta globaaleina metatietoina docfx.json-tiedostossa . Lokalisointijakso ei lue docfx.json-tiedostoa , joten no-loc-metatiedot on lisättävä kuhunkin yksittäiseen lähdetiedostoon.
Seuraavassa esimerkissä sekä metatiedoissa title että Markdown-otsikossa sana Document ohitetaan lokalisointiprosessin aikana.
Metatiedoissa description ja Markdown-pääsisällössä sana document lokalisoidaan, koska se ei ala isolla alkukirjaimella D.
---
title: Title of the Document
author: author-name
description: Description for the document
no-loc: [Title, Document]
---
# Heading 1 of the Document
Markdown content within the document.
Valitsimet
Valitsimet ovat käyttöliittymäelementtejä, joiden avulla käyttäjä voi vaihtaa saman artikkelin eri versioiden välillä. Niitä käytetään joissakin ohjeissa eri tekniikoiden tai ympäristöjen käyttöönoton erojen käsittelemiseksi. Valitsimet soveltuvat yleensä parhaiten kehittäjille tarkoitettuun mobiiliympäristön sisältöön.
Koska sama valitsin-Markdown sijoitetaan jokaiseen artikkelin tiedostoon, jossa on valitsin, artikkelin valitsin on suositeltavaa sijoittaa sisällytystiedostoon. Sen jälkeen voit viitata sisällytystiedostoon kaikissa artikkelitiedostoissasi, jotka käyttävät samaa valitsinta.
Valitsimia on kahdenlaisia: yksi valitsin ja monivalitsin.
Yksittäinen valitsin
> [!div class="op_single_selector"]
> - [Universal Windows](../articles/notification-hubs-windows-store-dotnet-get-started/)
> - [Windows Phone](../articles/notification-hubs-windows-phone-get-started/)
> - [iOS](../articles/notification-hubs-ios-get-started/)
> - [Android](../articles/notification-hubs-android-get-started/)
> - [Kindle](../articles/notification-hubs-kindle-get-started/)
> - [Baidu](../articles/notification-hubs-baidu-get-started/)
> - [Xamarin.iOS](../articles/partner-xamarin-notification-hubs-ios-get-started/)
> - [Xamarin.Android](../articles/partner-xamarin-notification-hubs-android-get-started/)
... hahmonnetaan seuraavasti:
Monivalitsin
> [!div class="op_multi_selector" title1="Platform" title2="Backend"]
> - [(iOS | .NET)](./mobile-services-dotnet-backend-ios-get-started-push.md)
> - [(iOS | JavaScript)](./mobile-services-javascript-backend-ios-get-started-push.md)
> - [(Windows universal C# | .NET)](./mobile-services-dotnet-backend-windows-universal-dotnet-get-started-push.md)
> - [(Windows universal C# | Javascript)](./mobile-services-javascript-backend-windows-universal-dotnet-get-started-push.md)
> - [(Windows Phone | .NET)](./mobile-services-dotnet-backend-windows-phone-get-started-push.md)
> - [(Windows Phone | Javascript)](./mobile-services-javascript-backend-windows-phone-get-started-push.md)
> - [(Android | .NET)](./mobile-services-dotnet-backend-android-get-started-push.md)
> - [(Android | Javascript)](./mobile-services-javascript-backend-android-get-started-push.md)
> - [(Xamarin iOS | Javascript)](./partner-xamarin-mobile-services-ios-get-started-push.md)
> - [(Xamarin Android | Javascript)](./partner-xamarin-mobile-services-android-get-started-push.md)
... hahmonnetaan seuraavasti:
Alaindeksi ja yläindeksi
Sinun tulee käyttää ala- tai yläscriptiä vain, kun se on tarpeen teknisen tarkkuuden vuoksi, kuten kirjoitettaessa matemaattisia kaavoja. Älä käytä niitä epästandardien tyylien, kuten alaviitteiden, kohdalla.
Käytä sekä alaindekseen että yläindeksiin HTML:ää:
Hello <sub>This is subscript!</sub>
Tämä hahmontuu seuraavasti:
Hello This is subscript!
Goodbye <sup>This is superscript!</sup>
Tämä hahmontuu seuraavasti:
Näkemiin , tämä on ylin nimi!
Tables
Yksinkertaisin tapa luoda taulukko Markdownilla on käyttää pystyviivoja ja yhdysmerkkejä. Voit luoda vakiomallisen taulukon otsikoineen lisäämällä ensimmäisen rivin jälkeen katkoviivan:
|This is |a simple |table header|
|----------|-----------|------------|
|table |data |here |
|it doesn't|actually |have to line up nicely!|
Tämä hahmontuu seuraavasti:
| This is | a simple | table header |
|---|---|---|
| taulukko | data | täällä |
| it doesn't | actually | have to line up nicely! |
Voit tasata sarakkeet käyttämällä kaksoispisteitä:
| Fun | With | Tables |
| :------------------- | -------------------: |:---------------:|
| left-aligned column | right-aligned column | centered column |
| $100 | $100 | $100 |
| $10 | $10 | $10 |
| $1 | $1 | $1 |
Tämä hahmontuu seuraavasti:
| Fun | Seuraavalla | Tables |
|---|---|---|
| left-aligned column | right-aligned column | centered column |
| $100 | $100 | $100 |
| 10 $ | 10 $ | 10 $ |
| $1 | $1 | $1 |
Vihje
VS Coden Learn Authoring -laajennuksen avulla perus-Markdown-taulukoiden lisääminen on helppoa.
Vaihtoehtoisesti voit käyttää verkossa olevaa taulukkogeneraattoria.
Minkä tahansa taulukkosolun sanojen sisäiset rivinvaihdot
Markdown-taulukon pitkät sanat saattavat laajentaa taulukon oikeaan siirtymisruutuun ja muuttua lukukelvottomaksi. Voit ratkaista ongelman sallimalla hahmonnuksen lisätä rivinvaihdot automaattisesti sanojen sisällä tarvittaessa. Rivitä taulukko käyttämällä mukautettua luokkaa [!div class="mx-tdBreakAll"].
Ohessa on Markdown-malli kolmirivisestä taulukosta, joka rivitetään syntaksilla div ja luokan nimellä mx-tdBreakAll.
> [!div class="mx-tdBreakAll"]
> |Name|Syntax|Mandatory for silent installation?|Description|
> |-------------|----------|---------|---------|
> |Quiet|/quiet|Yes|Runs the installer, displaying no UI and no prompts.|
> |NoRestart|/norestart|No|Suppresses any attempts to restart. By default, the UI will prompt before restart.|
> |Help|/help|No|Provides help and quick reference. Displays the correct use of the setup command, including a list of all options and behaviors.|
Se hahmonnetaan seuraavasti:
| Nimi | Syntax | Mandatory for silent installation? | Description |
|---|---|---|---|
| Quiet | /quiet | Yes | Suorittaa asennusohjelman näyttämättä käyttöliittymää tai kehotteita. |
| NoRestart | /norestart | No | Estää uudelleenkäynnistysyritykset. Oletusarvoisesti käyttöliittymä näyttää kehotteen ennen uudelleenkäynnistystä. |
| Help | /help | No | Tarjoaa ohjeita ja pikaoppaita. Näyttää oikean tavan käyttää asennuskomentoa sekä luettelon kaikista asetuksista ja toiminnoista. |
Rivinvaihdot sanojen sisällä toisen sarakkeen taulukon soluissa
Haluat ehkä, että rivinvaihdot lisätään automaattisesti sanojen sisään vain taulukon toiseen sarakkeeseen. Jos haluat rajoittaa vaihdot toiseen sarakkeeseen, käytä luokkaa mx-tdCol2BreakAll käyttämällä rivityssyntaksia div edellä esitetyllä tavalla.
Sarakkeiden leveyden epäyhtenäinen välillä
Saatat huomata, että artikkeleiden taulukoiden sarakkeiden leveydet näyttävät omilta tai epäyhtenäiseltä. Näin käy, koska soluissa olevan tekstin pituus määrittää taulukon asettelun. Valitettavasti ei ole mitään tapaa hallita taulukoiden hahmontamista. Tämä on Markdownin rajoitus. Vaikka olisikin kätevää, että taulukon sarakkeiden leveys olisi yhtenäinen, tässä olisi myös joitain haittoja:
- HTML-koodin lisääminen Markdownilla tekee aiheista monimutkaisempia ja vähentää yhteisön panosta.
- Taulukko, jonka haluat näyttää hyvältä tietylle näytön koolle, voi lopulta näyttää lukukelvottomalta erikokoisina näytöiltä, koska se ennakoi reagoivaa hahmonnusta.
Tietomatriisitaulukot
Tietomatriisitaulukossa on sekä otsikko että painotettu ensimmäinen sarake. Näin luodaan matriisi, jonka vasemmassa yläkulmassa on tyhjä solu. Microsoft Learnissa on mukautettu Markdown tietomatriisitaulukoille:
| |Header 1 |Header 2|
|------------------|---------|--------|
|**First column A**|Cell 1A |Cell 2A |
|**First column B**|Cell 1B |Cell 2B |
Esimerkki hahmonneta seuraavasti:
| Ylätunniste 1 | Otsikko 2 | |
|---|---|---|
| Ensimmäinen sarake A | Cell 1A | Cell 2A |
| Ensimmäinen sarake B | Cell 1B | Cell 2B |
Ensimmäisen sarakkeen jokaisen merkinnän tulee olla lihavoitu (**bold**); muussa tapauksessa taulukot eivät ole näytönlukuohjelmien käytettävissä tai kelvollisia Microsoft Learnissa.
Vihje
Learn Authoring Pack VS Codelle sisältää funktion, joka muuntaa tavallisen Markdown-taulukon tietomatriisitaulukoksi. Valitse taulukko, napsauta sitä hiiren kakkospainikkeella ja valitse Muunna tietomatriisitaulukoksi.
HTML-taulukot
HTML-taulukoita ei suositella Microsoft Learnissa. Ne eivät ole helposti luettavissa lähteessä, mikä on Markdownin pääperiaate.