Määritä paikallinen Git-säilö dokumentaatiota varten
Tässä artikkelissa kuvataan vaiheet Git-säilön määrittämiseksi paikallisessa koneessa Microsoft-dokumentaatioon osallistumiseksi. Osallistujat voivat paikallisesti kloonatun säilön avulla lisätä uusia artikkeleja, tehdä merkittäviä muokkauksia aiemmin luotuihin artikkeleihin tai muuttaa kuvitusta.
Voit osallistua seuraavien kertaallaan suoritettavien määritystoimien avulla:
- Määritä asianmukainen säilö.
- Haaroitus säilöön GitHub-tilillesi.
- Valitse paikallinen kansio kloonatuille tiedostoille.
- Kloonaa säilö paikalliseen tietokoneeseen.
- Määritä yläpuolisen säilön etäarvo.
Tärkeä
Jos teet vain pieniä muutoksia, sinun ei tarvitse suorittaa tämän artikkelin vaiheita. Katso artikkelista Muokkaa selaimessa , miten voit tehdä nopeita muokkauksia ilman työkalujen asentamista.
Yleiskuvaus
Jos haluat osallistua Microsoft Learn -dokumentaatioon, voit tehdä ja muokata Markdown-tiedostoja paikallisesti kloonaamalla vastaavan dokumentaatiosäilön. Microsoft edellyttää, että haarustat asianmukaisen säilön omalle GitHub-tilillesi siten, että sinulla on luku- ja kirjoitusoikeudet ehdotettujen muutostesi tallentamiseksi. Sen jälkeen voit pull-pyyntöjen (PR) avulla yhdistää muutokset keskitettyyn jaettuun säilöön, joka on vain luku -tilassa.
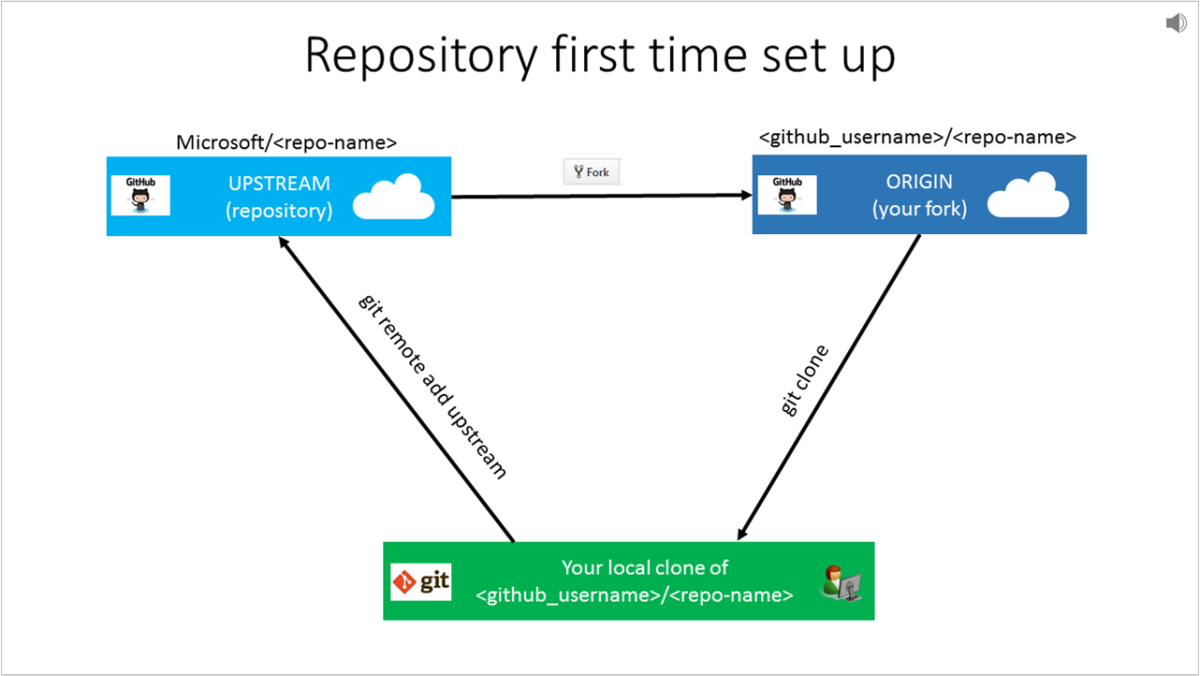
Microsoft-säilöä kutsutaan yläpuoliseksi säilöksi. Käyttämällä Haarautumistoimintoa GitHub-käyttöliittymässä käyttäjä haaroitaa Microsoft-säilön omalle GitHub-tililleen. Tätä haarautumaa kutsutaan alkuperäksi. Git-kloonaamisen avulla käyttäjä kloonaa alkuperän paikalliseen koneeseensa. Lopuksi käyttäjä käyttää Git-etälisäystä yläpuoliseen säilöön yhdistääkseen paikallisen kloonauksensa takaisin Microsoftin yläpuoliseen säilöön.
Säilön määrittäminen
Microsoft Learnissa isännöity dokumentaatio sijaitsee useissa GitHubin säilöissä.
Jos et ole varma, missä säilössä artikkeli sijaitsee, tutustu artikkeliin selaimesi avulla. Valitse Muokkaa-linkki (kynäkuvake) artikkelin oikeasta yläkulmasta.
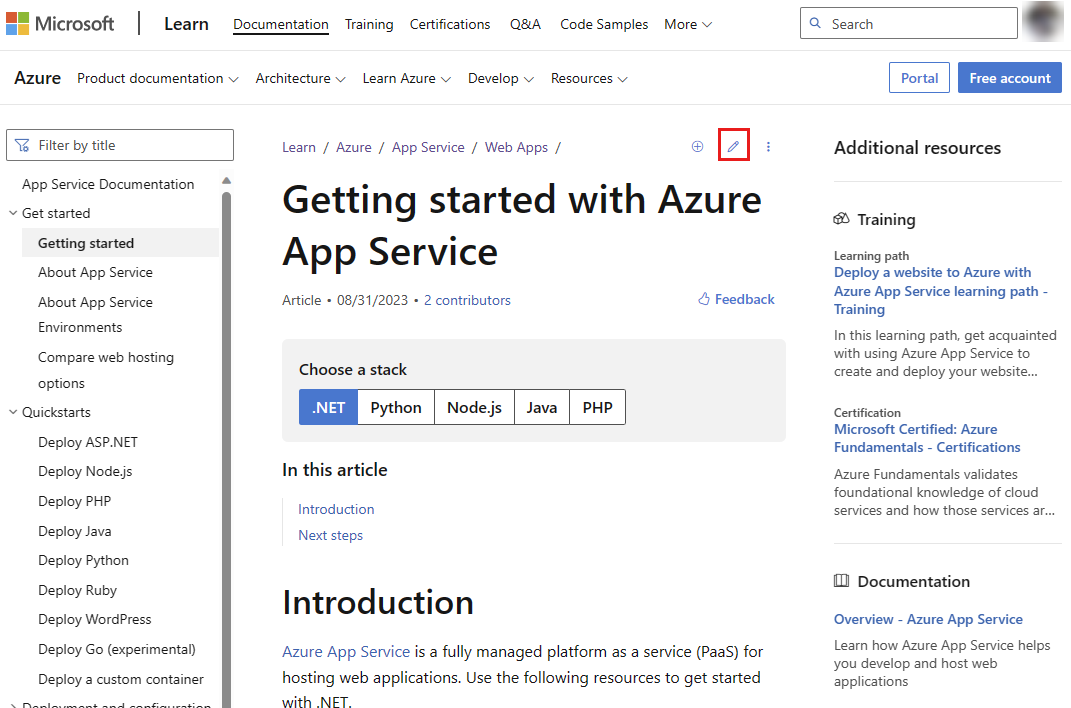
Tämä toiminto vie sinut Lähdetiedostoon GitHubissa. Säilön nimi näkyy sivun vasemmassa yläkulmassa.
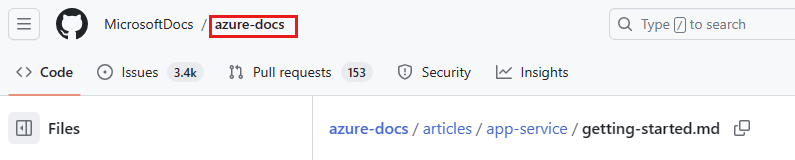
Seuraavassa on joitakin suosittuja säilöjä, jotka ovat käytettävissä julkisissa osallistumispalveluissa:
- Microsoft Learn -yhteisön sisältö https://github.com/MicrosoftDocs/community-content/
- Azure-dokumentaatio https://github.com/MicrosoftDocs/azure-docs
- SQL Server -dokumentaatio https://github.com/MicrosoftDocs/sql-docs
- Visual Studio -dokumentaatio https://github.com/MicrosoftDocs/visualstudio-docs
- .NET-dokumentaatio https://github.com/dotnet/docs
- Azure .NET SDK -dokumentaatio https://github.com/azure/azure-docs-sdk-dotnet
- ConfigMgr-dokumentaatio https://github.com/MicrosoftDocs/SCCMdocs
Haaroita säilö
Kun olet tunnistanut oikean säilön, seuraava vaihe on haaroittaa säilö omalle GitHub-tilillesi.
Säilön haarautuminen tarkoittaa, että voit luoda siitä kopion GitHub-tilillesi. Henkilökohtaista haarautusta tarvitaan, koska kaikki Microsoftin dokumentaatiosäilöt tarjoavat vain luku -käyttöoikeuden, mutta haarautuksesi antaa sinulle kirjoitusoikeuden tehdä muutoksia. Haaraumaan voit avata PULL-pyyntöjä Microsoft-säilöön haaraumastasi.
Valitse pääasiallisen säilön GitHub-sivulta haarautumispainike oikeassa yläkulmassa.
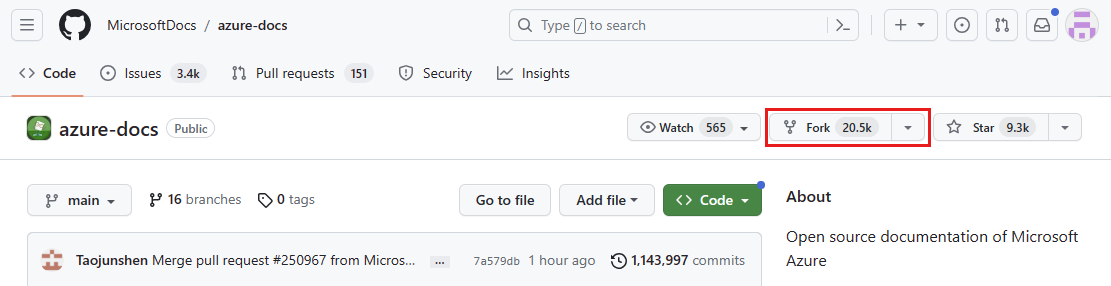
Varmista Luo uusi haarautu -näytössä, että Omistaja-asetuksena on käyttäjänimesi ja että Vain päähaaran kopioiminen -kohta on valittuna. Voit halutessasi muuttaa Säilön nimi - ja Kuvaus-kenttiä .
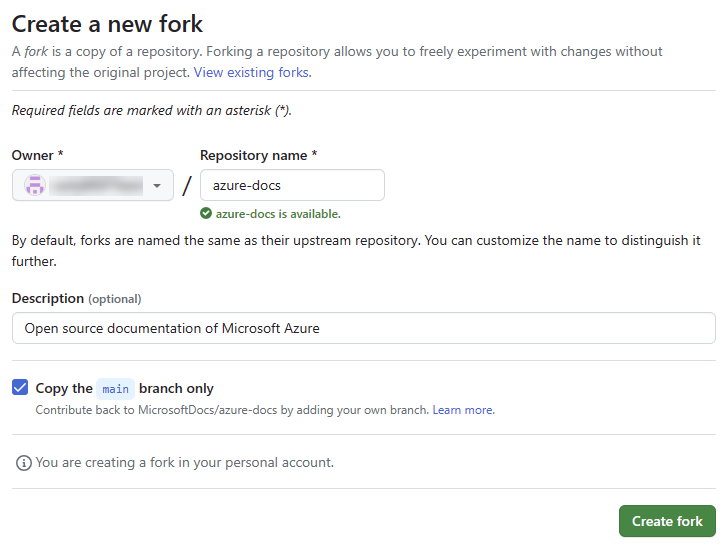
Kloonaa säilö
Kloonaa tarkoittaa, että luot säilön kopion paikallisessa tietokoneessa.
Varoitus
ÄLÄ kloonaa paikallisia säilöjä OneDriven synkronoituihin kansioihin. Kun valitset kansion, johon kloonaat säilön, vältä kansioita, jotka synkronoidaan OneDriven kanssa (esimerkiksi Tiedostot-kansio ). OneDrive voi aiheuttaa tahattomia yhdistämisristiriitoja, kun yhdistät muutoksesi takaisin päähaaraan. Sen sijaan kannattaa luoda asemalle lyhyt tiedostopolku
C:\(esimerkiksi C:\GitHub).Git Windowsissa: Ota käyttöön pitkien polkujen nimet. Oletusarvoisesti Git for Windows poistaa käytöstä pitkien tiedostopolkujen tuen, mikä estää yli 255 merkkiä pitkiä kohdepolkuja sisältävien tiedostojen kloonaamisen. Ota pitkät tiedostopolun käyttöön, jotta voit välttää tämän ongelman suorittamalla seuraavan komennon järjestelmänvalvojana:
git config --global core.longpaths true
GitHubLuo kansio paikallisessa tietokoneessa. Esimerkiksi C:\GitHub. (Älä kloonaa OneDriven synkronoituun kansioon.)Siirry selaimessa kohtaan GitHub.com ja kirjaudu sisään.
Valitse GitHubissa oikeassa yläkulmassa profiilisi avattavasta valikosta Omat säilöt. Säilöt-sivu sisältää luettelon haaroimista säilöistäsi.
Valitse säilö, jonka haluat kloonata. Haaraumaan tulee näkyviin säilösivu .
Varmista, että olet haaraumaan säilön sivulla, et tuotantosäilön sivulla. Voit vahvistaa, että käyttämäsi säilö on haarautumasi, tarkistamalla URL-osoitteen: siinä pitäisi näkyä GitHub-käyttäjänimesi Eikä Microsoft-organisaatio (esimerkiksi
https://github.com/nancydavolio/azure-docsja NOThttps://github.com/MicrosoftDocs/azure-docs). Näet myös nimesi vasemmassa yläkulmassa, ja näet muistiinpanon, jossa lukee haarautuma kohteesta , jota seuraa pääsäilön nimi.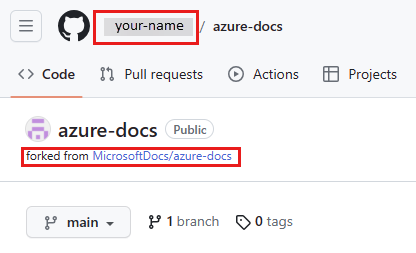
Valitse <> Koodi-välilehti sivun vasemmasta yläkulmasta.
Kopioi oikealla puolella avattavasta Koodi-valikosta URL-osoite HTTPS-vaihtoehdon alta.
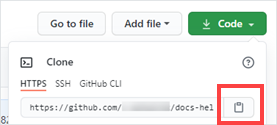
Tärkeä
Kopioit kloonauksen URL-osoitteen GitHub-käyttöliittymän kautta. Loput vaiheet on suoritettava VS Code Terminalissa.
Kloonaaminen Visual Studio Codesta
Avaa Visual Studio Code.
Valitse yläreunan siirtymisvalikosta Näytä ja valitse sitten Pääte. Päätenäkymä näkyy Visual Studio Code -näytön alareunassa.
Suorita Pääte-näkymässä komento, joka vaihtaa hakemiston (cd)
GitHubkansioon, jonka loit aseman säilöille vaiheessa 1 Kloonaa säilö -osassa.Esimerkki:
cd C:\GitHubJos saat virheilmoituksen, saatat joutua vaihtamaan hakemistoa yksi kansio kerrallaan.
Kloonaa säilö suorittamalla seuraava komento:
git clone <paste the clone URL you copied via the GitHub UI>Esimerkkejä:
git clone https://github.com/nancydavolio/azure-docs.gitKun sinua kehotetaan todentamaan selain, valitse Kirjaudu sisään selaimella -painike ja viimeistele prosessi. Muista ladata uusin Git-versio, joka tukee todentamista selaintoimintojen kautta. Jos päätät käyttää henkilökohtaista GitHub-käyttöoikeustietuetta, voit luoda yhden seuraavista ohjeista: Henkilökohtaisen käyttöoikeustietueen luominen.
Kloonaa-komento lataa säilön tiedostot haaraumastasi uuteen kansioon vaiheessa 3 valitsemaasi sijaintiin. Uusi kansio luodaan nykyiseen kansioon. Se voi kestää muutaman minuutin säilön koon mukaan. Voit tarkastella kansion rakennetta, kun se on valmis.
Etäyhteyksien määrittäminen
Voit säilön kloonaamisen jälkeen määrittää vain luku -etäyhteyden pääsäilöön eli yläpuoliseen säilöön. Etäsäilöt ovat aliaksia, jotka viittaavat etäsäilöihin. Alkuperä viittaa haaraumaan, ja yläpuolinen säilö viittaa tuotantosäilöön. Git loi etäyhteyden automaattisesti, origin kun suoritit komennon clone . Voit yläpuolisen säilön URL-osoitteen avulla synkronoida paikalliseen säilöön muiden tekemät muutokset.
Suorita seuraavat komennot joko Git Bashissa tai VS Code Terminalissa.
Vaihda hakemisto (
cd) kyseisen komennoncloneluomaan säilön kansioon. Esimerkkejä:cd repo-nameLisää tuotantosäilöön etäsäilöön viittaava
upstreametäyhteys suorittamalla seuraava komento. Esimerkiksi säilönupstreamURL-osoite onhttps://github.com/MicrosoftDocs/azure-docs.giteikähttps://github.com/nancydavolio/azure-docs.git.git remote add upstream <the clone URL of the main repo>Esimerkkejä:
git remote add upstream https://github.com/MicrosoftDocs/azure-docs.gitSuorita seuraava komento varmistaaksesi, että etäyhteydet ovat oikein:
git remote -vTulosteesimerkki:
origin https://github.com/nancydavolio/azure-docs.git (fetch) origin https://github.com/nancydavolio/azure-docs.git (push) upstream https://github.com/MicrosoftDocs/azure-docs.git (fetch) upstream https://github.com/MicrosoftDocs/azure-docs.git (push)Jos teit virheen, poista etäyhteys ja lisää se toistamalla vaihe. Jos haluat poistaa
upstreamkohteen, suorita komento:git remote remove upstream
Seuraavat vaiheet
- Nyt kun olet määrittänyt paikallisen kloonauksen, on aika tehdä suuria muutoksia.