Microsoft Learn -kokoelmien luominen ja hallinta
Microsoft Learn Collections on ominaisuus, joka on kaikkien niiden käytettävissä, joilla on Microsoft Learn -profiili. Kokoelmien avulla voit luoda kuratoituja luetteloita Microsoft Learn -sisällöstä, jonka voit jakaa seuraajillesi. Kokoelma voi sisältää dokumentaatioartikkeleita, koulutusmoduuleja, oppimispolkuja, videoita, koodinäytteitä ja paljon muuta.
Kokoelmien avulla voit tehdä seuraavaa:
- Kirjanmerkeistä on hyötyä sisällössä, johon on viitattava usein.
- Merkitse kiinnostavaa sisältöä, jota sinulla ei ole aikaa lukea juuri nyt ja jota haluat käyttää myöhemmin.
- Voit koostaa sisältöä, jonka voit jakaa työntekijöille, opiskelijoille, seuraajille tai yhteisölle. Suunnittele tässä tapauksessa, mitä sisältöä tallennat kokoelmaan ja miten järjestät sen ennen sen luomista.
Kokoelman luominen
Voit luoda kokoelman profiilisivultasi tai minkä tahansa Microsoft Learn -kohteen sisältösivulta.
Ennen kuin luot kokoelman, kerro tarkemmin sen tarkoituksesta ja siitä, mihin toimintoon haluat katsojien ryhtyvän. Valmistele kokoelman eri elementit etukäteen. Käytä lyhyttä, kuvaavaa otsikkoa, joka tekee yhteenvedon kokoelmassa käsitellystä aiheesta. Lisää kuvaus kokoelmaan sisältyvistä ominaisuuksista, jotta katselija ymmärtää sen tarkoituksen ja minkä toiminnon ehdotat heidän ryhtyvän kokoelmaa käyttämällä. Voit muokata kokoelman otsikkoa ja kuvausta milloin tahansa.
Luo kokoelma Microsoft Learn -profiilistasi
Kirjaudu sisään Microsoft Learniin.
Valitse profiilikuvake sivun oikeasta yläkulmasta ja valitse Profiili.
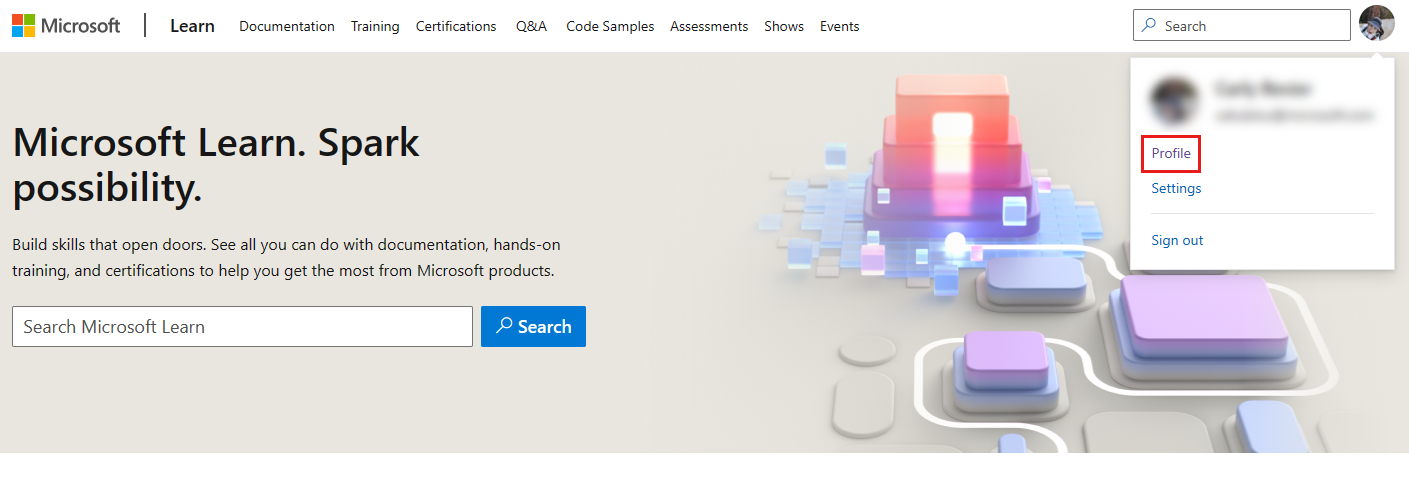
Valitse sivun vasemmassa reunassa olevasta valikosta Kokoelmat .
Valitse +Uusi kokoelma kokoelmien luettelon alareunasta.
Anna avautuvassa ponnahdusruudussa uudelle kokoelmalle otsikko ja kuvaus.
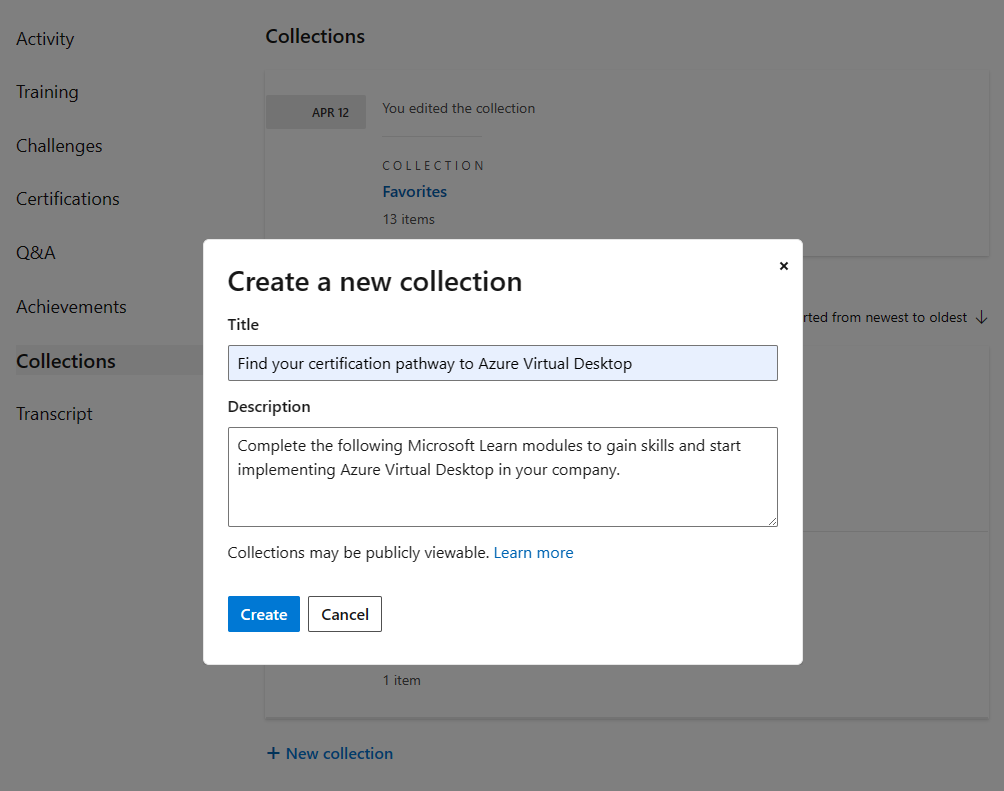
Valitse Luo. Kokoelmasi näkyy nyt profiilisivusi kokoelmien luettelossa.
Luo kokoelma Microsoft Learn -kohteesta
Kirjaudu sisään Microsoft Learniin.
Siirry microsoft Learn -sisältöön, jonka haluat lisätä kokoelmaan. Etsi +Lisää tai + -painike.
Harjoitusmoduulia tai oppimispolkua varten painike näkyy otsikko-osion alareunan lähellä:
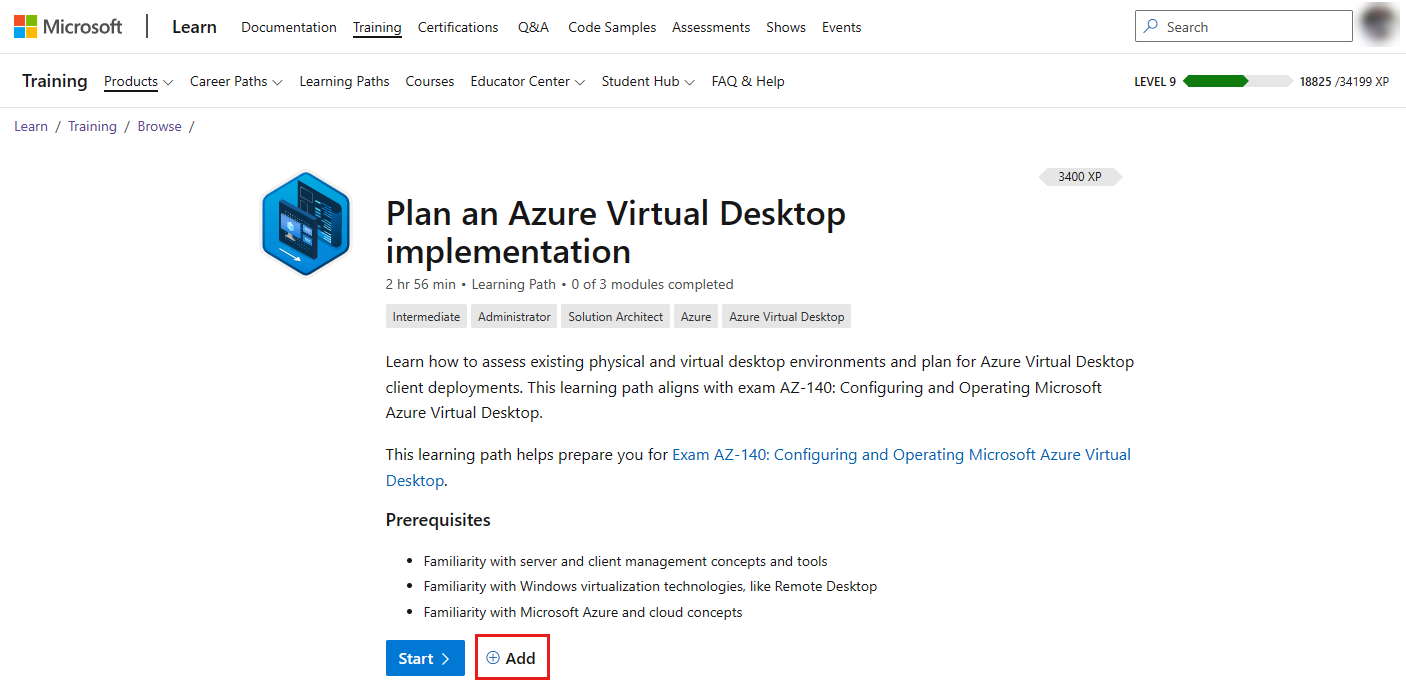
Artikkelin otsikon oikealla puolella näkyy painike:
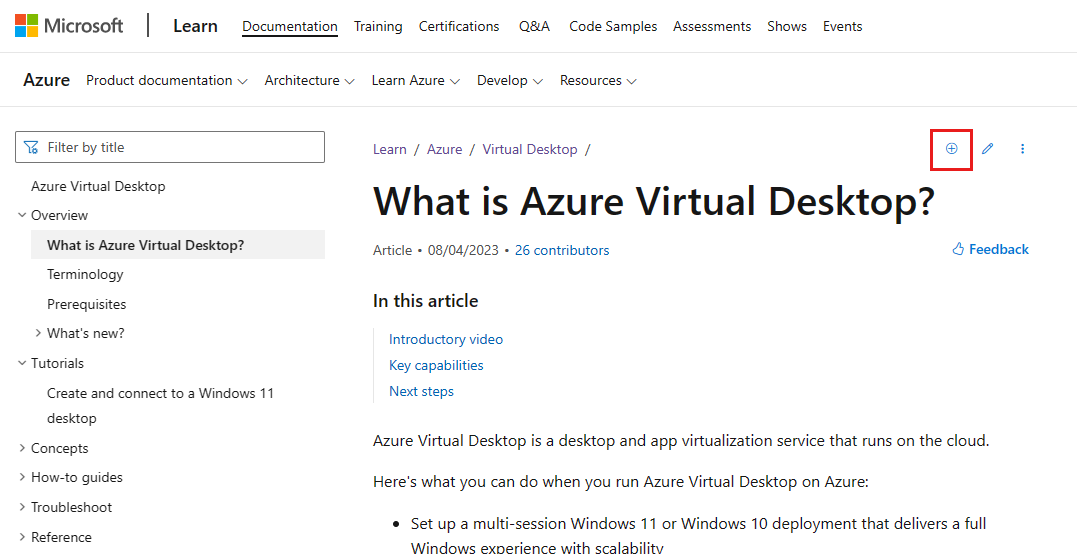
Jos kyseessä on koodiesimerkki, painike näkyy Selaa koodiesimerkkiä -sivulla kunkin hakutuloksen alareunassa:
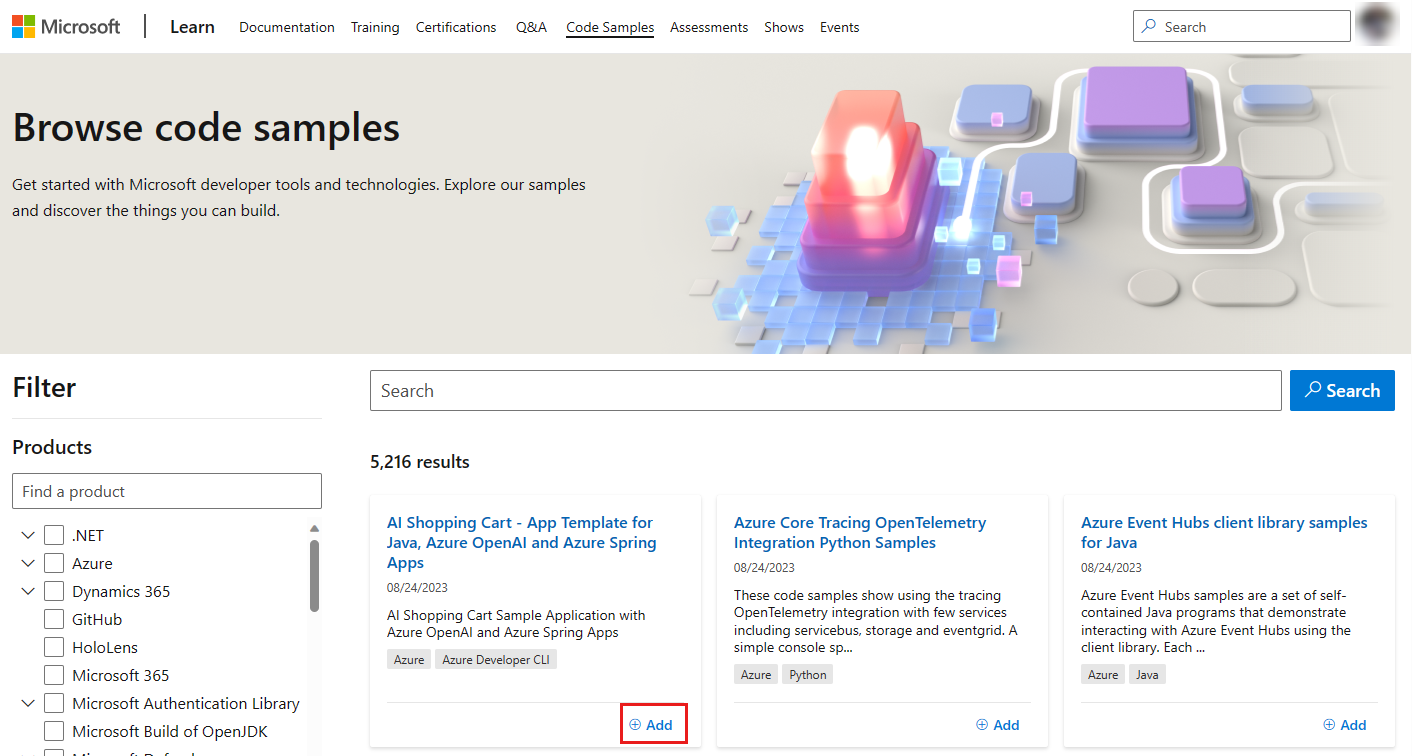
Valitse esiin tulevasta ponnahdusruudusta +Uusi kokoelma. Anna uudelle kokoelmalle otsikko ja kuvaus. Valitse Lähetä.
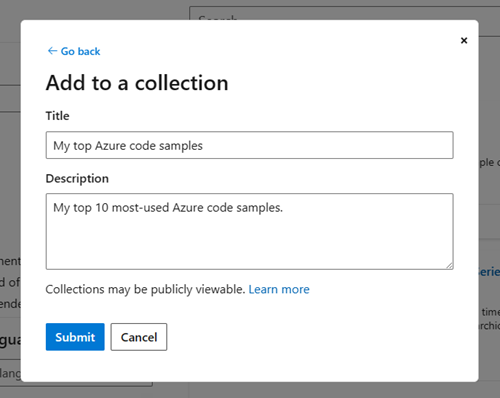
Sinut palautetaan edelliseen ponnahdusnäyttöön, jossa juuri luomasi kokoelma on nyt valittuna. Lisää tarkastelemiesi sisältö uuteen kokoelmaan valitsemalla Tallenna . Voit valita luettelosta lisää kohteita lisätäksesi sisällön useisiin kokoelmiin.
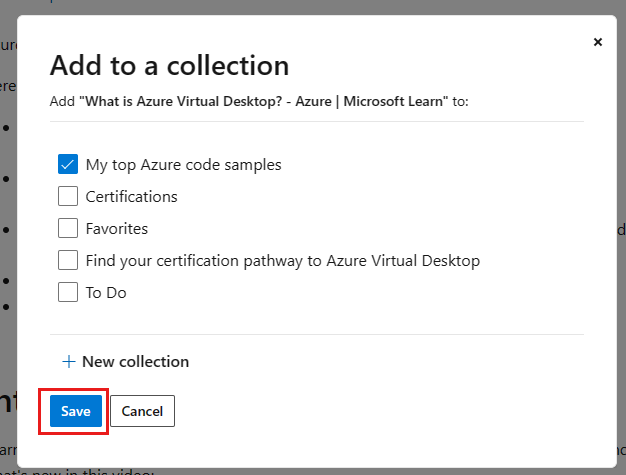
Näytön yläreunaan tulee vahvistusviesti, joka vahvistaa, että kohde on lisätty juuri luomaasi kokoelmaan.
Sisällön lisääminen ja hallinta
Kokoelmat-ominaisuus tukee kaikkia sisältötyyppejä. Kun olet luonut kokoelman, voit lisätä mitä tahansa sisältöä Microsoft Learn -sivustosta kokoelmaan valitsemalla Tallenna-painikkeen , joka on käytettävissä kaikilla sivuilla. Kun sisältö on lisätty, voit järjestää sen uudelleen ja poistaa sitä tarpeen mukaan.
Muita huomioon otettavia seikkoja sisällön lisäämiselle kokoelmaan ovat:
- Rajoita kokoelman kohteiden määrä alle 10 kohteeseen. Kolmesta viiteen kohdetta on ihanteellinen.
- Ensimmäinen kohde saa eniten sitoutumista, sen jälkeen sijainnit 2 ja 3.
- Sijainneissa 4–10 olevat kohteet saavat enemmän osallistumista, jos osioita käytetään.
- Lajittele osat ja kohteet siinä järjestyksessä, jossa suosittelet käyttäjän käyttävän niitä.
Sisällön lisääminen kokoelmaan
Varmista, että olet kirjautunut sisään Microsoft Learniin.
Siirry microsoft Learn -sisältöön, jonka haluat lisätä kokoelmaan. Etsi +Lisää tai + -painike. Esimerkkejä siitä, miten tämä painike näkyy eri sisältötyypeissä, on kohdassa Kokoelman luominen Microsoft Learnista -kohteen vaihe 2.
Lisää kokoelmaan -ponnahdusikkuna tulee näkyviin. Valitse kokoelmat, johon haluat lisätä sisällön.
Valitse Tallenna.
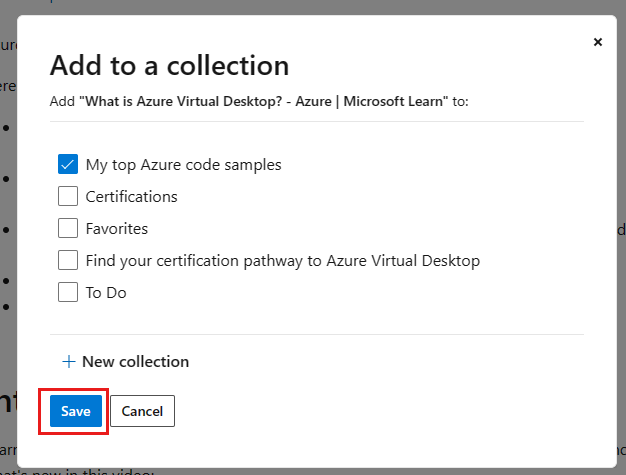
Sisällön järjestäminen uudelleen
Kun lisäät sisältöä kokoelmaan, se lisätään luettelon loppuun. Voit järjestää sisältöä uudelleen käyttämällä sisältökohteen ylä- ja alanuolia ja siirtämällä sitä yhden tilan kerrallaan. Odota, kunnes kukin yksittäinen siirtotoimi on valmis, ennen kuin valitset ylä- ja alanuolet uudelleen.
Poista sisältö
Jos haluat poistaa sisältöä kokoelmasta, valitse sisältökohteen roskakorikuvake . Näkyviin tulee ponnahdusikkuna, jossa ilmoitetaan, että sisältö poistetaan pysyvästi. Valitse Kyllä, poista sisältö.
Osioiden lisääminen ja hallinta
Kun olet tallentanut sisältöä kokoelmaan, voit lisätä osioita kokoelmaan siirtymisen helpottamiseksi. Voit lisätä niin monta osiota kuin tarvitset. Voit myös siirtää sisältökohteita osioiden välillä ja järjestää kokoelman osia uudelleen . Jos haluat järjestää kokoelman uudelleen, voit poistaa osioita kokoelmasta.
Osioiden lisääminen kokoelmaan
Valitse profiilikuvake sivun oikeasta yläkulmasta ja valitse Profiili.
Valitse sivun vasemmassa reunassa olevasta valikosta Kokoelmat .
Valitse sen kokoelman nimi, johon haluat lisätä osioita.
Valitse sisältöluettelosta Osa.
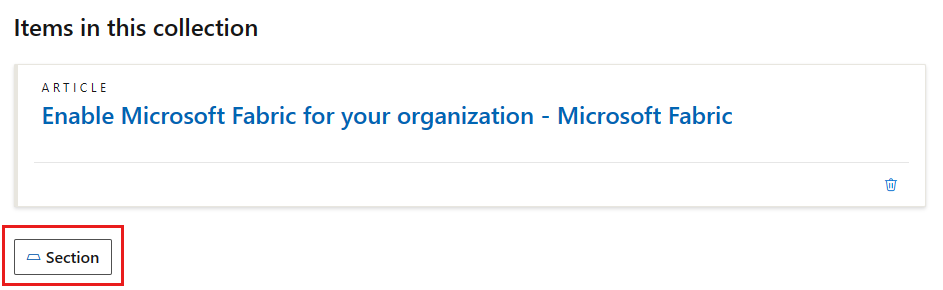
Lisää osion otsikko, joka kuvaa osioon sisältyvää sisältöä. Esimerkki:
- Liity Microsoft Learnin pilviosaamisen haasteeseen
- Azure Arc Learning -sisällön käyttäminen
- Etsi sertifiointipolkusi Azure Virtual Desktopiin
- Azure Virtual Desktopin harjoitusvideoiden katsominen
Tämä kenttä on valinnainen. Jos et lisää otsikkoa, osan oletusnimenä on Osa 1 . Voit muuttaa otsikkoa milloin tahansa.
Lisää lyhyt kuvaus resursseista, jotka sisältyvät osioon, joka ohjaa käyttäjän tiettyyn toimintoon. Esimerkki:
- Lue, miten voit tehdä enemmän vähemmällä Azurella, kun siirryt pilvipalveluun.
- Optimoi sijoitukset ja investoi uudelleen kasvuun.
- Suorita seuraavat Microsoft Learn -moduulit taitojen hankkimiseksi ja aloita Azure Virtual Desktopin käyttöönotto yrityksessäsi.
Tämä kenttä on valinnainen. Voit muuttaa kuvausta milloin tahansa.
Valitse Tallenna.
Järjestä osat uudelleen
Jos haluat järjestää osan uudelleen, valitse ylä- ja alanuolet osan otsikossa.
Jos haluat järjestää sisällön uudelleen osioissa, valitse sisältökohteiden ylä- ja alanuolet . Voit siirtää sisältöä eri osioihin ja niiden sisäpuolella.
Voit siirtää kohteita yksi välilyönti kerrallaan. Odota, kunnes kunkin yksittäisen siirron käsittely on valmis, ennen kuin valitset ylä- ja alanuolet uudelleen.
Poista osiot
Jos haluat poistaa osan, valitse osan otsikossa muokkauskynäkuvake ja valitse sitten Poista osa.
Osan poistaminen ei poista osan sisältöä. Poistetun osion sisältö siirtyy ylempänä olevaan osioon, jos sellainen on olemassa.
Jaa kokoelma
Jakamalla kokoelman seuraajillesi tai työtovereillesi voit näyttää muille valitsemasi sisällön. Voit jakaa kokoelman kenen kanssa tahansa, vaikka heillä ei olisi Microsoft Learn -tiliä.
Voit jakaa kokoelmasi kopioimalla URL-osoitteen selaimesta tai käyttämällä Jaa-toimintoa itse kokoelmasta.
Jakaminen selaimesta
- Siirry kokoelmaan, jonka haluat jakaa.
- Kopioi linkki selaimen URL-osoiteriville.
Tärkeä
Poista paikallinen (esimerkiksi en-us) URL-osoitteesta, kun jaat sen. Jos sisällytät linkin aluekohtaiset asetukset, käyttäjä pakotetaan käyttämään tätä kieliasetusta ja hänen on vaihdettava manuaalisesti takaisin haluamaansa aluekohtaiseen asetukseen.
Jaa kokoelmasta
Siirry kokoelmaan, jonka haluat jakaa.
Valitse otsikko-osassa Jaa ja valitse sitten ympäristö, jossa haluat jakaa. Voit valita twitterin, LinkedInin, Facebookin tai sähköpostin. Siirryt valitsemaasi ympäristöön, jossa voit lisätä viestin julkaisuun. Linkki kokoelmaan lisätään automaattisesti julkaisuun.
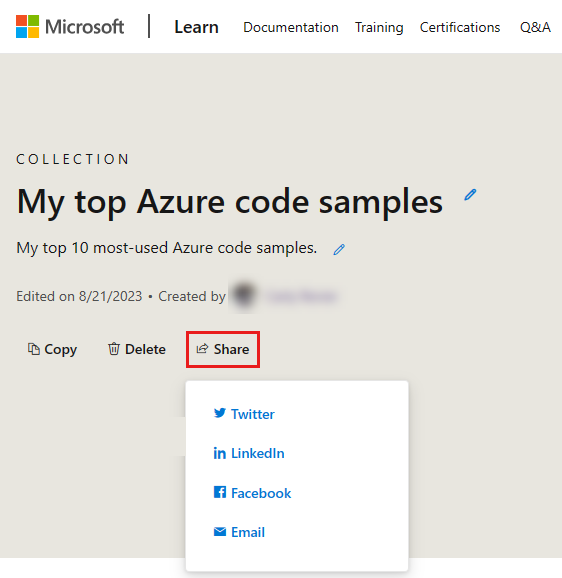
Kopioi kokoelma
Voit kopioida minkä tahansa kokoelmasi, jos haluat käyttää samaa sisältöä useissa kokoelmissa tai käyttää jotakin kokoelmistasi mallina uuden luomiseen. Kokoelman kopioiminen luo uuden kokoelman, jolla on sama otsikko, sisältö ja osat kuin alkuperäisellä kokoelmalla. Voit sitten lisätä, poistaa ja järjestää sisältöä uudelleen tarpeen mukaan. Uuden kokoelman muutokset eivät vaikuta alkuperäiseen kokoelmaan.
Siirry kokoelmaan, jonka haluat kopioida.
Valitse Kopioi-painike kokoelman otsikko-osasta.
Näkyviin tulee ponnahdusviesti, joka ilmoittaa, että kokoelman kopio on tallennettu profiiliisi. Valitse Muokkaa kokoelmaani , niin näet kokoelman uuden kopion.
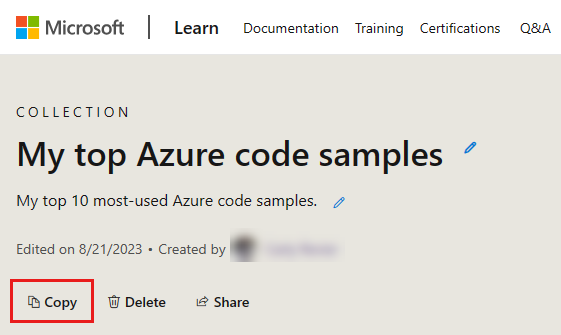
Poista kokoelma
Voit poistaa minkä tahansa kokoelmasi. Kokoelman poistaminen on pysyvä toiminto, joka poistaa myös kokoelmaan lisäämäsi sisällön ja kokoelmassa luomasi osat.
Siirry kokoelmaan, jonka haluat poistaa.
Valitse Poista-painike kokoelman otsikko-osasta.
Näyttöön tulee ponnahdusviesti, jossa sinua pyydetään vahvistamaan poisto. Jos haluat poistaa kokoelman pysyvästi , valitse Kyllä, poista se.
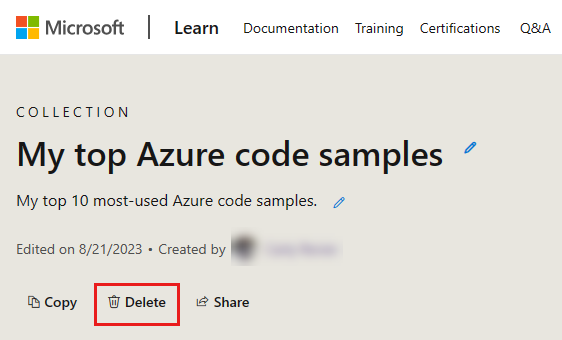
Rajoitukset
- Kokoelmat voivat sisältää vain Microsoft Learnissa olevaa sisältöä. Ulkoisia linkkejä ei voi lisätä. Vain Microsoftin työntekijöiden luomat viralliset kokoelmat voivat sisältää linkkejä Microsoft Learnin ulkopuolisiin resursseihin.
Lokalisointi
- Otsikko, kuvaus sekä osan otsikot ja kuvaukset näkyvät vain luojan tarjoamalla kielellä.
- Kokoelmaan lisätyt sisällön osat (esimerkiksi moduulit, tapahtumat, sertifioinnit) näkyvät kokoelman katselijan haluamalla kielellä, jos kyseinen sisältö on jo lokalisoitu muualle sivustoon.
Lisä lukeminen
- Esittelyssä Learn Collections Microsoft Learn -tiimin blogista.