Walkthrough (X12): Sending EDI Interchanges
This walkthrough provides a set of step-by-step procedures that creates a solution for sending EDI interchanges using BizTalk Server.
Prerequisites
You must be logged on as a member of the BizTalk Server Administrators or BizTalk Server B2B Operators group.
How the Solution Sends EDI Interchanges
The solution will do the following:
A one-way FILE receive port receives an EDI message from Fabrikam.
Using the EdiReceive pipeline, the receive port checks the message and converts it into XML. The receive port then drops the test message into the MeassageBox.
A static one-way send port picks up the XML message from the MessageBox.
The static one-way send port validates the EDI message against the message schema, serializes the EDI message into an EDI interchange, and then sends the EDI message to the trading partner Contoso's local folder.
The Functionality in this Solution
This walkthrough uses the following functionality:
Receiving an acknowledgment is not tested in this walkthrough. To understand how to receive an acknowledgment, see demonstrated Walkthrough (X12): Receiving EDI Interchanges and Sending Back an Acknowledgement
The solution is designed for interchanges using X12 encoding, not EDIFACT encoding.
Note
The configuration used for HIPAA and for EDIFACT encoding is closely parallel to that used for X12 encoding.
EDI type and extended validation will be performed on the outgoing interchange.
The solution uses a static one-way send port with a FILE transport type.
Note
Instead of a static one-way send port, you could use a static two-way send port to send the interchange and receive the acknowledgment. You could also use a dynamic one-way send port to send the interchange. For more information on using a dynamic send port, see Configuring a Dynamic Send Port to Send EDI Interchanges and Acknowledgments.
Note
You can use an HTTP adapter and AS2 transport. For more information on doing so, see Walkthrough (AS2): Sending EDI over AS2 with a Synchronous MDN or Walkthrough (AS2): Sending EDI over AS2 with an Asynchronous MDN.
EDI reporting will be enabled, and transaction sets will be saved for viewing from the interchange status report.
For testing purposes, the solution uses a receive location to receive a test message.
The following figure shows the architecture for this solution, which uses a static one-way send port.
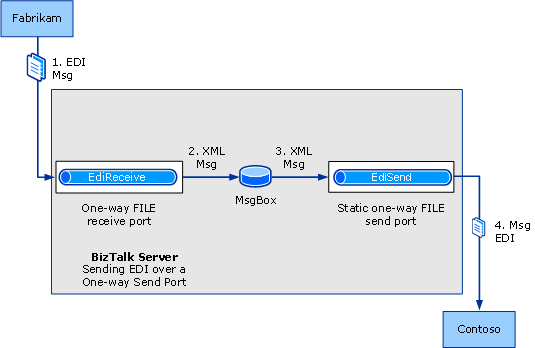
Configuring and Testing the Walkthrough
The procedures required for this solution include the following:
Add the required message schema(s) to a BizTalk project, and then build and deploy the project, making the schemas available for use by BizTalk Server in processing the outbound interchange.
Create a receive port and location for BizTalk Server to receive the EDI interchange. This receive location is tied to the file folder where Fabrikam drops the EDI interchange to be sent to Contoso. The receive location will use an EdiReceive receive pipeline.
Create a send port for BizTalk Server to send the EDI interchange to Contoso. In this walkthrough, you will create a static one-way send port.
Create a party (trading partner) for both Fabrikam and Contoso.
Create a business profile each for both the trading partners.
Create an agreement between the two profiles by configuring the EDI properties for the message to be received.
Test the walkthrough using a test EDI interchange.
Note
For a test message, you can use the SamplePO.txt file that is used in the EDI Interface Developer tutorial. That file is shipped in the \Program Files (x86)\Microsoft BizTalk Server <VERSION>SDK\EDI Interface Developer Tutorial\ folder. This is an X12 850 message.
Configuring the Walkthrough
This section describes the procedures to configure the walkthrough.
To deploy the message schema
In Visual Studio, create or open a BizTalk project.
Note
This topic assumes that you have already added a reference from your application to the BizTalk EDI Application, which contains EDI schemas, pipelines, and orchestrations. If not, see Add a Reference to the BizTalk Server EDI Application.
Right-click your project, point to Add, and then click Existing Item. Move to the folder that your schema is in \Program Files (x86)\Microsoft BizTalk Server <VERSION>XSD_Schema\EDI, and then double-click your schema.
Note
If the EDI schemas have not been unzipped into the \XSD_Schema\EDI folders, execute the MicrosoftEdiXSDTemplates.exe file in the \XSD_Schema\EDI folder to unzip the schemas into the default folder.
Note
If you use the SamplePO.txt file that is used in the EDI Interface Developer tutorial, you must use the X12_00401_850.xsd schema that is shipped in the \Program Files (x86)\Microsoft BizTalk Server <VERSION>SDK\EDI Interface Developer Tutorial\Inbound_EDI folder. You must not use the X12 850 schema in the \Program Files (x86)\Microsoft BizTalk Server <VERSION>XSD_Schema folder.
Add the assembly key file to the project, and then build and deploy the assembly.
To create a one-way receive port (for Fabrikam) to receive the EDI interchange
In Windows Explorer, create a local folder to receive the interchange in.
In BizTalk Server Administration Console, right-click the Receive Ports node under the BizTalk Application 1 node, point to New, and then click One-way Receive Port.
Name the receive port, and then click Receive Locations in the console tree.
Click New.
Name the receive location, select FILE for Type, and then click Configure.
Enter a folder for Receive folder, and enter *.txt for the file mask.
Click OK.
For Receive pipeline, select EdiReceive.
Click OK, and then click OK again.
In the console tree, click Receive Locations. In the Receive Locations pane, right-click your receive location, and then click Enable.
To create a static one-way send port (for Contoso) to send the EDI interchange
In Windows Explorer, create a local folder to send the EDI interchange to.
In BizTalk Server Administration Console, right-click the Send Ports node under the BizTalk Application 1 node, point to New, and then click Static One-way Send Port.
In the Send Port Properties dialog box, name the send port.
In the Transport section, select the Type, for example, FILE.
If using a FILE type, click Configure. In Destination folder, browse to a folder to send the interchange to. For File name, enter %MessageID%.edi. Click OK.
In Send pipeline, select EdiSend.
In the console tree, select Filters, and enter a filter expression for the send port to use to subscribe to the message. For example, you could use the receive location that will receive the original test message as a filter expression. To do so, for Property, enter BTS.ReceivePortName; for Operator, enter ==; and for Value enter the name of the receive port that you created to receive the XML message from Fabrikam.
Note
You could filter on another property of your choice, for example, on BTS.MessageType.
Click OK.
Click the Send Ports node in the Administration Console, right-click your send port, and then click Start.
To create a party and a business profile for Fabrikam
Right-click the Parties node in the BizTalk Server Administration Console, point to New, and then click Party.
Enter a name for the party in the Name text box, and then click OK.
Note
By selecting the Local BizTalk processes messages received by the Party OR supports sending messages from this party check box, you can specify that the party being created is for the same organization that is also hosting BizTalk Server. Based on that, some properties will be enabled or disabled when you create an agreement. However, for this walkthrough, you can leave this check box selected.
Right-click the party name, point to New, and then click Business Profile.
In the Profile Properties dialog box, on the General page, enter Fabrikam_Profile in the Name text box.
Note
When you create a party, a profile is also created. You can rename and use that profile instead of creating a new one. To rename a profile, right-click the profile and select Properties. In the General page, specify a name for the profile.
To create a party and a business profile for Contoso
Right-click the Parties node in the BizTalk Server Administration Console, point to New, and then click Party.
Enter a name for the party in the Name text box, and then click OK.
Note
By selecting the Local BizTalk processes messages received by the Party OR supports sending messages from this party check box, you can specify that the party being created is for the same organization that is also hosting BizTalk Server. Based on that, some properties will be enabled or disabled when you create an agreement. However, for this walkthrough, you can leave this check box selected.
Right-click the party name, point to New, and then click Business Profile.
In the Profile Properties dialog box, on the General page, enter Contoso_Profile in the Name text box.
Note
When you create a party, a profile is also created. You can rename and use that profile instead of creating a new one. To rename a profile, right-click the profile and select Properties. In the General page, specify a name for the profile.
To create an agreement between the two business profiles
Right-click Fabrikam_Profile, point to New, and then click Agreement.
In the General Properties page, for the Name text box, enter a name for the agreement.
From the Protocol drop-down list, select X12.
In the Second Partner section, from the Name drop-down list, select Contoso.
In the Second Partner section, from the Profile drop-down list, select Contoso_Profile.
You will notice that two new tabs get added next to the General tab. Each tab is for configuring a one-way agreement and each one-way agreement represents one complete transaction of message (including message transfer and acknowledgement transfer).
In the General tab, on the General Properties page, in the Common Host Settings section, select Turn ON reporting, and then select Store message payload for reporting.
Perform the following tasks on the Fabrikam->Contoso tab.
On the Identifiers page under the Interchange Settings section, enter values for the qualifier and identifier fields (ISA5, ISA6, ISA7, and ISA8) that correspond to the values for those header fields in your test message.
Note
BizTalk Server requires the qualifier and identifier fields for sender and receiver in order to perform agreement resolution. It will match the values of ISA5, ISA6, ISA7, and ISA8 in the interchange header with those in the properties of an agreement. BizTalk Server will also resolve the agreement by matching the sender qualifier and identifier (without the receiver qualifier and identifier). If BizTalk Server cannot resolve the agreement, it will use the fallback agreement properties.
Note
If you are using the SamplePO.txt file from the “EDI Interface Developer Tutorial” as your test message, set ISA5 to ZZ, ISA6 to THEM, ISA7 to ZZ, and ISA8 to US.
On the Validation page under the Interchange Settings section, make sure Check for duplicate ISA13 option is unchecked.
Note
Clearing the Check for duplicate ISA13 property enables you to receive multiple instances of the same message.
On the Charset and Separators page under the Interchange Settings section, select the CR LF option.
On the Send Ports page under the Interchange Settings section, associate the send port that will be receiving the EDI interchange from Fabrikam. In the Send ports grid, under the Name column, click an empty cell, and from the drop-down list, select the send port created for receiving the EDI interchange from Fabrikam.
On the Validation page under the Transaction Set Settings section, leave EDI Type Validation checked and check Extended validation.
If you are using one of the standard schemas shipped with BizTalk Server, on the Local Host Settings page under the Transaction Set Settings section, select the namespace for the schema to be used to process the incoming interchange.
Use this To do this Default Select the checkbox in the column For ST1 Select 850 - Purchase Order. GS2 Enter THEM. Target Namespace Select http://schemas.microsoft.com/BizTalk/EDI/X12/2006.Note
Setting the properties enables BizTalk Server to determine the schema to be used in processing the incoming 850 interchange. If an interchange has the values of GS02 and ST01 that are entered on a line of the grid, then the target namespace for the same line will be used to determine the schema to be used.
On the Envelopes page under the Transaction Set Settings section, enter values for all columns in the first line of the grid.
Use this To do this Default Select the checkbox in the Default column. Note: When you select this row as the default, the values for GS1, GS2, GS3, GS7, and GS8 are used even if the values for Transaction Type, Version/Release, and Target namespace are not a match for the message. Transaction Type Select the message type of your test message, 850 - Purchase Order. Version/Release Enter the EDI version, 00401. Target namespace Select http://schemas.microsoft.com/BizTalk/EDI/X12/2006.GS1 Verify that the message type of the test message is selected, PO - Purchase Order (850). GS2 Enter a value for the Application sender. GS3 Enter a value for the Application receiver. GS4 Select the date format that you want. Note: You have to select the value in the drop-down list, not just click in the field to display the default. If you click in the field without selecting the value from the drop-down list, the value will not actually be selected. GS5 Select the time format that you want. GS7 Select X - Accredited Standards Committee X12. GS8 Verify that the EDI version has been entered, 00401. Note
BizTalk Server will set the values for GS01, GS02, GS03, GS04, GS05, GS07, and GS08 of the outbound acknowledgments based on the values entered for Transaction Type, Version/Release, and Target namespace. The send pipeline attempts to match the transaction set type, the X12 version, and the target namespace with the corresponding values in the header of the message. If successful, it uses the GS values associated with the Transaction Type, Version/Release, and Target namespace values.
Perform the following tasks on the Contoso->Fabrikam tab.
Note
In this walkthrough, we specify the required value in the tab so that an agreement can be successfully created. To successfully create an agreement, both one-way agreement tabs must have values defined for ISA5, ISA6, ISA7, and ISA8.
On the Identifiers page under the Interchange Settings section, enter values for the qualifier and identifier fields (ISA5, ISA6, ISA7, and ISA8) that correspond to the values for those header fields in your test message.
Note
If you are using the SamplePO.txt file from the “EDI Interface Developer Tutorial” as your test message, set ISA5 to ZZ, ISA6 to US, ISA7 to ZZ, and ISA8 to THEM.
Click Apply.
Click OK. The newly added agreement is listed in the Agreements section of the Parties and Business Profiles pane. The newly added agreement is enabled by default.
Testing the Walkthrough
This section provides information on how to test the walkthrough.
To test the walkthrough
In Windows Explorer, drop the test EDI interchange into your local receive folder.
Note
For a test message, you can use the SamplePO.txt file that is used in the EDI Interface Developer tutorial. That file is shipped in the \Program Files (x86)\Microsoft BizTalk Server <VERSION>SDK\EDI Interface Developer Tutorial folder. This is an X12 850 message. If you use this message, you must have deployed the X12_00401_850.xsd schema that is shipped in the \Program Files (x86)\Microsoft BizTalk Server <VERSION>SDK\EDI Interface Developer Tutorial\Inbound_EDI folder. You must not use the X12 850 schema in the \Program Files (x86)\Microsoft BizTalk Server <VERSION>XSD_Schema folder.
In Windows Explorer, open the destination folder specified for the send port. Verify that the folder contains an output EDI interchange that has ISA, GS, and ST headers that match the values that you entered in the agreement properties.