Execute a PeopleSoft Enterprise Sample Get
The PeopleSoft system is accessible from a BizTalk Server system by using the PeopleSoft adapter. This adapter is included with BizTalk Server.
This is the second part of the PeopleSoft lab work. In the first part (Lab 1), you manually accessed and modified data on the PeopleSoft system without the assistance of BizTalk Server or other Microsoft technologies. In this part (Lab 2), you will create a BizTalk orchestration as part of a Visual Studio BizTalk project. You will configure ports on this orchestration to use the PeopleSoft adapter to get data from a PeopleSoft system.
Prerequisites
Microsoft BizTalk Server
Microsoft BizTalk Adapters for Enterprise Applications
Microsoft Visual Studio
Sun Systems Java Development Kit (JDK) version 1.4 or higher
Note
See Install and configure the adapters for enterprise applications for key configuration information for the JD Edwards, PeopleSoft, and TIBCO adapters.
Lab 2 - Executing a PeopleSoft Sample Get
In this lab, you will execute a Get operation against the PeopleSoft system. Specifically you will perform the following tasks:
Verify the PeopleSoft prerequisites
Set up a PeopleSoft send port in BizTalk Server
Create a BizTalk orchestration project
Build and deploy the project
Test the application and view the XML output
Procedures for Lab 2- Executing a PeopleSoft Sample Get
Two files are necessary for proper interface access to a PeopleSoft system: PSJOA.JAR and GET_CI_INFO.PC. On the BizTalk Server computer, the PeopleSoft adapter communicates with the PeopleSoft system by using the PeopleSoft Java interface. This interface is supplied by the PSJOA.JAR file. A copy of this file placed onto the BizTalk Server typically comes from the administrator of the PeopleSoft server system that is being accessed. In this lab, a copy of PSJOA.JAR exists in the C:\PSJars\Ver841\ folder on the BizTalk Server. The location of this file is specified in the PeopleSoft adapter configuration properties.
On the PeopleSoft system itself, a custom component interface (CI) must be installed. This allows the adapter to browse PeopleSoft objects during adapter configuration. The custom component interface is called (from within the Add Generated Items step) to get a list of accessible PeopleSoft objects. These objects determine exposed PeopleSoft functionality available to the client system.
Specifically the custom component, GET_CI_INFO, must be installed on the PeopleSoft system once during initial setup. This file can be modified to limit what the GET_CI_INFO exposes (by default it exposes all component interfaces within the PeopleSoft system). Its source is found in the GET_CI_INFO.PC text file at the following default location:
C:\Program Files\Microsoft BizTalk Adapters for Enterprise Applications\PeopleSoft Enterprise(r)\Config
General instructions about installing the GET_CI_INFO component interface into PeopleSoft are provided in Install and configure the adapters for enterprise applications. These instructions are for an experienced PeopleSoft administrator.
Step 1: Confirm the PeopleSoft rerequisites
Before you start creating a BizTalk project for use with the PeopleSoft adapter, you need to be sure that everything is set up correctly to access PeopleSoft.
Confirm that the PSJOA.JAR file exists on the BizTalk Server computer in the C:\psjars\ver841 folder. (This file can exist at a different location on the BizTalk Server. In the configuration given below, it is assumed the file is at this location.)
Confirm that the get_ci_info.pc file exists in the C:\Program Files\Microsoft BizTalk Adapters for Enterprise Applications\PeopleSoft Enterprise(r)\Config folder.
In the BizTalk Server Administration console, expand Console Root, expand BizTalk Server Administration, expand BizTalk Group, expand Platform Settings, and then expand Adapters. Ensure that the PeopleSoft adapter is installed and on the list.
If the PeopleSoft adapter is not installed, install the BizTalk Adapters for Enterprise Applications (see the earlier "Prerequisites" section). After the adapters are installed, right-click Adapters and then click New - Adapter to install the PeopleSoft adapter. Restart the host instance for this to take effect.
Step 2: Create a Send Port for PeopleSoft
BizTalk Server needs to have a send port to use for communicating with the PeopleSoft system. This send port will eventually be bound to the orchestration's logical ports.
In the BizTalk Server Administration console, expand Console Root, expand BizTalk Server Administration, expand BizTalk Group, expand Applications, and then expand BizTalk.EnterpriseApplication.
Right-click Send Ports, click New, and then select Static Solicit-Response Send Port. In the Send Port Properties dialog box, enter the following values for the properties:
Name:
PeopleSoftSamplePortType:
PeopleSoftSend handler:
BizTalkServerApplicationSend pipeline:
XMLTransmitReceive pipeline:
XMLReceive
Click Configure, and then enter the following property values:
Application server path: //Servername:9000
Servername is your application server. This is the specific server name or IP address and port number for this PeopleSoft system.
JAVA_HOME: C:\J2SDK1.4.2_08
This path is specific to the Java SDK installation on the BizTalk Server.
Password: <enter your PeopleSoft password>
PeopleSoft 8.x JAR files: C:\PSJARS\VER841\PSJOA.JAR
User name: <enter your PeopleSoft UserID>
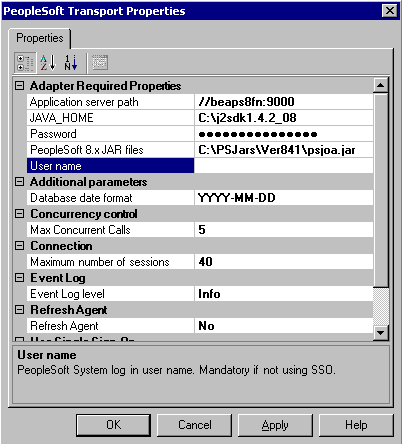
Click OK twice to close the dialog boxes.
Step 3: Create a BizTalk Orchestration Project
Now you will create a BizTalk project in Visual Studio and configure an orchestration in the project to handle communication between BizTalk Server and the PeopleSoft system. You will add send and receive ports, build the project, and then deploy the project.
Open Visual Studio and create a new BizTalk project in the C:\LABS folder. On the File menu, click New. The New Project dialog box appears. In the Templates section, select Empty BizTalk Server project. Enter
PS_Testas the unique project name, and then click OK.In Solution Explorer, right-click the project, click Add, and then click Add Generated Items. Select Add Adapter Metadata in the Categories pane, select Add Adapter Metadata on the Templates side, and then click Add.
In the Add Adapter Wizard, select the PeopleSoft Enterprise adapter, select the PeopleSoftSamplePort send port that you created in the preceding procedure, and then click Next.
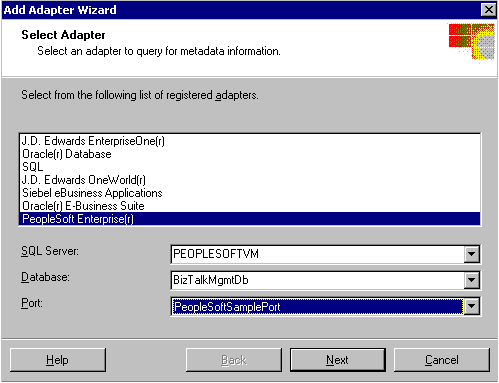
On the Select Services to Import page, expand PeopleSoft, and then expand CI.
The PeopleSoft system is interrogated by the adapter using the Browsing Agent. When you expand CI, the BrowsingAgent.exe process starts (you can view it as running in Task Manager) and returns the services shown in the following figure.
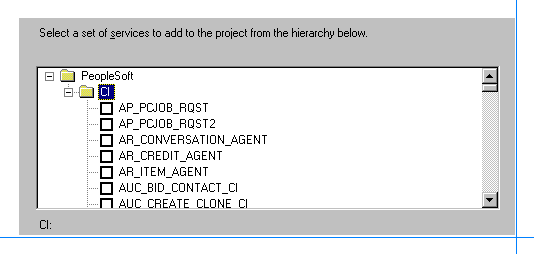
Note
The PeopleSoft services obtained and displayed from your PeopleSoft system may be slightly different than the services displayed here.
Scroll down, select LOCATION, and then click Finish.
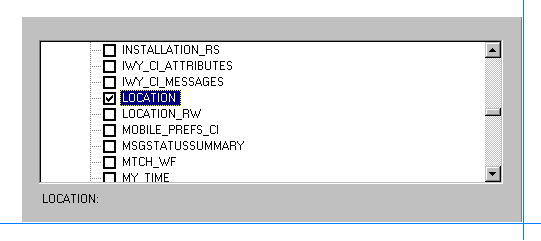
In Solution Explorer, there is a new BizTalk orchestration and two new associated schema files. These files are created by the Add Adapter Wizard. Double-click the BizTalk Orchestration.odx file to open the orchestration.
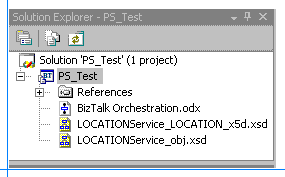
This orchestration accepts as input an XML file formatted for the PeopleSoft Get method and sends the XML file to the PeopleSoft system. The Get method retrieves location information from the PeopleSoft system and returns it to the BizTalk orchestration. The orchestration uses ports to facilitate this communication with the adapter and the PeopleSoft system. The ports you will configure here are for receiving and sending XML files. The outgoing XML file tells the PeopleSoft system that this is a Get operation. The incoming XML file returns the location information to the orchestration.
To complete the orchestration, you need to create and configure ports to receive and send the XML files. First, set up a new receive port to accept the initial XML input file that contains the Get method to start the orchestration.
Configure a receive port
Within the BizTalk Orchestration.odx file that you opened in the previous step, right-click the left port surface and then click New Configured Port. This starts the Port Configuration Wizard. On the Welcome to the Port Configuration Wizard page, click Next.
On the Port Properties page, enter
FileInfor Name, and then click Next.In the Select a Port Type page, select Create a new Port Type, and then enter or select the following property values:
Port Type Name:
FileInPortCommunication Pattern: One Way
Access Restrictions: Internal - limited to this project
Click Next to go to the Port Binding page, and then select the following property values:
Port direction of communication: I'll always be receiving messages on this port
Port binding: Specify later
Click Next, and then click Finish. You will use the File adapter to accept this file as input from disk.
Next, create a send port to accept the XML file containing the location results from the call to the PeopleSoft Get method. The orchestration uses the File adapter to write that XML file to disk through this send port.
Configure a send port
Within the BizTalk Orchestration.odx file, right-click the left port surface and then click New Configured Port. This starts the Port Configuration Wizard. On the Welcome to the Port Configuration Wizard page click Next.
On the Port Properties page, enter
FileOutfor Name, and then click Next.On the Select a Port Type page, select Create a new Port Type, and then enter or select the following property values:
Port Type Name:
FileOutPortCommunication Pattern: One Way
Access Restrictions: Internal - limited to this project
Click Next to go to the Port Binding page, and then select the following property values:
Port direction of communication: I'll always be sending messages on this port
Port binding: Specify later
Click Next, and then click Finish.
Finally, create a send/receive port to send the initial XML input file containing the Get method to the PeopleSoft system. This port will also receive an XML file containing the location information that results from the Get method call on the PeopleSoft system.
Configure a send/receive port
Within the BizTalk Orchestration.odx file, right-click the right port surface and then click New Configured Port. This starts the Port Configuration Wizard. On the Welcome to the Port Configuration Wizard page, click Next.
On the Port Properties page, enter
PeopleSoft_Portfor Name, and then click Next.On the Select a Port Type page, select Use an existing Port Type. For Available Port Types, select PS_Test.LOCATION, and then click Next.
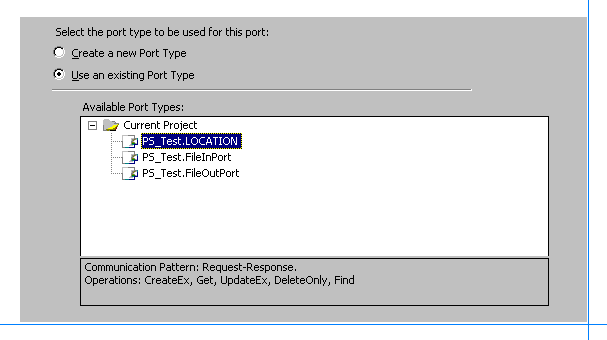
Click Next to go to the Port Binding page, and then select the following property values:
Port direction of communication: I'll always be sending a request and receiving a response
Port binding: Specify later
Click Next, and then click Finish.
Displayed on the port surface are the new port and the available methods for the PeopleSoft Location service. Later you will specify the PeopleSoft adapter to send and receive files from the PeopleSoft system.
Now insert two Send shapes and two Receive shapes into the orchestration to link to the ports you just created.
Add Send and Receive shapes
Drag a Receive component from the Toolbox and drop it immediately below the start of the orchestration (the green circle). Click the Receive shape, and in the Properties window, enter
FromDiskfor the Name, and set Activate totrue. Doing so will activate the orchestration when an incoming document is received on this receive port.Drag a Send component from the Toolbox and drop it immediately below the FromDiskReceive shape. Click the new Send shape, and in the Properties window, enter
ToPSfor the Name.Drag a Receive component from the Toolbox and drop it immediately below the To_PSSend shape. Click the Receive shape, and in the Properties window, enter
FromPSfor the Name.Drag a Send component from the Toolbox and drop it immediately below the From_PSReceive shape. Click the new Send shape, and in the Properties window, enter
ToDiskfor the Name.Before you can connect these shapes to logical ports, you need to define the message types to be processed. The adapter needs both an incoming (Request method) message and an outgoing (Response method) message. The messages for each of the methods are different.
In this orchestration, you are only using the Get-Request and Get-Response messages. If the orchestration were updating the data, say by using the UpdateEx method, it would require different Request/Response messages.
Define and assign messages to ports
On the left port surface, click Request on the FileIn port. In the Properties window, expand Message Type, expand Multi-part Message, and then click PS_Test.Get.
On the left port surface, click Request on the FileOut port. In the Properties window, expand Message Type, expand Multi-part Message, and then click PS_Test.GetResponse.
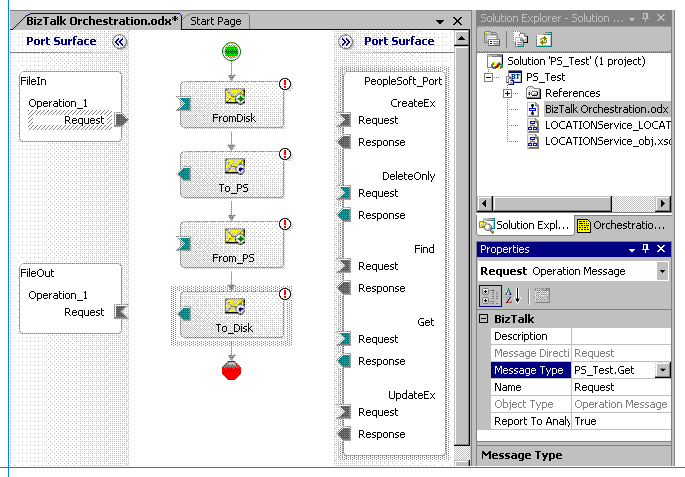
Select the FileIn port and drag its outgoing send arrow to the incoming converse receive arrow on the FromDisk shape.
Select the FileOut port and drag its incoming converse receive arrow to the outgoing send arrow on the ToDisk shape.
Rename existing generic message names to more descriptive names to adhere to good application design principles. In Solution Explorer, click the Orchestration View tab. Under Messages, change the identifier for Message_1 to PS_Msg. Change the identifier for Message_2 to PS_Resp.
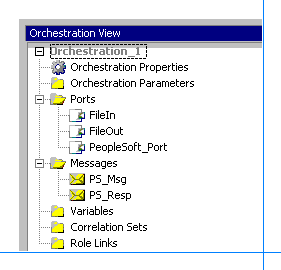
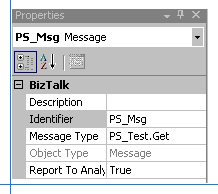
Highlight the To_PS send shape and set its Message property to PS_Msg.
Highlight the From_PS receive shape and set its Message property to PS_Resp.
Connect the To_PS send shape to the Request portion of the Get method on the PeopleSoft_Port port.
Connect the From_PS send shape to the Response portion of the Get method on the PeopleSoft_Port port.
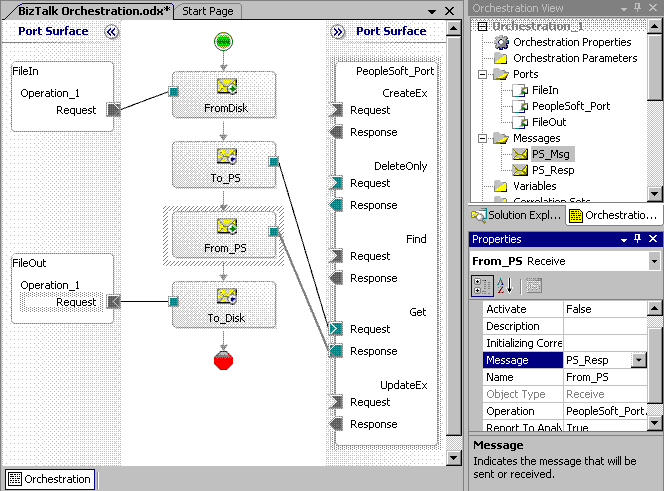
Step 4: Build and Deploy the Project
Now the BizTalk project is complete and you can build and deploy it in Visual Studio.
In Visual Studio, point to Visual Studio Tools, and then select Visual Studio Command Prompt.
To build the project, you need a strong name key file.At the command prompt, enter the following to create a strong name key file:
sn -k labs.snk
In Solution Explorer, right-click the PS_Test project and then click Properties to launch the Project Designer for the project..
Click the Signing tab.
Select Sign the assembly option, click drop-down list for the Choose a strong name key file option, and then click Browse.
Browse to select the key file: labs.snk, and then click Open.
Click Deployment tab in the Project Designer.
Set the Application Name to
PS_Test.In Solution Explorer, right-click the PS_Test project, and then click Build.
After the build completes successfully, right-click the PS_Test project, and then click Deploy.
Step 5: Test the Application and Viewing the XML Output
Now you will test the application that you have created and deployed. You will create the XML file that starts the orchestration process, and then you will configure folders to receive and send XML files within the application. After you have configured the application, you will run it and view the XML files that the orchestration returns.
Generate the XML file for the query
In Solution Explorer, double-click LOCATIONService_LOCATION_x5d.xsd to open the file.
Right-click LOCATIONService_LOCATION_x5d.xsd and then click Properties. For the Output Instance Filename enter the following path and file name for the sample XML:
C:\LABS\PS_TEST\SAMPLEQUERY.XMLClick OK. In the Properties window, select <Schema> and set Root Reference: Get.
Right-click LOCATIONService_LOCATION_x5d.xsd and then click Generate Instance. This generates the SampleQuery.xml file. This file will be dropped in the receive location as input to the adapter to start the orchestration process.
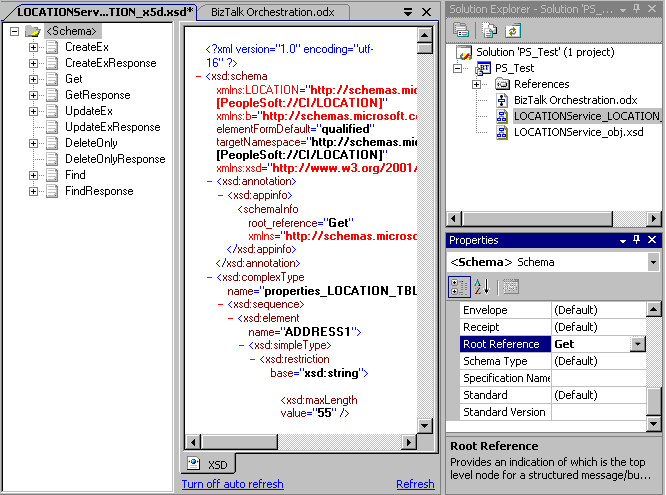
Configure and start the BizTalk application
Configure folders for receiving the incoming files and sending the outgoing files. Go to C:\LABS\PS_TEST and create two new subfolders named
FileInandFileOut.In the BizTalk Server Administration console, expand Console Root, expand BizTalk Server Administration, expand BizTalk Group, expand Applications, right-click PS_Test and then click Configure.
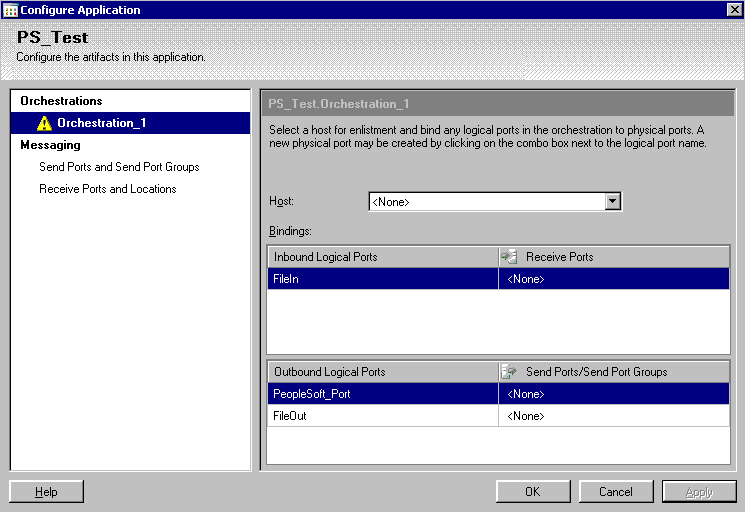
Select Orchestration_1 and click the Host drop-down box. Select BizTalkServerApplication.
Under Receive Ports, click <None>. In the drop-down list, select New Receive Port.
For Name, type
FileInPort, and then click OK. A message box appears stating that you need to designate a receive location. Click OK, and then click New.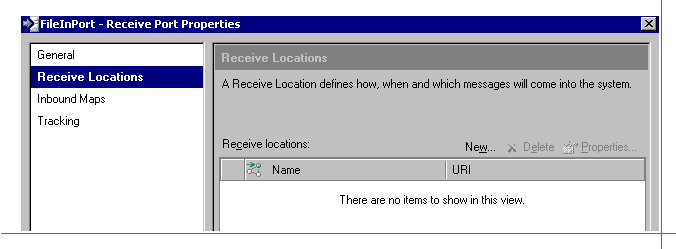
Type or select the following values for the properties:
Name:
FileInLocType: File
Receive Handler: BizTalkServerApplication
Receive Pipeline: XMLReceive
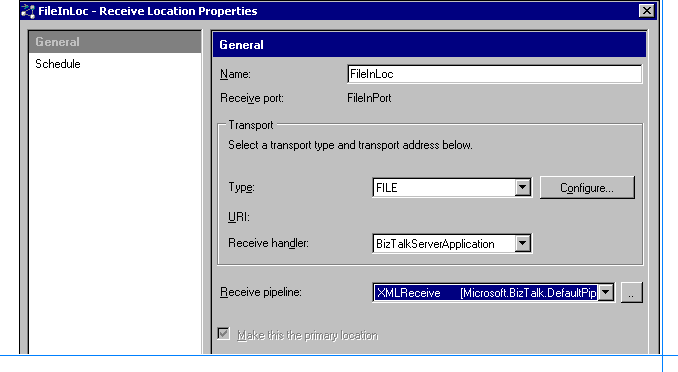
Click Configure and type
C:\LABS\PS_TEST\FILEINfor Receive Folder, and then click OK three times.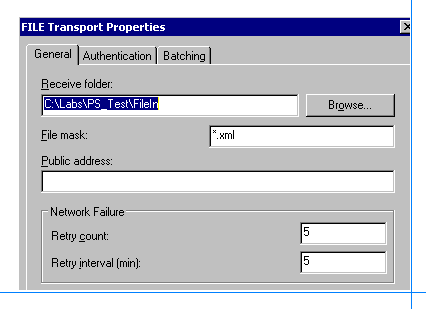
Click <None> for PeopleSoft_Port in the drop-down list.
Select New Send Port and then select or type the following values for the properties.
Name:
PS_Test_PortType: PeopleSoft
Send Handler: BizTalkServerApplication
Pipelines: XMLTransmit and XMLReceive
Click Configure, and then enter the following property values:
Application server path: //Servername:9000
Servername is your application server. This is the specific server name or IP address and port number for this PeopleSoft system.
JAVA_HOME: C:\J2SDK1.4.2_08
This path is specific to the Java SDK installation on the BizTalk Server.
Password: <enter your PeopleSoft password>
PeopleSoft 8.x JAR files: C:\PSJARS\VER841\PSJOA.JAR
User name: <enter your PeopleSoft UserID>
Click OK twice to close the dialog boxes.
In the Configure Applicationwindow, click <None> for FileOut in the drop-down list.
Select New Send Port and type or select the following values for the properties:
Name:
FileOutPortType: File
Send Handler: BizTalkServerApplication
Send Pipeline: XMLTransmit
Click Configure and type
C:\Labs\PS_Test\FileOutfor Destination Folder. Keep %MessageID%.xml for File Name because this results in a unique file for each message.Click OK three times to close the dialog boxes.
In the BizTalk Server Administration console,right-click the PS_Test application and then click Start.
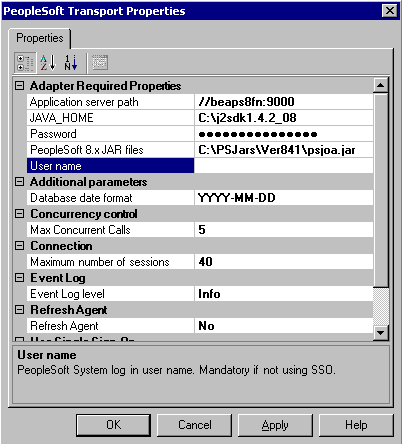
Test the orchestration
In the C:\Labs\PS_Test directory, change the Samplequery.xml file to the following:
<ns0:Get xmlns:ns0="http://schemas.microsoft.com/[PeopleSoft://CI/LOCATION]"> <ns0:SETID>SHARE</ns0:SETID> <ns0:LOCATION>AUS01</ns0:LOCATION> <ns0:getHistory>true</ns0:getHistory> </ns0:Get>Note
The SHARE data value will be used on all systems. However the value you will use for Location in this XML file must exist on your system. You found this out in Lab 1.
Save the changes and copy the file to the C:\Labs\PS_Test\FileIn folder. This is the receive location for FileIn that starts the orchestration process.
In a few seconds, an XML file should appear in the C:\Labs\PS_Test\FileOut folder. This should contain the data from the record where the location is AUS01.
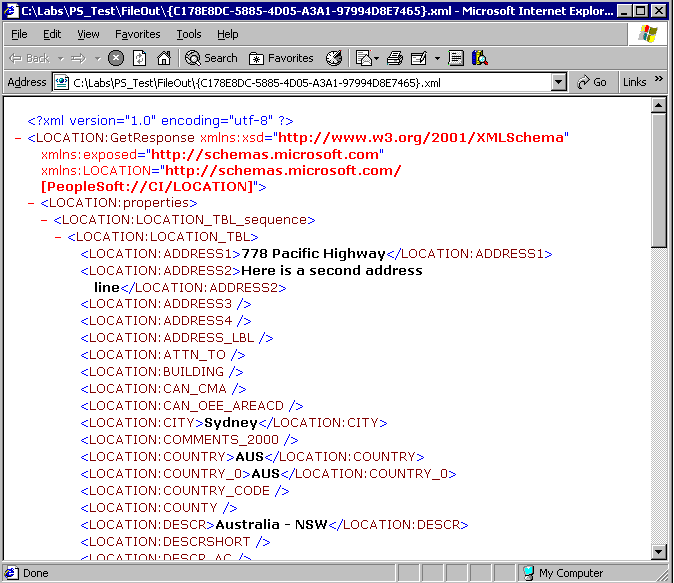
This returned record data should match what was returned by the query against the PeopleSoft system in PeopleSoft Lab 1. By comparing the values you obtained in Lab 1, specifically the Address1 and Address2 lines, to what is shown here in the <LOCATION:ADDRESS1> and <LOCATION:ADDRESS2> fields, you can verify that the Get method worked properly.
Summary
In this lab, you first verified that the prerequisites were set up correctly to access the PeopleSoft system. Then you used Visual Studio to create a new BizTalk project containing an orchestration. You configured the BizTalk orchestration to use the PeopleSoft adapter to get data from the PeopleSoft system. To configure the orchestration, you created send, receive, and send/receive ports. You bound these ports to the PeopleSoft adapter, and assigned messages to the appropriate ports.
After you completed the BizTalk project, you used Visual Studio to build and deploy it. You then configured your new application and ran it to get data from the PeopleSoft system. To verify that the application worked correctly, you compared its output XML file to the file that you received from the PeopleSoft system in Lab 1.