Import Siebel Data Using SQL Server Management Studio
This section provides information about how to use SQL Server Management Studio to import data from a Siebel system into a SQL Server database. It also provides instructions on how to create and execute an SSIS package to import this data.
Prerequisites
Before performing the procedures provided in this topic, make sure:
The Data Provider for Siebel is installed on the computer.
SQL Server Business Intelligence Development Studio is installed on the computer.
Importing Data by Using SQL Server Management Studio
Perform the following steps to import data from Siebel system using Data Provider for Siebel with SQL Server Management Studio.
To import data by using SQL Server Management Studio
Start the SQL Server Management Studio.
In the Connect to Server dialog box, specify the values to connect to a SQL Server database, and then click Connect. Microsoft SQL Server Management Studio opens.
In Object Explorer, expand the SQL Server name, expand Databases, and right-click the database into which you will be exporting the tables from the Siebel system. From the context menu, point to Tasks, and then click Import Data. This starts the SQL Server Import and Export Wizard.
Read the information on the Welcome screen, and then click Next.
In the Choose a Data Source dialog box, from the Data Source drop-down list, select .NET Framework Data Provider for Siebel eBusiness Applications. Specify values for the different connection properties for the Data Provider for Siebel connection string. For more information about the connection string properties, see Data provider properties for the Siebel connection string.
Click Next.
In the Choose a Destination dialog box:
From the Destination drop-down list, select SQL Native Client.
From the Server name drop-down list, select a SQL Server name.
Select an authentication mode.
From the Database drop-down list, select the database to which you want to import the Siebel table.
Click Next.
In the Specify Table Copy or Query dialog box, choose the Write a query to specify the data to transfer option.
In the Provide a Source Query dialog box, specify a SELECT query to filter the data to be imported into the SQL Server. For more information about the grammar for a SELECT query for the Data Provider for Siebel, see Syntax for a SELECT Statement in Siebel.
Click the Parse button to validate the query, click OK in the pop-up dialog box, and then click Next.
In the Select Source Tables and Views dialog box, select the check box against the source and destination tables. The source is the query you specified to retrieve data from Siebel. The destination is the table that will be created in the SQL Server database.
The wizard creates a default mapping between the source and destination table fields. However, you can change the mappings according to your requirement. To change the field mappings, click Edit Mappings.
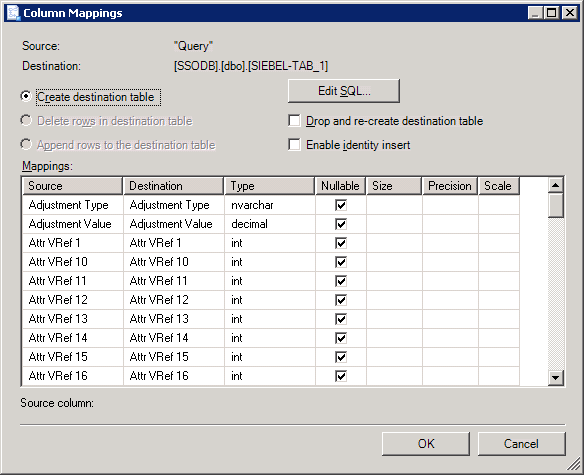
In the Column Mappings dialog box, you can:
Change the names of columns in the destination table.
Ignore certain columns in the destination table.
Change the data type for fields in destination table.
Change other field attributes such as nullable, size, precision, and scale.
When you are finished, click OK.
In the Select Source Tables and Views dialog box, click Next.
In the Save and Execute Package dialog box:
Select the Execute immediately check box to execute the query.
Select the Save SSIS Package check box to save the query as a package and execute it later. If you chose to save the package, you must also specify whether you want to save the package in the SQL Server or the file system.
From the Package protection level drop-down list, select a protection level for the package and specify credentials where required.
Click Next.
If you chose to save the package, proceed to the next step. Otherwise, skip to step 15.
In the Save SSIS Package dialog box, specify the following:
The name for the package
The description for the package
If you chose to save the package to a SQL Server, select a SQL Server from the Server name drop-down list.
If you chose to save the package to the file system, specify the name and location of the file in the File name text box.
When you are finished, click Next.
In the Complete the Wizard dialog box, review the summary of actions that the wizard will perform, and then click Finish.
In the Performing Operations dialog box, the wizard starts executing tasks to import the information from Siebel into a SQL Server database table. The status for each task is displayed in the wizard.
After all the tasks are successfully executed, click Close. If a task fails, see the corresponding error message, fix the issue, and rerun the wizard.
Running the SSIS Package
If you chose to save the SSIS package, you can run it to retrieve the most recent information from the Siebel system. This section provides information about how to run the package if you chose to save it to the file system.
To run the package from Windows Explorer
From Windows Explorer, navigate to the location where you saved the package, and double-click the package.
In the Execute Package Utility dialog box, click Execute. The Package Execution Progress dialog box displays the progress of the different tasks.
After all the tasks are successfully executed, click Close.
In the Execute Package Utility dialog box, click Close.
For more information about running packages, see "Running Packages" at https://go.microsoft.com/fwlink/?LinkId=94972. For any other information related to SSIS packages, see "Package How-to Topics (SSIS)" at https://go.microsoft.com/fwlink/?LinkId=94973.
Verifying the Results
After executing the package, you must verify the results by going to the SQL Server database to which the Siebel data is imported. Executing the package should have created a table in the destination database. This table should be populated with the values from the Siebel table.