Step 4: Submitting a 3A4 Request
In this step, you prepare and submit a request using the Partner Interface Process (PIP) for a 3A4 - Request Purchase Order. This PIP enables a buyer organization to submit a purchase order request to a supplier. Generally, you request the 3A4 - Request Purchase Order after running a product availability query using the 3A2 - Request Price and Availability PIP. The 3A4 PIP is an asynchronous PIP that sends receipt acknowledgements.
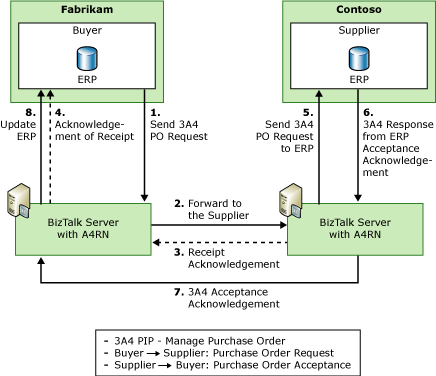
To submit a 3A4 - Request Purchase Order
On the Fabrikam computer, in Internet Explorer, locate and open http://localhost/LOBWebApplication/default.aspx.
On the Submit Message page, do the following:
Use this To do this Home Organization Type FABRIKAM. Partner Organization Type Contoso. Pip Code Type 3A4. Pip Version Type V02.02.00. Pip Instance ID Type 3A4_Test. Important: To avoid duplicate message ID errors, you must make sure that the Pip Instance ID is unique for each message that you submit. If you run the 3A4 test in the future, you will have to change this field. Message Category Type Action. Using Notepad or another text editor, open the 3A4_Request.xml file in the <drive>:\Program Files\Microsoft BizTalk <version> Accelerator for RosettaNet\SDK\LOBApplication\SampleInstances folder, and then copy and paste the contents into the Service Content field in LOBWebApplication.
Click Submit to submit the 3A4 request to the Contoso computer.
To verify successful communication on the Fabrikam computer
On the Message Status page in LOBWebApplication, verify that you receive two incoming messages.
Note
You should first receive a category 25 message signifying a receipt acknowledgement from the Contoso computer. You should then receive a category 50 message that is the response message from the Contoso computer. A category -99 message signifies an error. You can use Event Viewer to determine the actual error message.
To verify successful communication on the Contoso computer
Click Start, point to All Programs, point to Microsoft SQL Server 2008 R2, and then click SQL Server Management Studio.
In the Connect to Server dialog box, in the SQL Server box, type localhost, select Windows Authentication, and then click Connect.
In the Microsoft SQL Server Management Studio, click New Query.
In the <table> text dialog box, select BTARNDATA from the list.
In the SQL window, type the following SQL statement:
SELECT * From MessagesToLOBClick Execute to run the SQL statement.
In the Query window, in the Results pane, verify that you see two incoming messages.
Note
You should first receive a category 10 message that represents the original request sent by the Fabrikam computer. You should then receive a category 25 message signifying the receipt acknowledegment message.
In the SQL window, type the following SQL statement:
SELECT * From MessagesFromLOBClick Execute to run the SQL statement.
In the Query window, in the Results pane, verify that you see one outgoing message.
Note
You should see a category 25 message that represents the receipt acknowledgement sent from Contoso to the Fabrikam computer. You should also see a category 50 message that represents the response sent from the Contoso line-of-business (LOB) application to the Fabrikam computer.