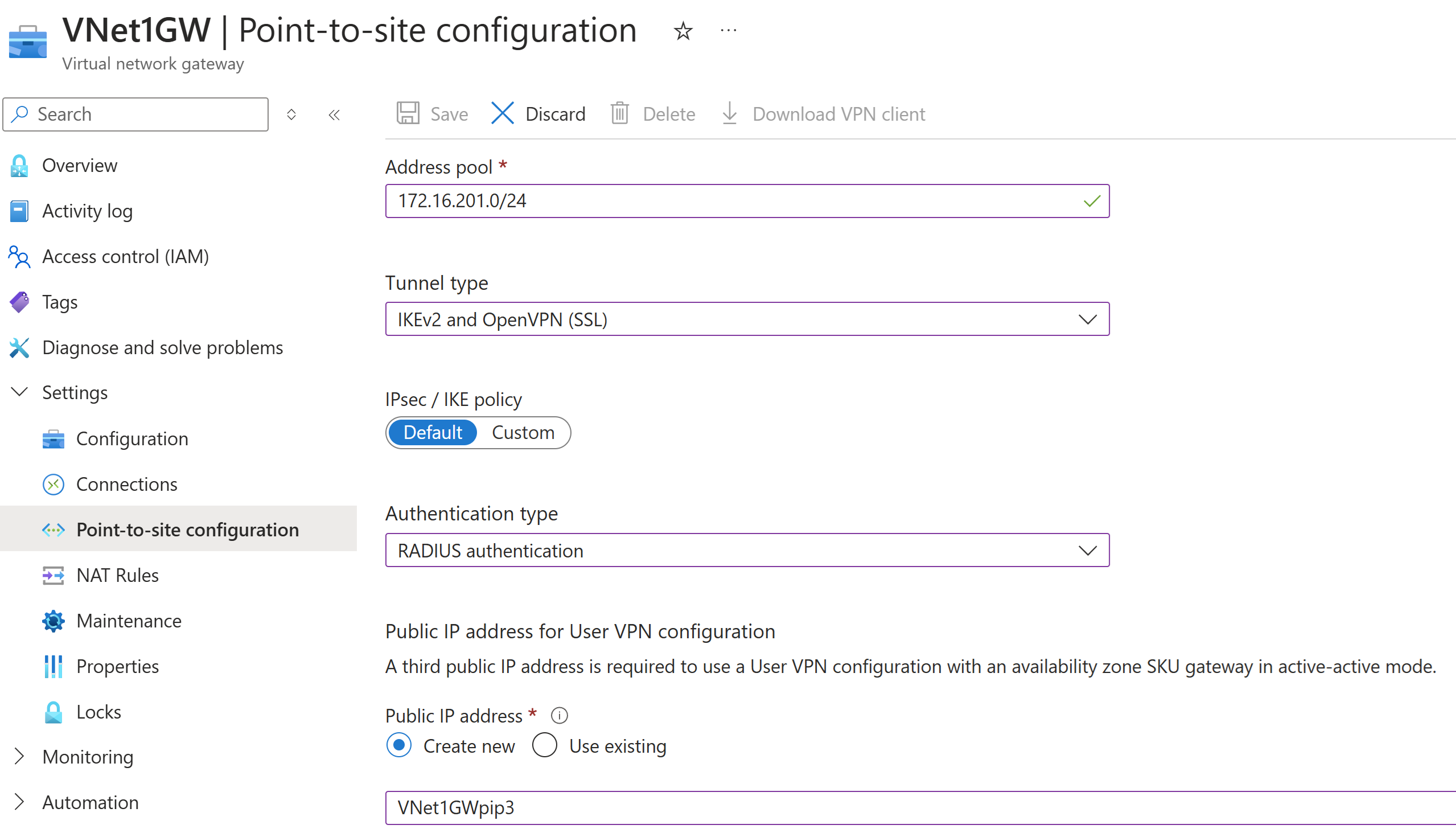Integrate P2S RADIUS authentication with NPS for multifactor authentication
The article helps you integrate Network Policy Server (NPS) with Azure VPN Gateway RADIUS authentication to deliver multifactor authentication (MFA) for point-to-site (P2S) VPN connections.
Prerequisites
Microsoft Entra ID: In order to enable MFA, the users must be in Microsoft Entra ID, which must be synced from either the on-premises environment, or the cloud environment.
The user must have completed the autoenrollment process for MFA. For more information, see Set up my account for two-step verification.
If your MFA is text-based (SMS, mobile app verification code, etc.) and requires the user to enter a code or text in the VPN client UI, authentication won't succeed and isn't a supported scenario.
Route-based VPN gateway: You must already have a route-based VPN gateway. For steps to create a route-based VPN gateway, see Tutorial: Create and manage a VPN gateway.
NPS: You must already have installed the Network Policy Server and configured the VPN policy for RADIUS.
For steps to install the Network Policy Server, see Install the Network Policy Server (NPS).
For steps to create a VPN policy for RADIUS, see Create a VPN policy for RADIUS.
Create RADIUS client
- Create the RADIUS client by specifying the following settings:
- Friendly Name: Type any name.
- Address (IP or DNS): Use the value specified for your VPN gateway Gateway Subnet. For example, 10.1.255.0/27.
- Shared secret: Type any secret key, and remember it for later use.
- On the Advanced tab, set the vendor name to RADIUS Standard and make sure that the Additional Options check box isn't selected. Then, select OK.
- Go to Policies > Network Policies. Double-click Connections to Microsoft Routing and Remote Access server policy. Select Grant access, and then select OK.
Configure the VPN gateway
In the Azure portal, open your virtual network gateway (VPN gateway).
On the Overview page, verify that the Gateway type is set to VPN and that the VPN type is route-based.
In the left pane, expand Settings and select Point to site configuration > Configure now.
View the Point-to-site configuration page.
On the Point-to-site configuration page, configure the following settings:
- Address pool: This value specifies the client address pool from which the VPN clients receive an IP address when they connect to the VPN gateway. The address pool must be a private IP address range that doesn't overlap with the virtual network address range. For example, 172.16.201.0/24.
- Tunnel type: Select the tunnel type. For example, select IKEv2 and OpenVPN (SSL).
- Authentication type: Select RADIUS authentication.
- If you have an active-active VPN gateway, a third public IP address is required. You can create a new public IP address using the example value VNet1GWpip3.
- Primary Server IP address: Type the IP address of the Network Policy Server (NPS).
- Primary Server secret: Type the shared secret that you specified when you created the RADIUS client on the NPS.
At the top of the page, Save the configuration settings.
After the settings are saved, you can click Download VPN Client to download the VPN client configuration package and use the settings to configure the VPN client. For more information about P2S VPN client configuration, see the Point-to-site client configuration requirements table.
Integrate NPS with Microsoft Entra MFA
Use the following links to integrate your NPS infrastructure with Microsoft Entra multifactor authentication:
- How it works: Microsoft Entra multifactor authentication
- Integrate your existing NPS infrastructure with Microsoft Entra multifactor authentication
Next steps
For steps to configure your VPN client, see the Point-to-site client configuration requirements table.