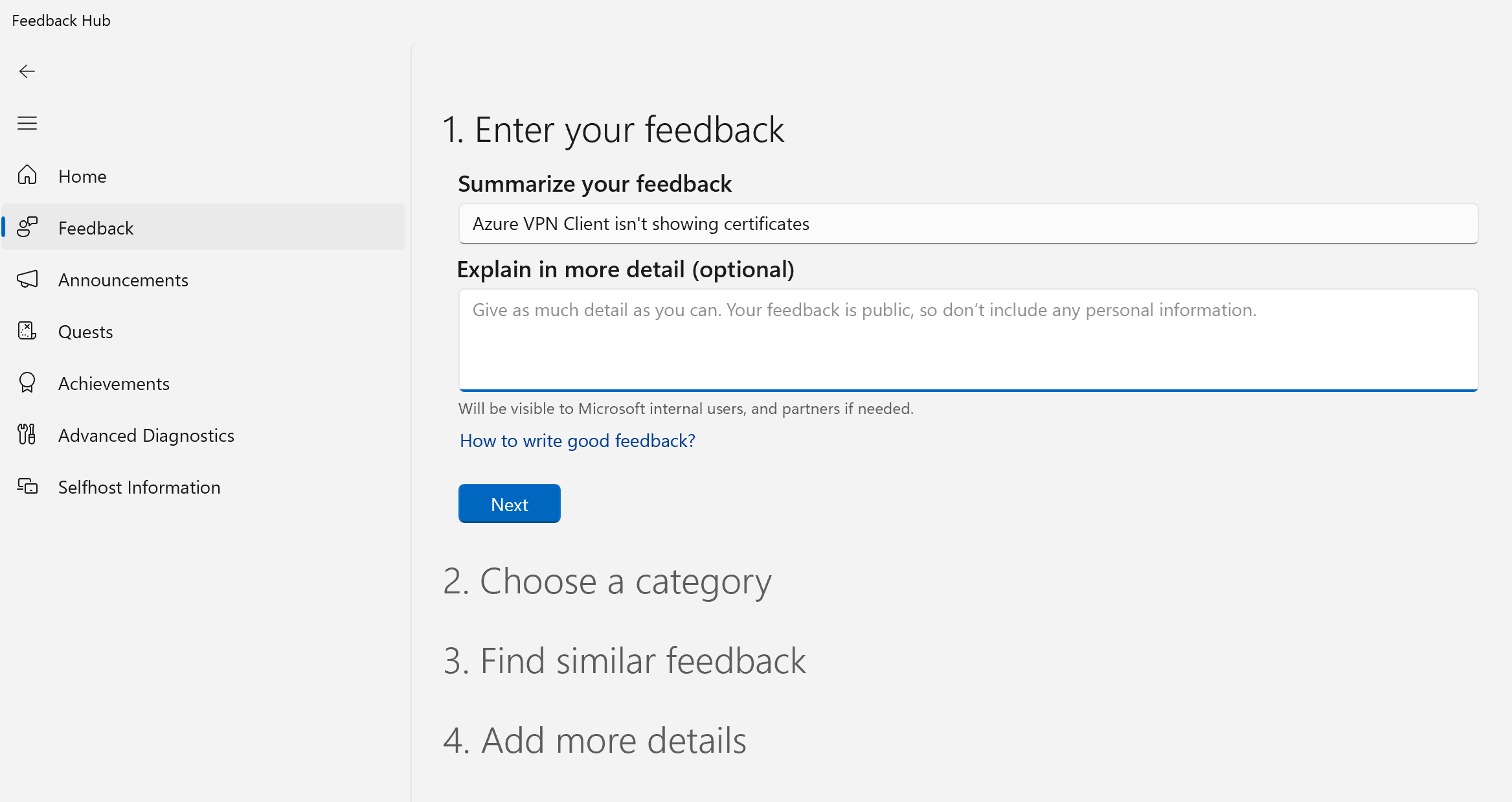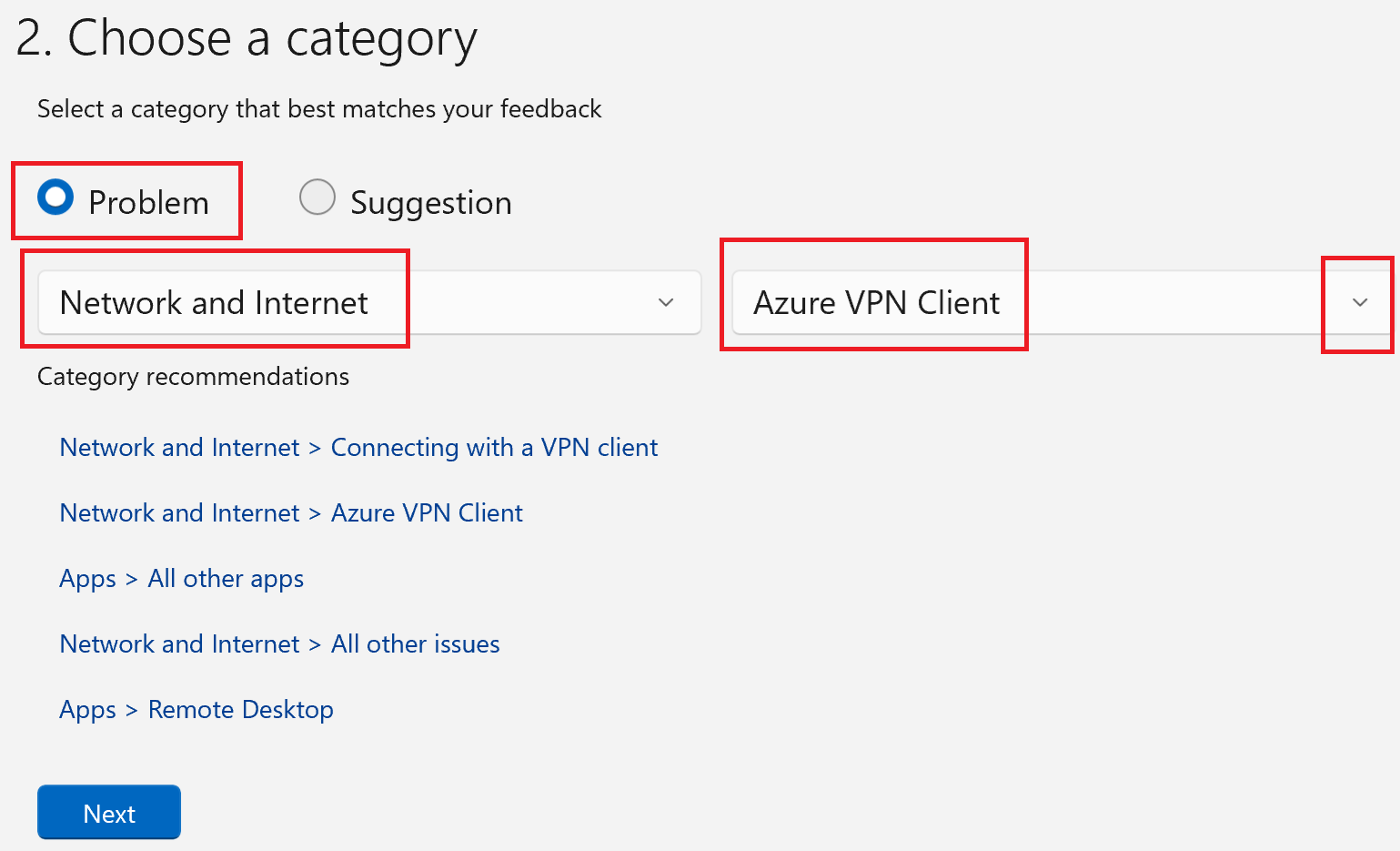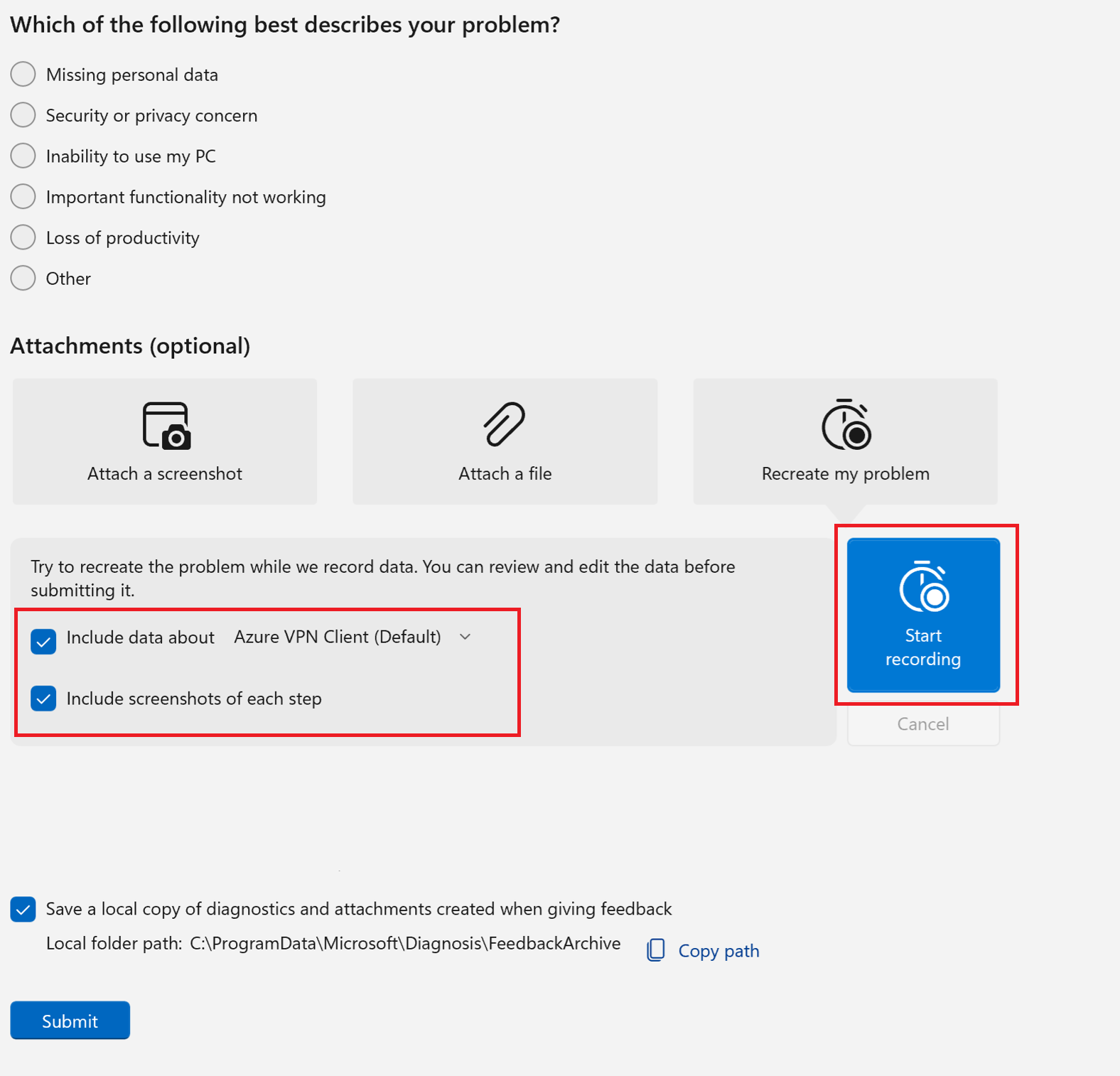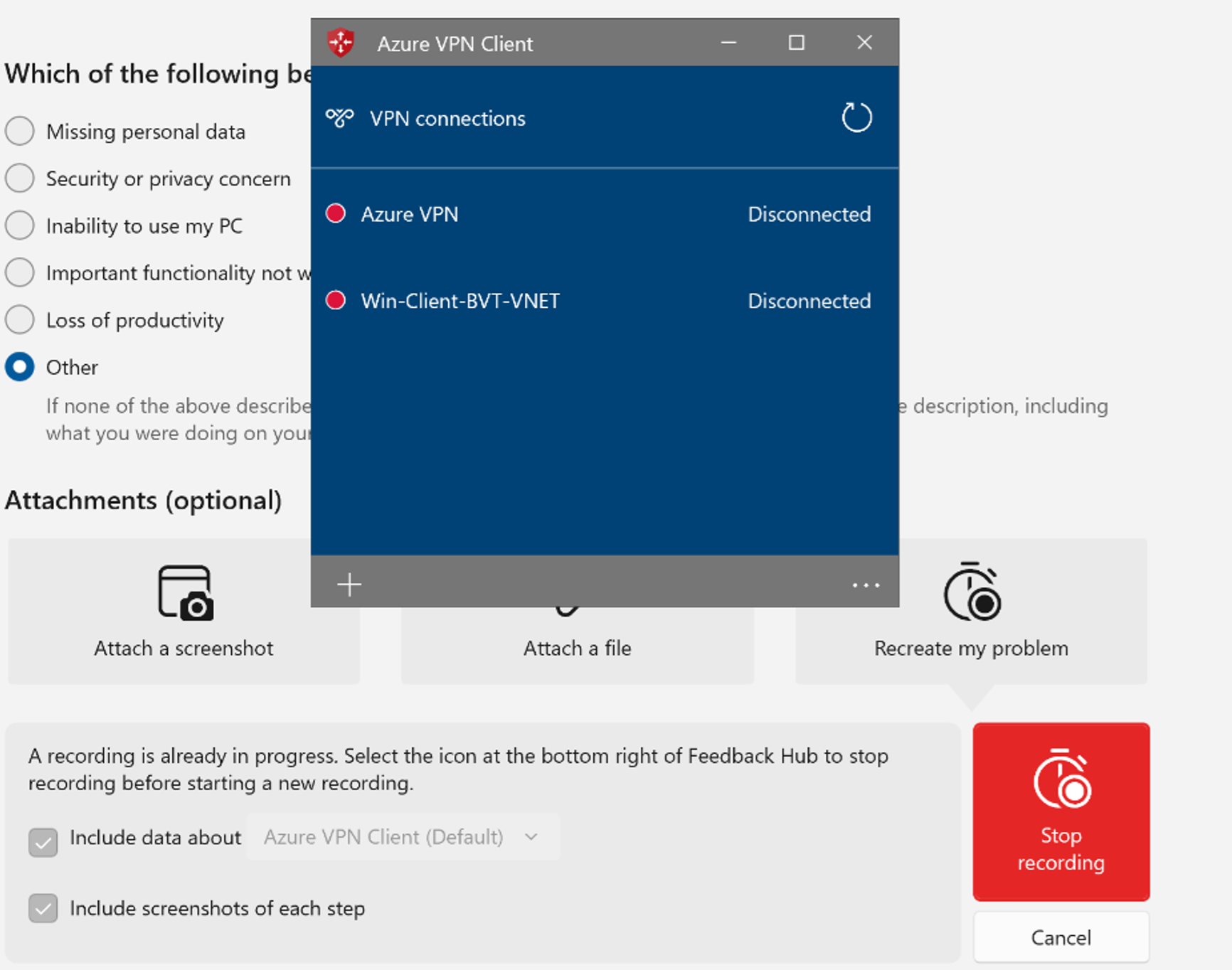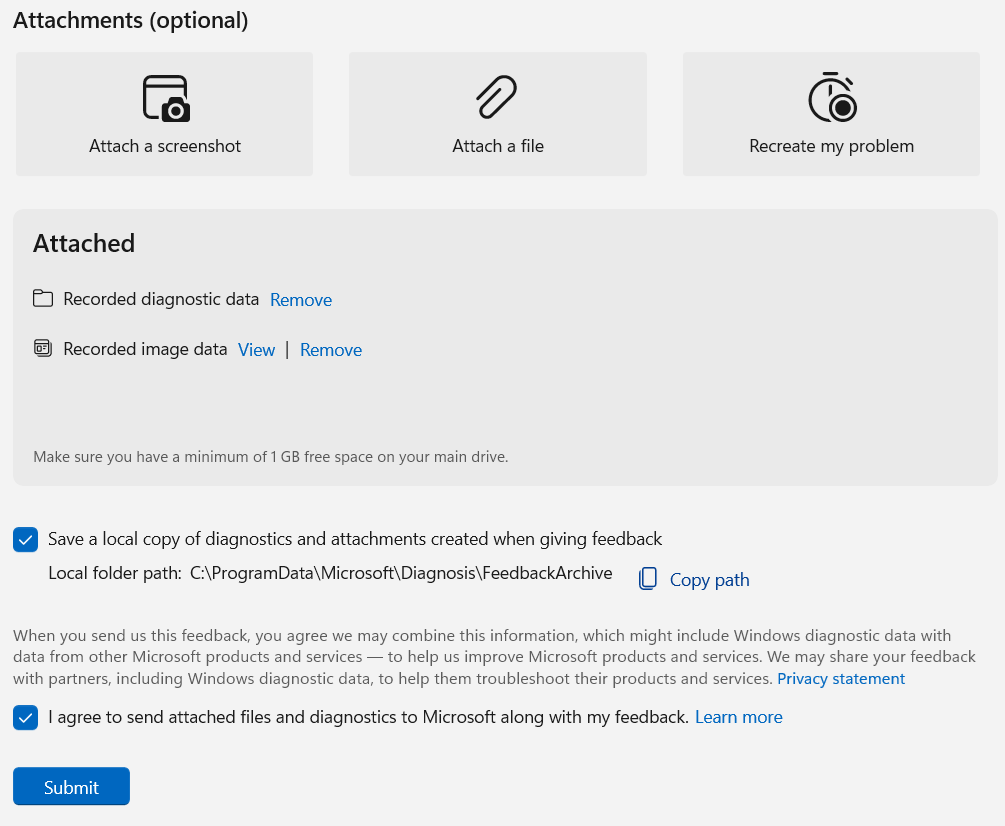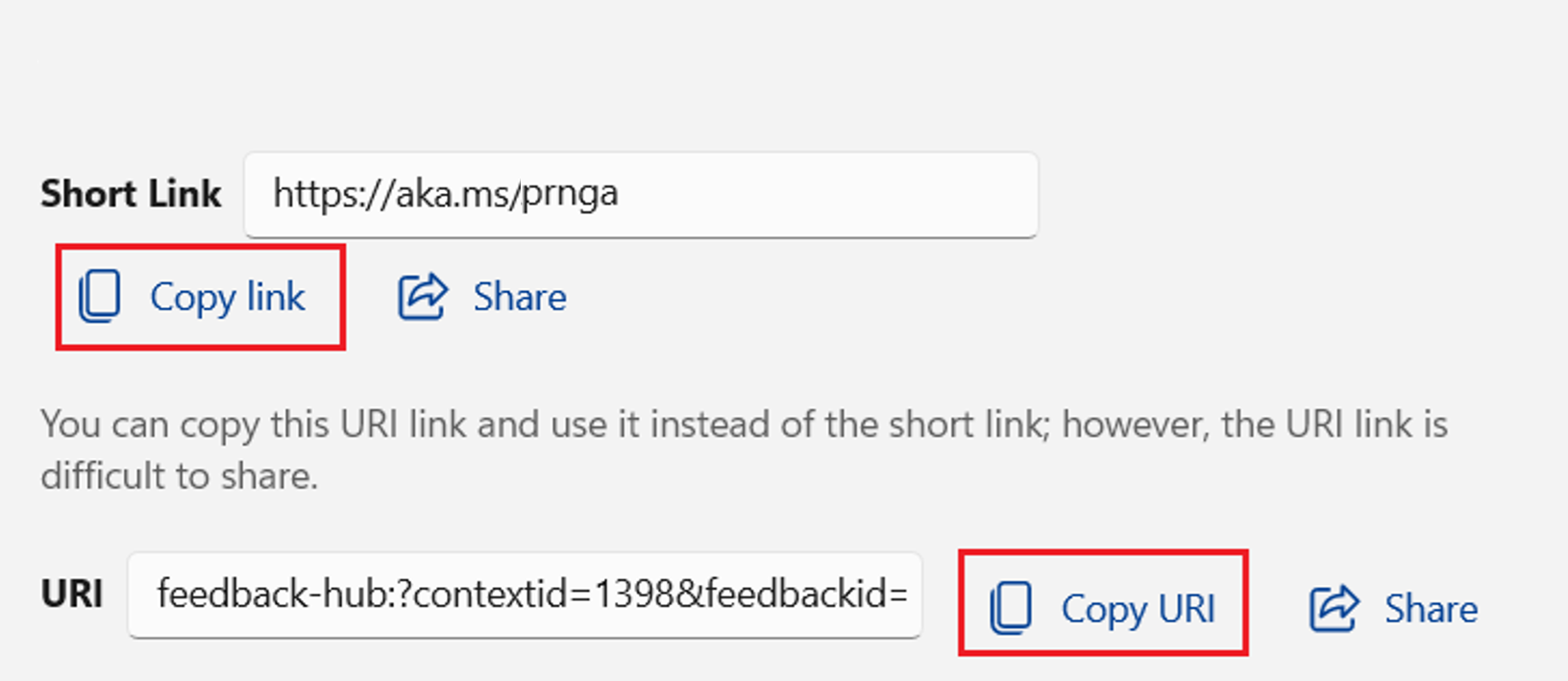Use Feedback Hub to report an Azure VPN Client problem
This article helps you report an Azure VPN Client problem or improve the Azure VPN Client experience using the FeedBack Hub app. Use the steps in this article to help collect logs, send files and screenshots, and review diagnostics. The steps in this article apply to the Windows 10 and Windows 11 operating systems and the Azure VPN Client.
The Feedback Hub app is automatically a part of Windows 10 and Windows 11. You don't need to download it separately. The screenshots shown in this article might be slightly different, depending on the version of Feedback Hub. For more information about FeedBack Hub, see Send feedback to Microsoft with the Feedback Hub app.
Open Feedback Hub
- To open the Feedback Hub app, on your Windows computer, press the Windows logo key + F, or select Start on your Windows 10 or Windows 11 computer and type Feedback Hub.
- Sign in. Signing in is the only way to track your feedback and get the full experience of the Feedback Hub.
- On the left side of the page, make sure you are on Feedback.
Enter your feedback
Summarize your feedback. The Summarize your feedback box is used as a title for your feedback. Make your title concise and descriptive. This helps the search function locate similar problems and also helps others find and upvote your feedback.
In the Explain in more detail box you can give us more specific information, like how you encountered the problem. This field is public, so be sure not to include personal information.
Select Next to advance to Choose a category.
Choose a category
Under Choose a category, select whether this is a Problem or a Suggestion.
Choose the following category settings. There are multiple options available in the dropdown. Make sure to select Azure VPN Client. This ensures that log files are sent to the correct destination.
Problem -> Network and Internet -> Azure VPN Client.
Select Next to advance to Find similar feedback.
Find similar feedback
In the Find similar feedback section, look for bugs with similar feedback to see if anything matches the issue you're having.
- If you see feedback that's similar or the same as the issue you're experiencing, select this option.
- If you don't see anything or are unsure of what to select, select New feedback and Make a new bug.
Select Next to advance to the Add more details section.
Add more details
In this section, you add diagnostic and other details.
- If your feedback is a Suggestion, the app takes you directly to the Attachments (optional) section.
- If your feedback is a Problem and you feel the problem merits more urgent attention, you can specify this problem as a high priority or blocking issue.
In the Attachments (optional) section, you should supply as much comprehensive information as possible. If a screen doesn't look right, attach a screenshot. If you're reporting a problem other than a screen issue, it's best to follow the steps in Recreate my problem.
Attach a screenshot
If you're reporting an issue with the way a screen appears, submit a screenshot.
- Select Choose a screenshot to add an image.
- You can either create a new screenshot, or select one you previously created.
Recreate my problem
The Recreate my problem option provides us with crucial information. This option has you recreate the problem while recording data. You can review and edit the data before you submit the problem.
To use this option, first select the following items:
- Include data about Azure VPN Client (Default)
- Include screenshots of each step
Press the Start recording button.
Reproduce the issue you're experiencing with the Azure VPN Client.
Once you reproduce the issue, press Stop recording.
Submit the problem
Review the files listed in the Attached section. You can view images by selecting View.
If everything is correct, select Save a local copy of diagnostics and I agree to send attached files.
Select Submit.
The Thank you for your feedback! message appears at the end of the collection process.
View your feedback
You can view your feedback in Feedback Hub.
- Open Feedback Hub.
- In the left pane, select Feedback. Then, select My feedback
Feedback Hub and Azure Support tickets
If you need immediate attention for your issue, open an Azure Support ticket and share the Feedback Hub identification information. To find the Feedback Hub item identifiers:
Open Feedback Hub.
In the left pane, select Feedback. Then, select My feedback.
Locate and select the Problem to view more details and access the identifier for your collection logs.
Select Share to see the identifier associated with the generated logs.
Select Other sharing option to access the URI associated with the diagnostic logs that were sent to Microsoft.
Copy the Short Link and the URI.
Report the Short Link and URI to the Microsoft Azure ticket to associate the diagnostic logs to your support case.
Next steps
For more information about FeedBack Hub, see Send feedback to Microsoft with the Feedback Hub app.