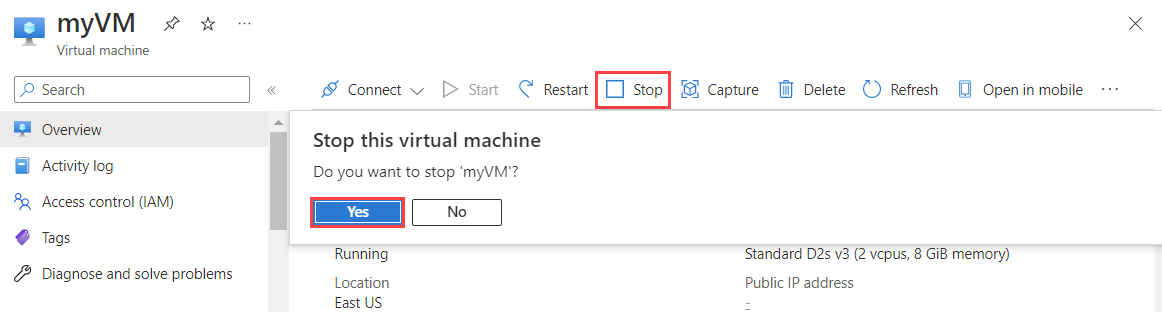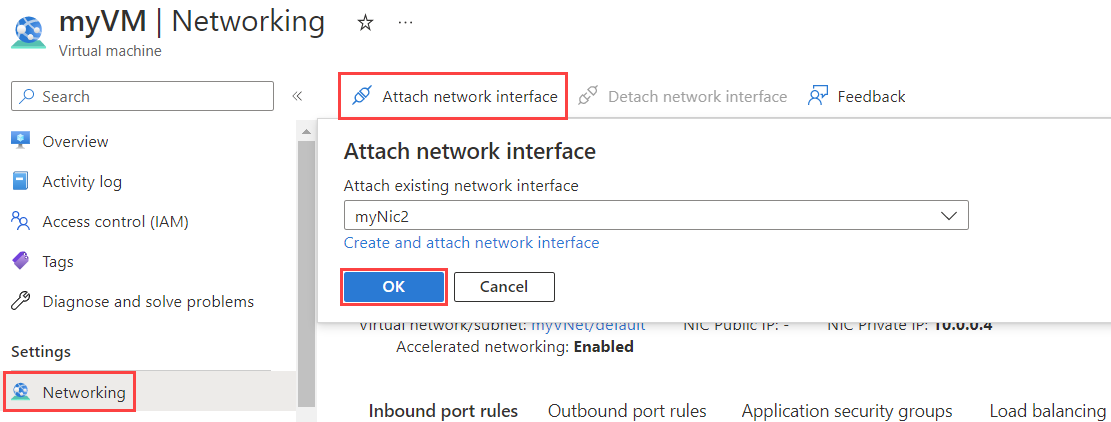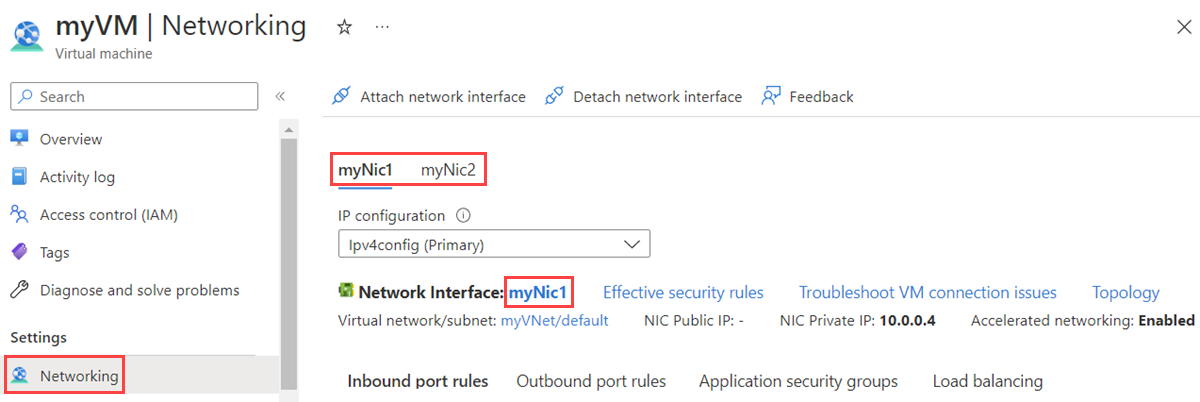Learn how to add an existing network interface when you create an Azure virtual machine (VM). Also learn how to add or remove network interfaces from an existing VM in the stopped (deallocated) state. A network interface enables an Azure VM to communicate with internet, Azure, and on-premises resources. A VM has one or more network interfaces.
If you need to add, change, or remove IP addresses for a network interface, see Configure IP addresses for an Azure network interface. To manage network interfaces, see Create, change, or delete a network interface.