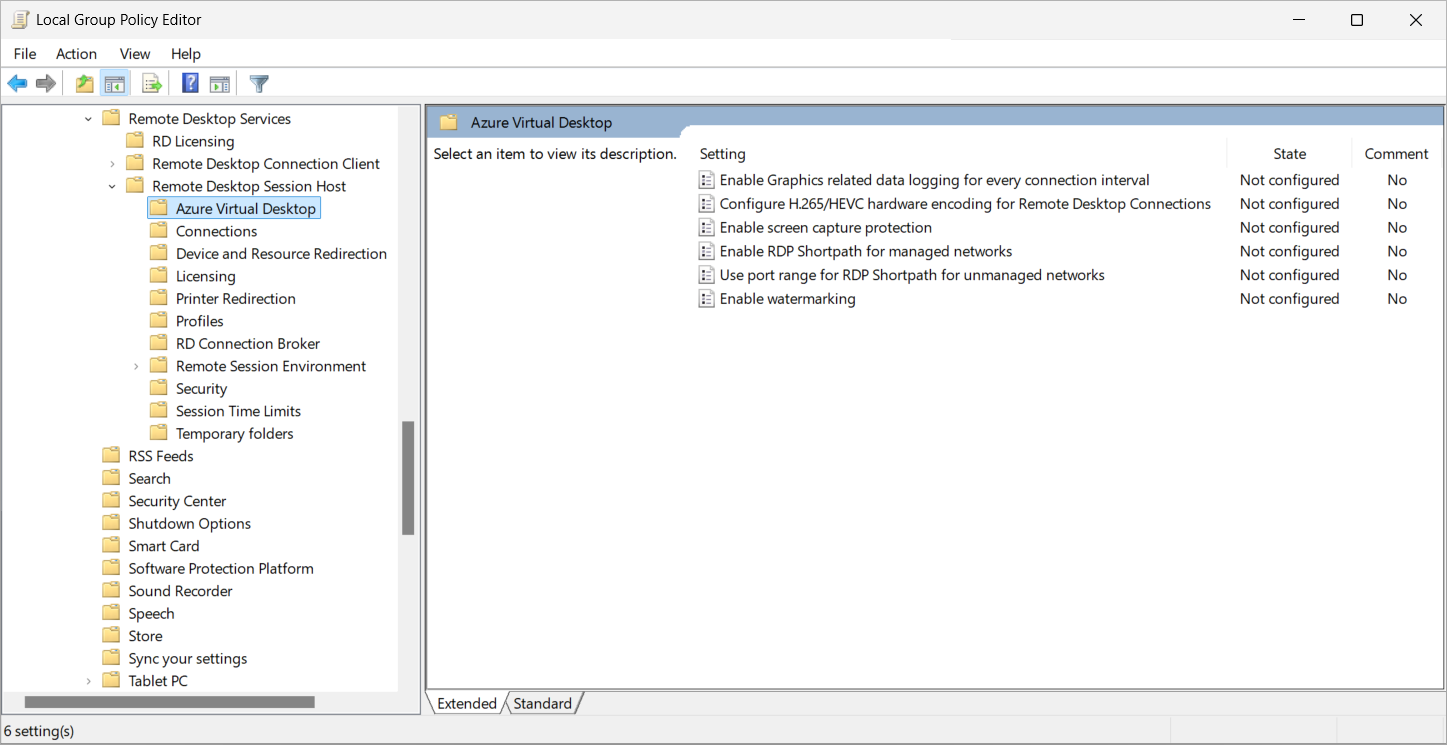Add the administrative template for Azure Virtual Desktop to Group Policy
We've created an administrative template for Azure Virtual Desktop to configure some features of Azure Virtual Desktop. The template is available for:
Microsoft Intune, which enables you to centrally configure session hosts that are enrolled in Intune and joined to Microsoft Entra ID or Microsoft Entra hybrid joined. The administrative template is available in the Intune settings catalog without any further configuration.
Group Policy with Active Directory (AD), which enables you to centrally configure session hosts that are joined to an AD domain.
Group Policy locally on each session host, but we don't recommend this to manage session hosts at scale.
You can configure the following features with the administrative template:
- Graphics related data logging
- RDP Shortpath for managed networks
- Screen capture protection
- Watermarking
- High Efficiency Video Coding (H.265) hardware acceleration
Prerequisites
Before you can configure the template settings, you need to meet the following prerequisites. Select a tab for your scenario.
For Group Policy in an Active Directory (AD) domain, you need the following permission:
- A member of the Domain Admins security group.
Add the administrative template to Group Policy
To add the administrative template to Group Policy, select a tab for your scenario and follow these steps.
Download the latest Azure Virtual Desktop administrative template files and extract the contents of the
.cabfile and.ziparchive.On your domain controllers, copy and paste the following files to the relevant location, depending if you store Group Policy templates in the local
PolicyDefinitionsfolder or the Group Policy Central Store. Replacecontoso.comwith your domain name, anden-USif you're using a different language.Filename:
terminalserver-avd.admx- Local location:
C:\Windows\PolicyDefinitions\ - Central Store:
\\contoso.com\SYSVOL\contoso.com\Policies\PolicyDefinitions
- Local location:
Filename:
en-US\terminalserver-avd.adml- Local location:
C:\Windows\PolicyDefinitions\en-US\ - Central Store:
\\contoso.com\SYSVOL\contoso.com\Policies\PolicyDefinitions\en-US
- Local location:
On a device you use to manage Group Policy, open the Group Policy Management Console (GPMC) and create or edit a policy that targets your session hosts.
To verify that the Azure Virtual Desktop administrative template is available, browse to Computer Configuration > Policies > Administrative Templates > Windows Components > Remote Desktop Services > Remote Desktop Session Host > Azure Virtual Desktop. You should see policy settings for Azure Virtual Desktop available for you to configure, as shown in the following screenshot:
Refer to the feature you want to configure for detailed instructions on how to configure the settings:
Related content
Learn how to use the administrative template with the following features: