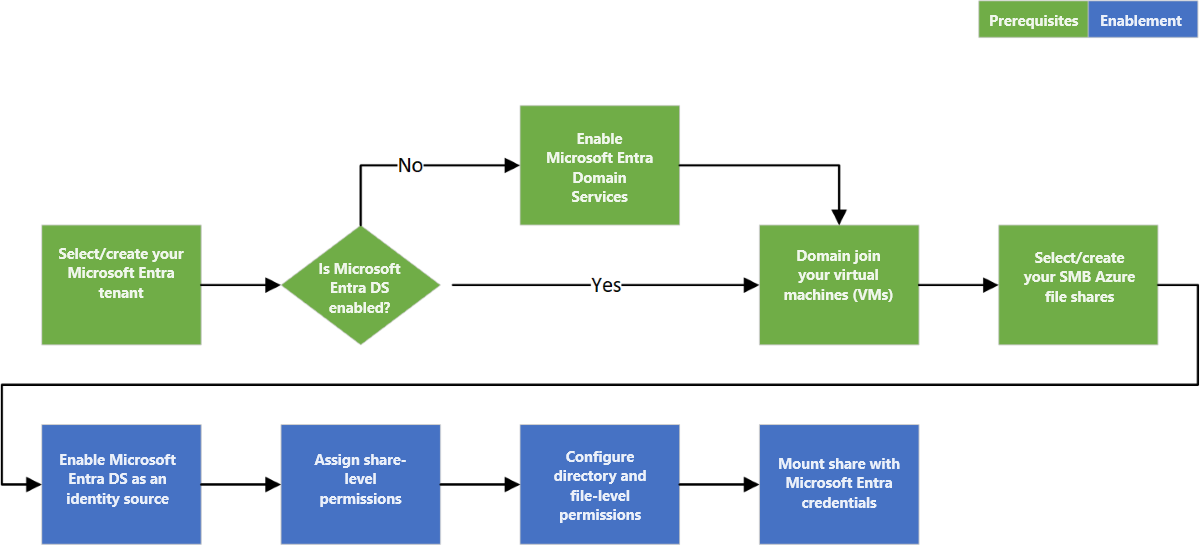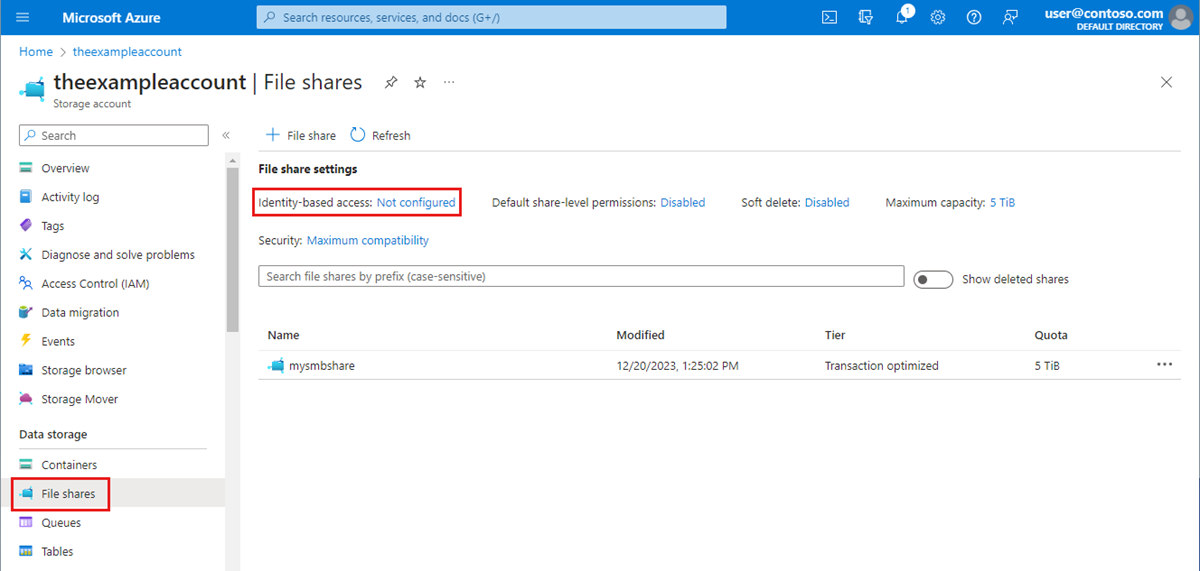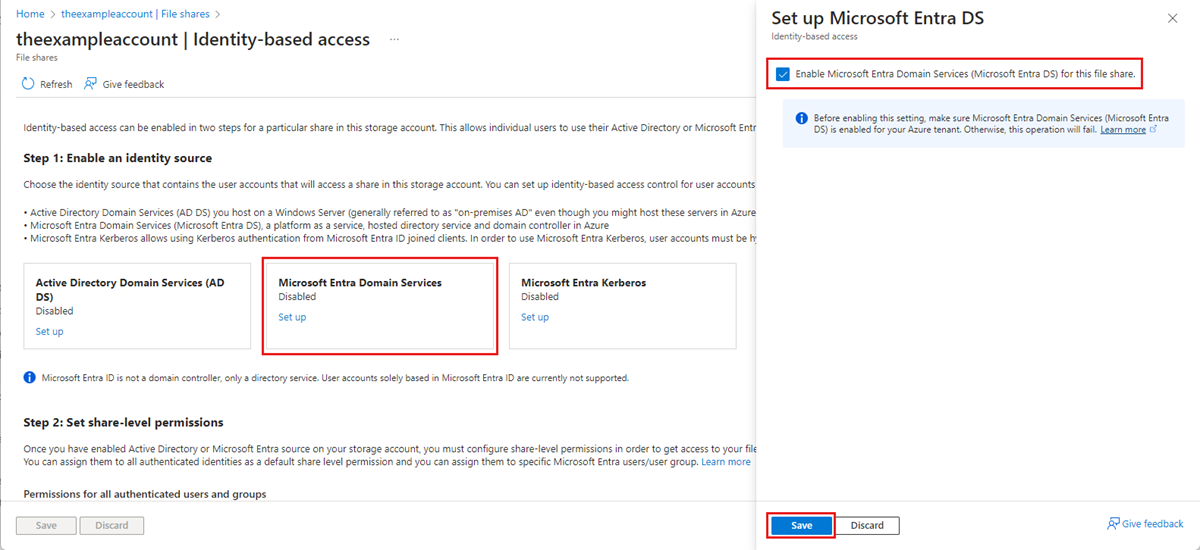Enable Microsoft Entra Domain Services authentication on Azure Files
Azure Files supports identity-based authentication for Windows file shares over Server Message Block (SMB) using the Kerberos authentication protocol through the following methods:
- On-premises Active Directory Domain Services (AD DS)
- Microsoft Entra Domain Services
- Microsoft Entra Kerberos for hybrid user identities
This article focuses on enabling Microsoft Entra Domain Services (formerly Azure Active Directory Domain Services) for identity-based authentication with Azure file shares. In this authentication scenario, Microsoft Entra credentials and Microsoft Entra Domain Services credentials are the same and can be used interchangeably.
We strongly recommend that you review the How it works section to select the right AD source for your storage account. The setup is different depending on the AD source you choose.
If you're new to Azure Files, we recommend reading our planning guide before reading this article.
Note
Azure Files supports Kerberos authentication with Microsoft Entra Domain Services with RC4-HMAC and AES-256 encryption. We recommend using AES-256.
Azure Files supports authentication for Microsoft Entra Domain Services with full or partial (scoped) synchronization with Microsoft Entra ID. For environments with scoped synchronization present, administrators should be aware that Azure Files only honors Azure RBAC role assignments granted to principals that are synchronized. Role assignments granted to identities not synchronized from Microsoft Entra ID to Microsoft Entra Domain Services will be ignored by the Azure Files service.
Applies to
| File share type | SMB | NFS |
|---|---|---|
| Standard file shares (GPv2), LRS/ZRS | ||
| Standard file shares (GPv2), GRS/GZRS | ||
| Premium file shares (FileStorage), LRS/ZRS |
Prerequisites
Before you enable Microsoft Entra Domain Services over SMB for Azure file shares, make sure you've completed the following prerequisites:
Select or create a Microsoft Entra tenant.
You can use a new or existing tenant. The tenant and the file share that you want to access must be associated with the same subscription.
To create a new Microsoft Entra tenant, you can Add a Microsoft Entra tenant and a Microsoft Entra subscription. If you have an existing Microsoft Entra tenant but want to create a new tenant for use with Azure file shares, see Create a Microsoft Entra tenant.
Enable Microsoft Entra Domain Services on the Microsoft Entra tenant.
To support authentication with Microsoft Entra credentials, you must enable Microsoft Entra Domain Services for your Microsoft Entra tenant. If you aren't the administrator of the Microsoft Entra tenant, contact the administrator and follow the step-by-step guidance to Enable Microsoft Entra Domain Services using the Azure portal.
It typically takes about 15 minutes for a Microsoft Entra Domain Services deployment to complete. Verify that the health status of Microsoft Entra Domain Services shows Running, with password hash synchronization enabled, before proceeding to the next step.
Domain-join an Azure VM with Microsoft Entra Domain Services.
To access an Azure file share by using Microsoft Entra credentials from a VM, your VM must be domain-joined to Microsoft Entra Domain Services. For more information about how to domain-join a VM, see Join a Windows Server virtual machine to a managed domain. Microsoft Entra Domain Services authentication over SMB with Azure file shares is supported only on Azure VMs running on OS versions above Windows 7 or Windows Server 2008 R2.
Note
Non-domain-joined VMs can access Azure file shares using Microsoft Entra Domain Services authentication only if the VM has unimpeded network connectivity to the domain controllers for Microsoft Entra Domain Services. Usually this requires either site-to-site or point-to-site VPN.
Select or create an Azure file share.
Select a new or existing file share that's associated with the same subscription as your Microsoft Entra tenant. For information about creating a new file share, see Create a file share in Azure Files. For optimal performance, we recommend that your file share be in the same region as the VM from which you plan to access the share.
Verify Azure Files connectivity by mounting Azure file shares using your storage account key.
To verify that your VM and file share are properly configured, try mounting the file share using your storage account key. For more information, see Mount an Azure file share and access the share in Windows.
Regional availability
Azure Files authentication with Microsoft Entra Domain Services is available in all Azure Public, Gov, and China regions.
Overview of the workflow
The following diagram illustrates the end-to-end workflow for enabling Microsoft Entra Domain Services authentication over SMB for Azure Files.
Enable Microsoft Entra Domain Services authentication for your account
To enable Microsoft Entra Domain Services authentication over SMB for Azure Files, you can set a property on storage accounts by using the Azure portal, Azure PowerShell, or Azure CLI. Setting this property implicitly "domain joins" the storage account with the associated Microsoft Entra Domain Services deployment. Microsoft Entra Domain Services authentication over SMB is then enabled for all new and existing file shares in the storage account.
Keep in mind that you can enable Microsoft Entra Domain Services authentication over SMB only after you've successfully deployed Microsoft Entra Domain Services to your Microsoft Entra tenant. For more information, see the prerequisites.
To enable Microsoft Entra Domain Services authentication over SMB with the Azure portal, follow these steps:
In the Azure portal, go to your existing storage account, or create a storage account.
Select Data storage > File shares.
In the File share settings section, select Identity-based access: Not configured.
Under Microsoft Entra Domain Services select Set up, then enable the feature by ticking the checkbox.
Select Save.
Recommended: Use AES-256 encryption
By default, Microsoft Entra Domain Services authentication uses Kerberos RC4 encryption. We recommend configuring it to use Kerberos AES-256 encryption instead by following these instructions.
The action requires running an operation on the Active Directory domain that's managed by Microsoft Entra Domain Services to reach a domain controller to request a property change to the domain object. The cmdlets below are Windows Server Active Directory PowerShell cmdlets, not Azure PowerShell cmdlets. Because of this, these PowerShell commands must be run from a client machine that's domain-joined to the Microsoft Entra Domain Services domain.
Important
The Windows Server Active Directory PowerShell cmdlets in this section must be run in Windows PowerShell 5.1 from a client machine that's domain-joined to the Microsoft Entra Domain Services domain. PowerShell 7.x and Azure Cloud Shell won't work in this scenario.
Log into the domain-joined client machine as a Microsoft Entra Domain Services user with the required permissions. You must have write access to the msDS-SupportedEncryptionTypes attribute of the domain object. Typically, members of the AAD DC Administrators group will have the necessary permissions. Open a normal (non-elevated) PowerShell session and execute the following commands.
# 1. Find the service account in your managed domain that represents the storage account.
$storageAccountName= “<InsertStorageAccountNameHere>”
$searchFilter = "Name -like '*{0}*'" -f $storageAccountName
$userObject = Get-ADUser -filter $searchFilter
if ($userObject -eq $null)
{
Write-Error "Cannot find AD object for storage account:$storageAccountName" -ErrorAction Stop
}
# 2. Set the KerberosEncryptionType of the object
Set-ADUser $userObject -KerberosEncryptionType AES256
# 3. Validate that the object now has the expected (AES256) encryption type.
Get-ADUser $userObject -properties KerberosEncryptionType
Important
If you were previously using RC4 encryption and update the storage account to use AES-256, you should run klist purge on the client and then remount the file share to get new Kerberos tickets with AES-256.
Next step
- To grant users access to your file share, follow the instructions in Assign share-level permissions.