Define storage task conditions and operations
You can use a visual editor to define the conditions and operations of a storage task.
Important
Azure Storage Actions is currently in PREVIEW and is available these regions. See the Supplemental Terms of Use for Microsoft Azure Previews for legal terms that apply to Azure features that are in beta, preview, or otherwise not yet released into general availability.
An operation is an action taken on each object that meets the conditions defined in the task. A condition contains one or more conditional clauses. Each clause defines the relationship between a property and a value. To execute an operation defined in the storage task, the terms of that relationship must be met by each object.
Open the conditions editor
Navigate to the storage task in the Azure portal and then under Storage task management, select Conditions.
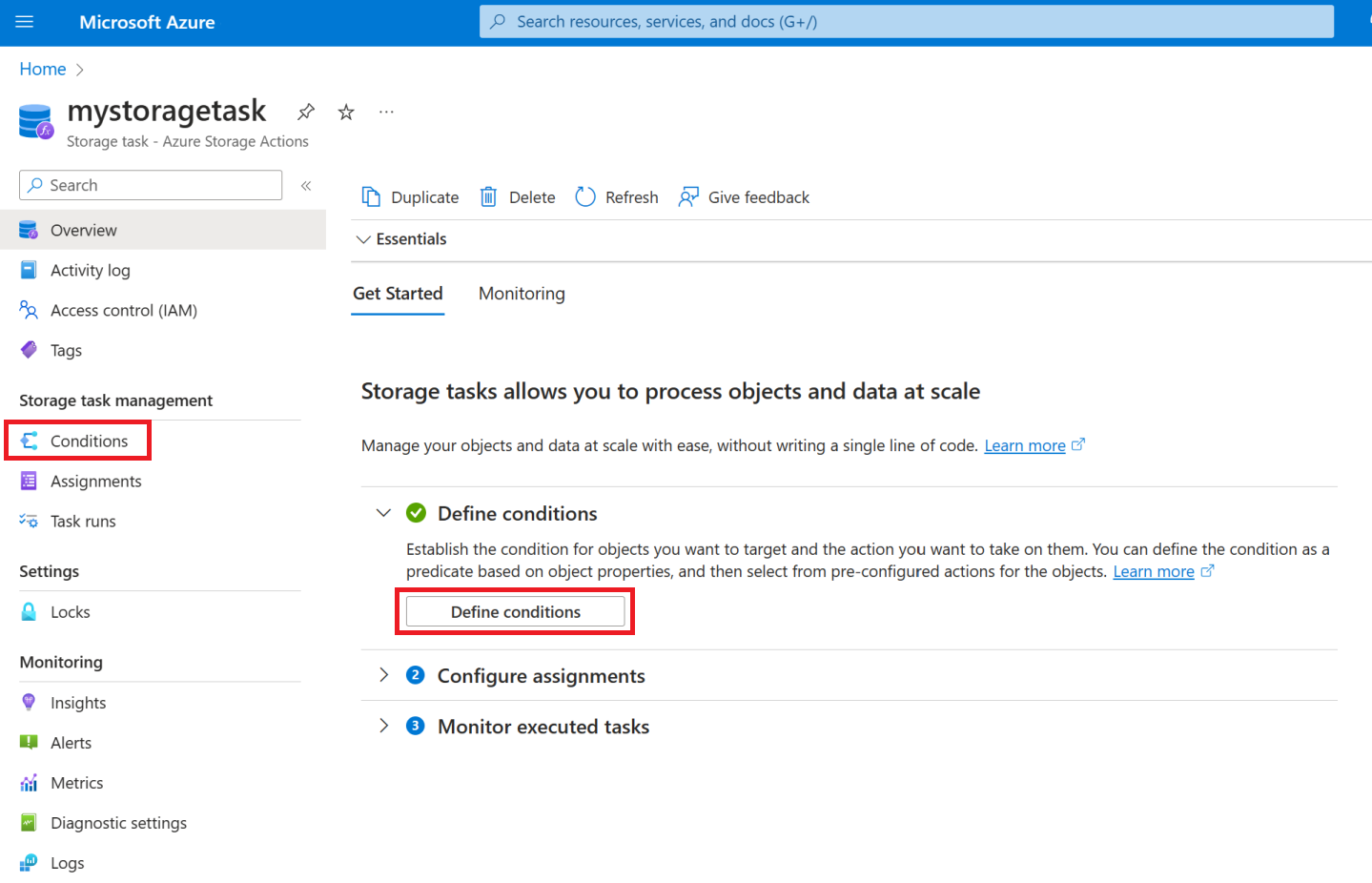
The Visual builder tab of the Conditions pane appears.
Define conditions
Define a condition by adding clauses. A clause defines the relationship between a property and a value. To execute an operation defined in the storage task, the terms of that relationship must be met by each object.
Add and remove clauses
To add a clause, select Add new clause, and to remove a clause, select the delete icon(![]() ) that appears next to it.
) that appears next to it.
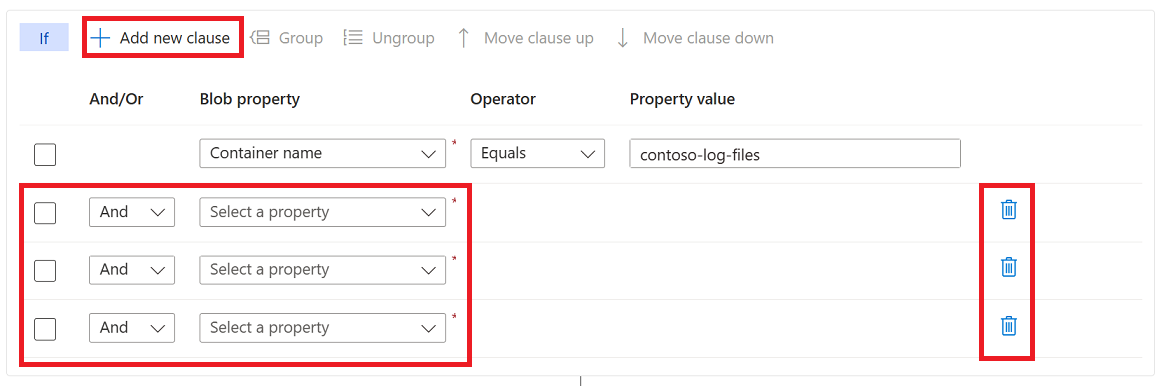
Specify the terms of a clause
To define a clause, choose a property, specify a value for that property, and then choose an operator that relates them together.
Choose a property
In the Blob property drop-down list, choose a property. See Supported blob properties.
The following example selects the Blob name property.
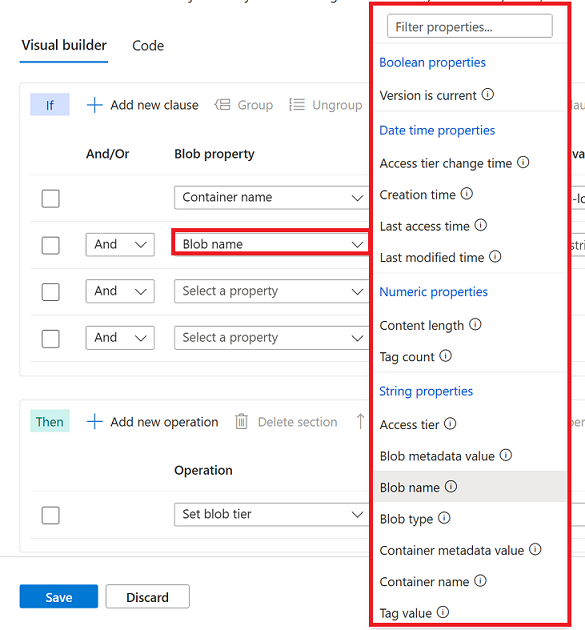
Choose a value and operator
In the Property value box, enter a value and in the Operator drop-down list, choose an operator. See Supported Operators.
The following example specifies a value of .log along with the Ends with operator. This condition allows the operation defined in this storage task to execute only on blobs that have a .log file extension.
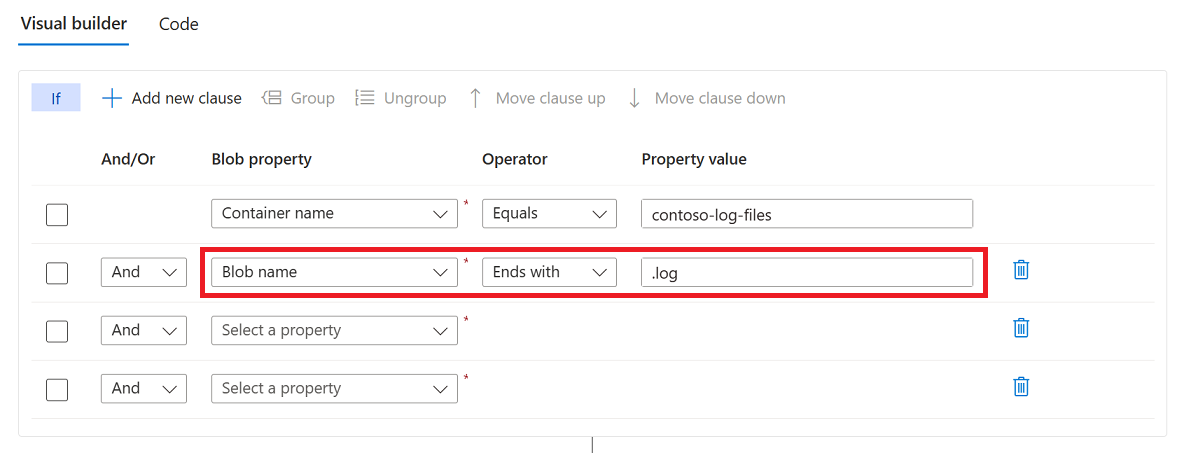
Use a wildcard in string values
You can use the * and ? wildcard characters in the value of a string property. The * character represents zero or more characters while a ? character represents exactly one character.
For example, if you want your clause to evaluate to true only for blobs that are Word documents, you would use the string *.docx. However, if you want only documents are named with a single character such as 1.docx or 2.docx, then you would use the string ?.docx.
You can use the * or ? anywhere in a string. You can escape these characters by adding a \ just before the character.
Reference a value from object metadata
Clauses that include a date and time property can reference a value from the metadata of a container or an index tag of a blob. These values are obtained dynamically at runtime when the task executes.
In your storage account, you can add a key to the metadata of a container or to the index tags of a blob. The value of that key must be a ISO 8601-formatted time interval. For example, you might add a key named retainfor along with a string value of PT5M which represents an interval of five minutes.
To reference a key, select the Edit link that appears in the Property value column. Then, in the Select a value dialog box, select Container metadata or Blob Index tags.
The following example adds the Creation time property, the Earlier than operator, and references a key named retainFor in the index tags of each blob that is evaluated.
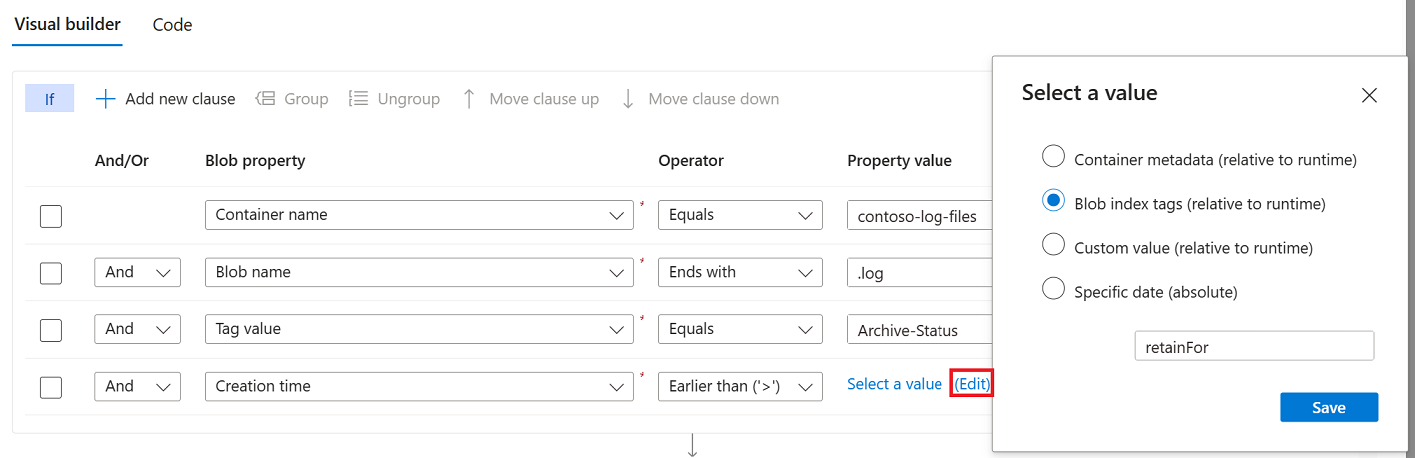
This condition tests whether a blob was created earlier than a certain time duration relative to now (the current date and time). For example, if the value retrieved from the retainFor tag is five minutes, then this condition checks if the blob was created more than 5 minutes ago.
Note
In the Code tab, you'll see the logic of this example represented in a slightly different way. The generated code tests whether the current time is greater than creation time plus the time interval. Both representations yield the same result.
If the key is not present for an evaluated object, then the condition evaluates to false. If the key value is a string that does not conform to the ISO 8601 standard, then an error is reported in the execution report.
Apply And / Or to a clause
You add And or Or to a clause. Specify And if you want to target objects that meet the criteria in both the current clause and the previous clause of the condition. Specify Or to target objects that meet the criterion in either the current clause or the previous clause.
The following example shows clauses that use And. In this example, the storage task targets objects that have a .log extension and which have a tag named Archive-Status set to Ready.
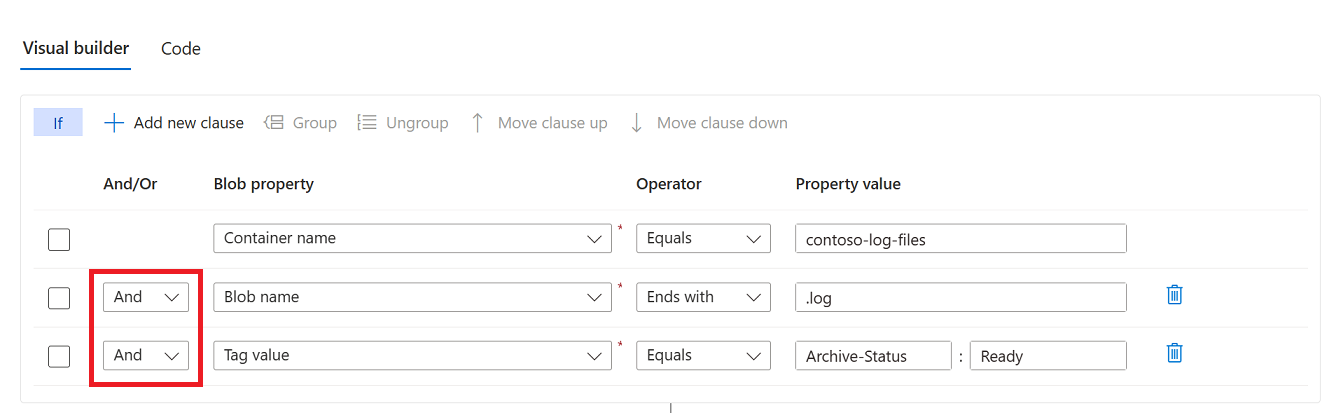
Change the order of clauses
You can arrange clauses in an order that you believe will improve the performance of a task run. For example, instead of first testing all blobs in an account against a name filter, you might elevate a clause that targets a specific container. That small adjustment can prevent the task from performing unnecessary evaluations.
First, select the clause. Then, select Move clause up or Move clause down to change its position in the list.
The following example shows the result of selecting a clause and then selecting Move clause up.
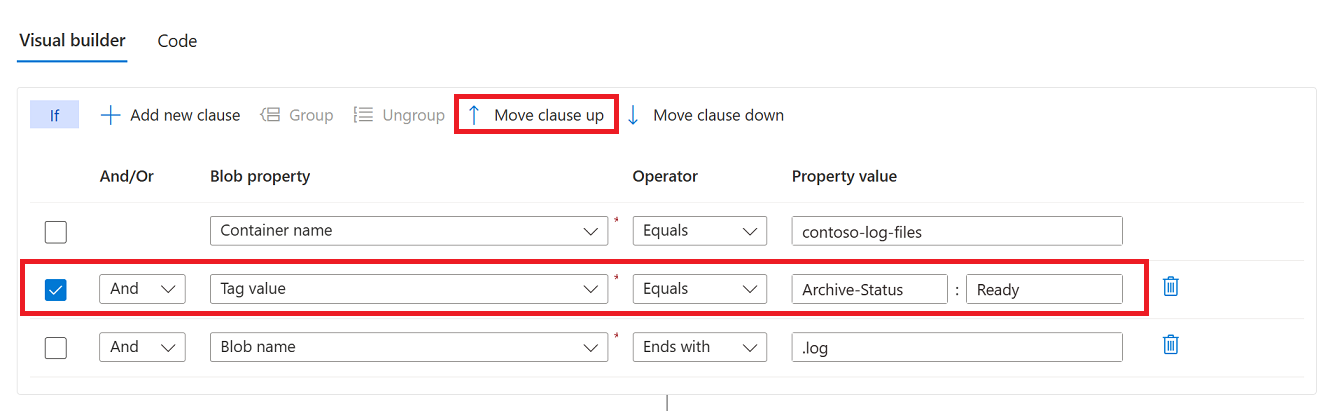
Group and ungroup clauses
Grouped clauses operate as a single unit separate from the rest of the clauses. Grouping clauses is similar to putting parentheses around a mathematical equation or logic expression. The And or Or operator for the first clause in the group applies to the whole group.
Select the checkbox that appears next to each clause you want to group together. Then, select Group.
The following example shows two conditions grouped together. In this example, the operation executes if a blob has the .log extension and either a tag named Archive-Status is set to the value of Ready or the file has not been accessed in 120 days.
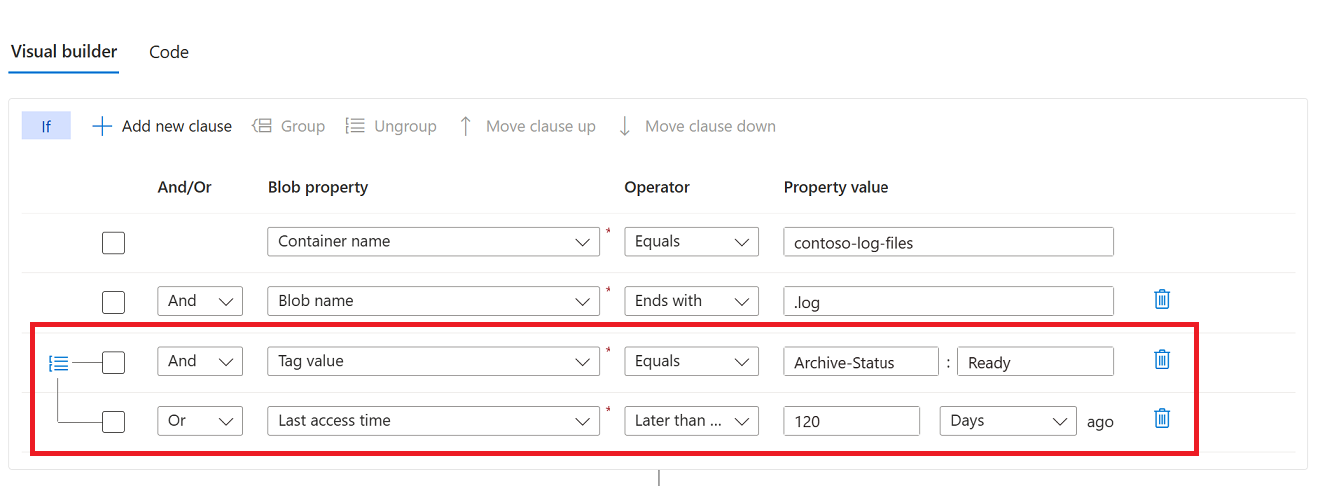
To ungroup clauses, select the ungroup icon (![]() ) or select each clause in the group, and select Ungroup.
) or select each clause in the group, and select Ungroup.
Preview the effect of conditions
You can view a list of blobs that would be impacted by the conditions that you've defined. In the conditions editor, select Preview conditions.
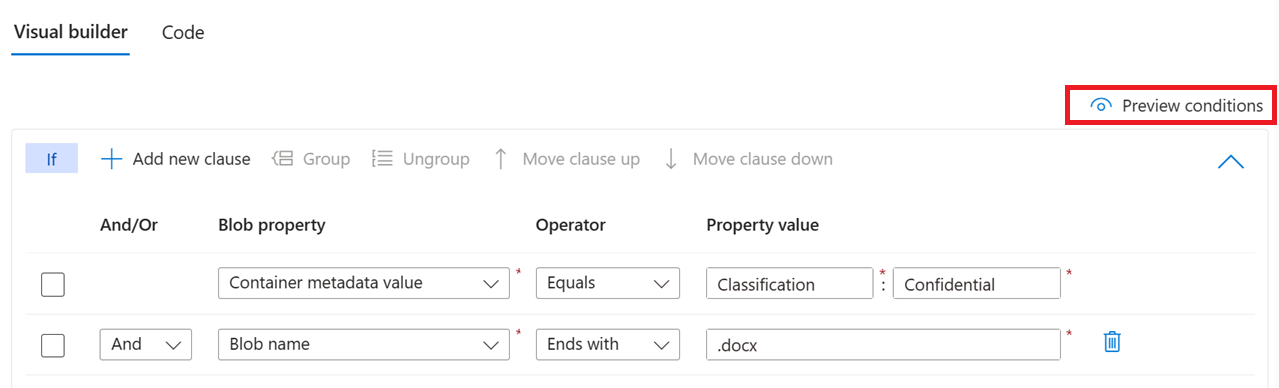
In the Preview Conditions, you can specify a target subscription, storage account and container. Because a preview can only show up to 5000 blobs, you can also specify a prefix to narrow the list.
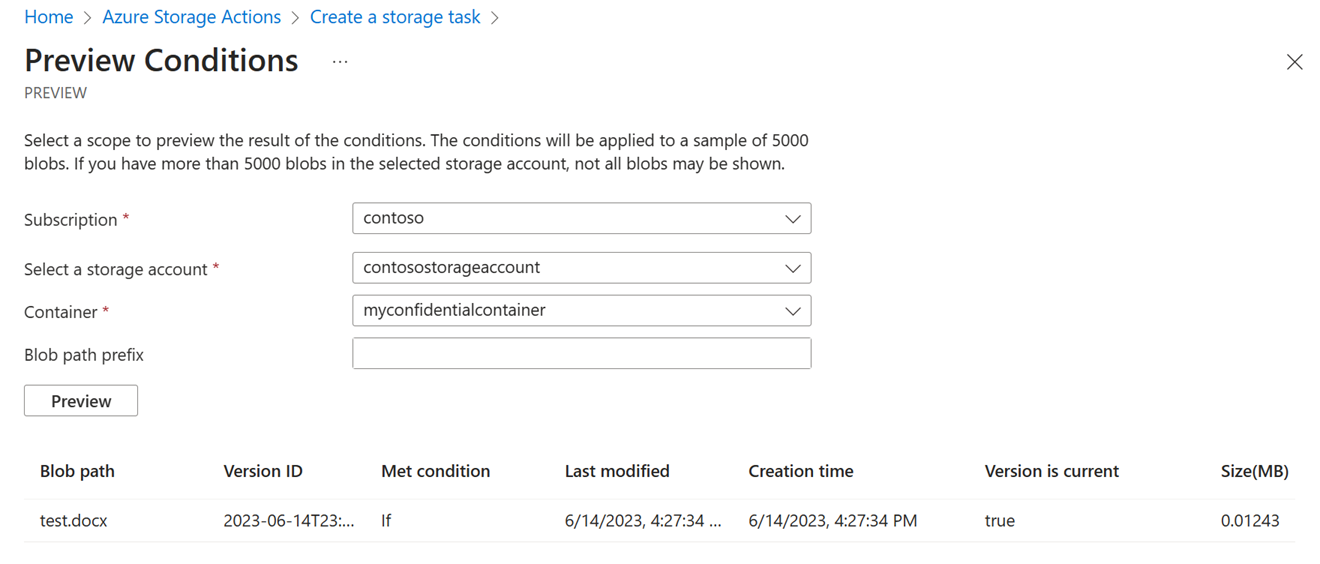
Define operations
An operation is an action taken on each object that meets the conditions defined in the task.
Add and remove operations
To add an operation, select Add new operation, and to remove an operation, select the delete icon(![]() ) that appears next to it.
) that appears next to it.
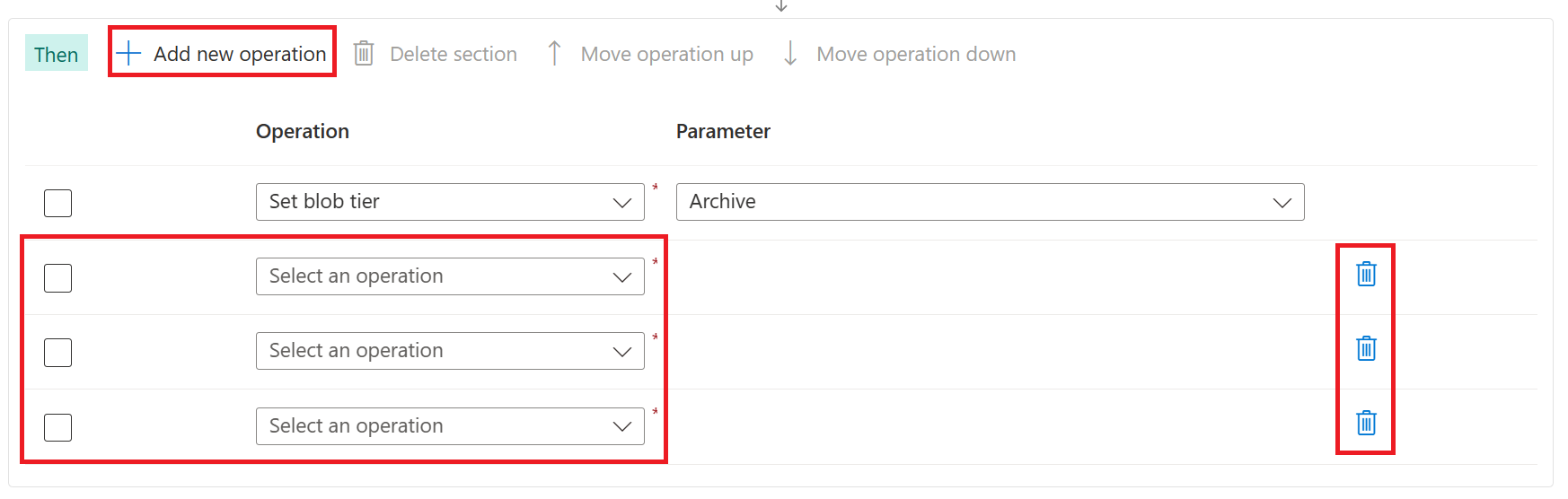
Choose an operation
In the Operation drop-down list, choose an operation. See Supported operations.
The following example selects the Set blob tags property.
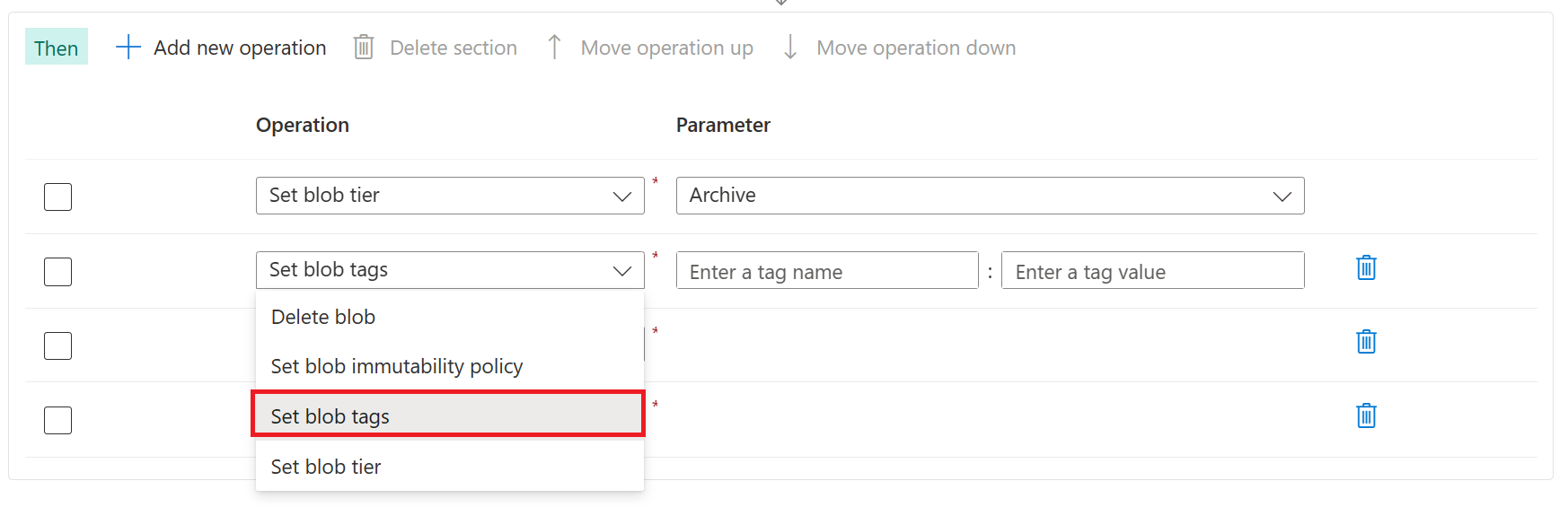
Choose a parameter
Enter or select the parameters that are appropriate for the operation.
The following example sets the Archive-Status tag to the value Archived.

Change the order of operations
You can arrange operations in any order.
In this example, the existing order makes sense. Blobs are first archived and the tags are set. It wouldn't make sense to set the tag before changing the tier just in case the attempt to change the tier of a blob didn't succeed. If the set blob tag operation appeared first in the list, you might consider moving that operation beneath the set blob tier operation.
To move an operation, select the checkbox that appears beside it. Then, select Move operation up or Move operation down to change its position in the list.