Manage Service Fabric managed cluster upgrades
An Azure Service Fabric cluster is a resource you own, but it's partly managed by Microsoft. Here's how to manage when and how Microsoft updates your Azure Service Fabric managed cluster runtime.
Set upgrade mode
Azure Service Fabric managed clusters are set by default to receive automatic Service Fabric upgrades as they are released by Microsoft using a wave deployment strategy. As an alternative, you can set up manual mode upgrades in which you choose from a list of currently supported versions. You can configure these settings either through the Fabric upgrades control in Azure portal or the ClusterUpgradeMode setting in your cluster deployment template.
Wave deployment for automatic upgrades
With wave deployment, you can create a pipeline for upgrading your test, stage, and production clusters in sequence, separated by built-in 'bake time' to validate upcoming Service Fabric versions before your production clusters are updated.
Note
By default clusters will be set to Wave 0.
To select a wave deployment for automatic upgrade, first determine which wave to assign your cluster:
- Wave 0 (
Wave0): Clusters are updated as soon as a new Service Fabric build is released. - Wave 1 (
Wave1): Clusters are updated after Wave 0 to allow for bake time. Wave 1 occurs after a minimum of 7 days after Wave 0. - Wave 2 (
Wave2): Clusters are updated last to allow for further bake time. Wave 2 occurs after a minimum of 14 days after Wave 0.
Set the Wave for your cluster
You can set your cluster to one of the available wave's either through the Fabric upgrades control in Azure portal or the ClusterUpgradeMode setting in your cluster deployment template.
Azure portal
Using Azure portal, you'll choose between the available automatic waves when creating a new Service Fabric cluster.
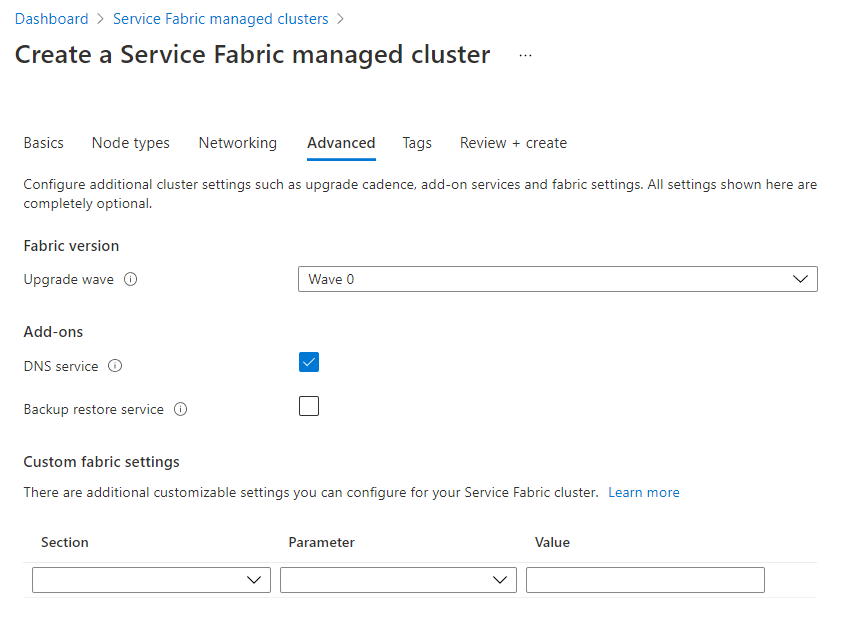
You can also toggle between available automatic waves from the Fabric upgrades section of an existing cluster resource.
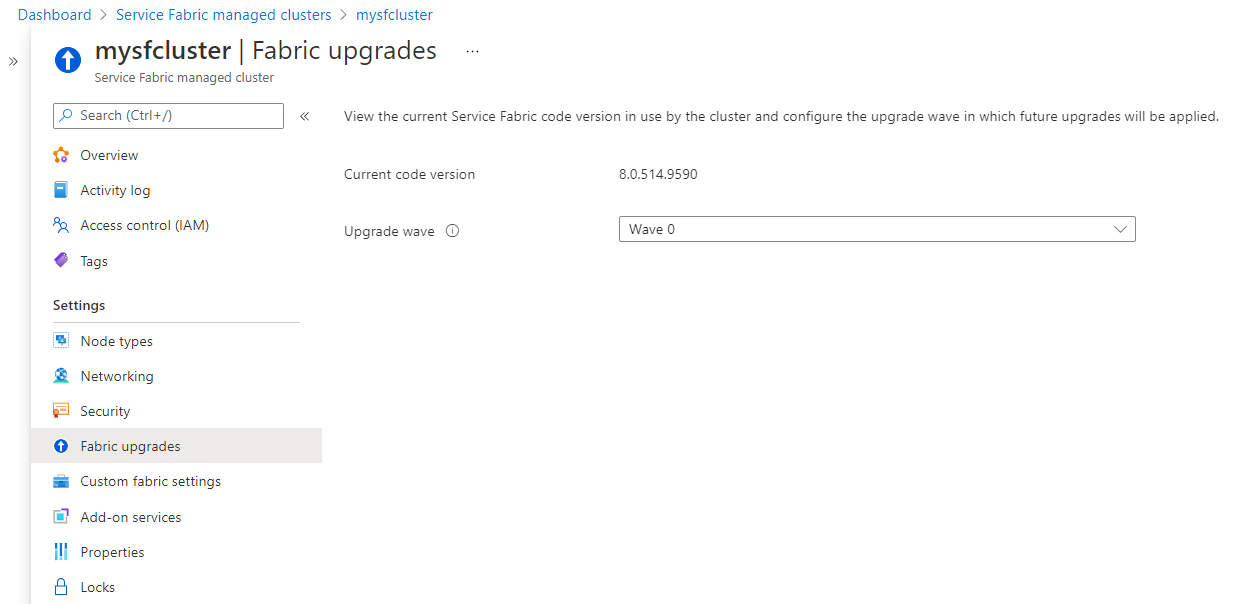
Resource Manager template
To change your cluster upgrade mode using a Resource Manager template, specify either Automatic or Manual for the ClusterUpgradeMode property of the Microsoft.ServiceFabric/clusters resource definition. If you choose manual upgrades, also set the clusterCodeVersion to a currently supported fabric version.
Manual upgrade
{
"apiVersion": "2021-05-01",
"type": "Microsoft.ServiceFabric/managedClusters",
"properties": {
"clusterUpgradeMode": "Manual",
"clusterCodeVersion": "8.0.514.9590"
}
}
Upon successful deployment of the template, changes to the cluster upgrade mode will be applied. If your cluster is in manual mode, the cluster upgrade will kick off automatically.
The cluster health policies (a combination of node health and the health of all the applications running in the cluster) are adhered to during the upgrade. If cluster health policies are not met, the upgrade is rolled back.
If a rollback occurs, you'll need to fix the issues that resulted in the rollback and initiate the upgrade again by following the same steps as before.
Automatic upgrade with wave deployment
To configure Automatic upgrades and the wave deployment, simply add/validate ClusterUpgradeMode is set to Automatic and the clusterUpgradeCadence property is defined with one of the wave values listed above in your Resource Manager template.
{
"apiVersion": "2021-05-01",
"type": "Microsoft.ServiceFabric/managedClusters",
"properties": {
"clusterUpgradeMode": "Automatic",
"clusterUpgradeCadence": "Wave1"
}
}
Once you deploy the updated template, your cluster will be enrolled in the specified wave for automatic upgrades.
Query for supported cluster versions
You can use Azure REST API to list all available Service Fabric runtime versions (clusterVersions) available for the specified location and your subscription.
You can also reference Service Fabric versions for further details on supported versions and operating systems.
GET https://<endpoint>/subscriptions/{{subscriptionId}}/providers/Microsoft.ServiceFabric/locations/{{location}}/managedclusterVersions?api-version=2021-05-01
"value": [
{
"id": "subscriptions/########-####-####-####-############/providers/Microsoft.ServiceFabric/locations/eastus2/environments/Windows/managedClusterVersions/7.2.477.9590",
"name": "7.2.477.9590",
"type": "Microsoft.ServiceFabric/locations/environments/managedClusterVersions",
"properties": {
"supportExpiryUtc": "2021-11-30T00:00:00",
"osType": "Windows",
"clusterCodeVersion": "7.2.477.9590"
}
},
{
"id": "subscriptions/########-####-####-####-############/providers/Microsoft.ServiceFabric/locations/eastus2/environments/Windows/managedClusterVersions/8.0.514.9590",
"name": "8.0.514.9590",
"type": "Microsoft.ServiceFabric/locations/environments/managedClusterVersions",
"properties": {
"supportExpiryUtc": "9999-12-31T23:59:59.9999999",
"osType": "Windows",
"clusterCodeVersion": "8.0.514.9590"
}
}
]
The supportExpiryUtc in the output reports when a given release is expiring or has expired. Latest releases will not have a valid date, but rather a value of 9999-12-31T23:59:59.9999999, which just means that the expiry date is not yet set.