Camera
To make sure that locally and remotely rendered content can be composited seamlessly, various camera properties need to remain in sync between server and client. Most notably the camera transform and projection. For example, the locally rendered content must use the same camera transform and projection that the latest remote frame was rendered with.
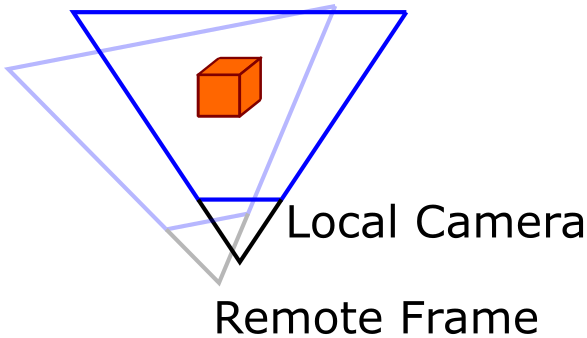
In the image above, the local camera has moved compared to the remote frame sent by the server. As a result, local content needs to be rendered from the same perspective as the remote frame and finally the resulting image is reprojected into the local camera space, which is explained in detail in late stage reprojection.
The delay between the remote and local rendering means that any change of these settings is applied with a delay. Therefore, any new value can't be used immediately the same frame.
The near and far plane distances can be set on the camera settings. On the HoloLens 2, the remaining transform and projection data is defined by the hardware. When using the desktop simulation, they are set via the input of its Update function.
The changed values can be used locally as soon as the first remote frame arrives that was rendered with them. On HoloLens 2, the data to be used for rendering is provided by the HolographicFrame just like in any other holographic application. On desktop simulation, they are retrieved via the output of the Update function.
Camera settings
The following properties can be changed on the camera settings:
Near and far plane:
To make sure no invalid ranges can be set, NearPlane and FarPlane properties are read-only and a separate function SetNearAndFarPlane exists to change the range. This data will be sent to the server at the end of the frame. When setting these values, NearPlane needs to be smaller than FarPlane. Otherwise an error will occur.
Important
In Unity this is handled automatically when changing the main camera near and far planes.
EnableDepth:
Sometimes it is helpful to disable the depth buffer write of the remote image for debugging purposes. Disabling depth will also stop the server from sending depth data, thus reducing bandwidth.
Tip
In Unity a debug component called EnableDepthComponent is provided that can be used to toggle this feature in the editor UI.
InverseDepth:
Note
This setting is only important if EnableDepth is set to true. Otherwise this setting has no impact.
Depth buffers normally record z-values in a floating-point range of [0;1], with 0 denoting the near-plane depth and 1 denoting the far-plane depth. It is also possible to invert this range and record depth values in range [1;0], that is, the near-plane depth becomes 1 and the far-plane depth becomes 0. Generally, the latter improves the distribution of floating point precision across the non-linear z-range.
Warning
A common approach is inverting the near-plane and far-plane values on the camera objects. This will fail for Azure Remote Rendering with an error when trying this on the CameraSettings.
The Azure Remote Rendering API needs to know about the depth buffer convention of your local renderer to correctly compose remote depth into the local depth buffer. If your depth buffer range is [0;1] leave this flag as false. If you use an inverted depth buffer with a [1;0] range, set the InverseDepth flag to true.
Note
For Unity, the correct setting is already applied by the RenderingConnection so there is no need for manual intervention.
Changing the camera settings can be done as follows:
void ChangeCameraSetting(RenderingSession session)
{
CameraSettings settings = session.Connection.CameraSettings;
settings.SetNearAndFarPlane(0.1f, 20.0f);
settings.EnableDepth = false;
settings.InverseDepth = false;
}
void ChangeCameraSetting(ApiHandle<RenderingSession> session)
{
ApiHandle<CameraSettings> settings = session->Connection()->GetCameraSettings();
settings->SetNearAndFarPlane(0.1f, 20.0f);
settings->SetEnableDepth(false);
settings->SetInverseDepth(false);
}
API documentation
- C# CameraSettings
- C++ CameraSettings
- C# GraphicsBindingSimD3d11.Update function
- C++ GraphicsBindingSimD3d11::Update function