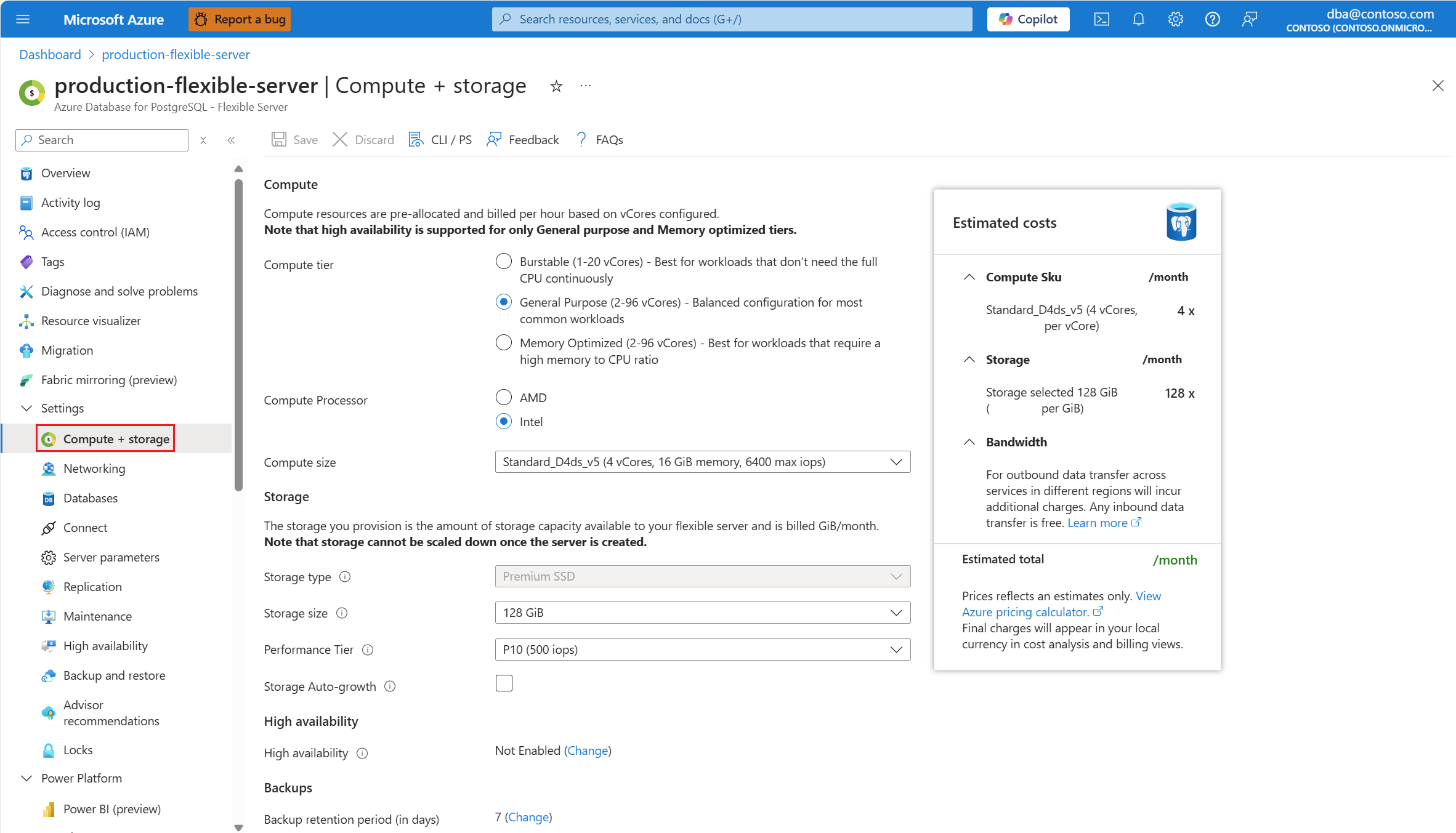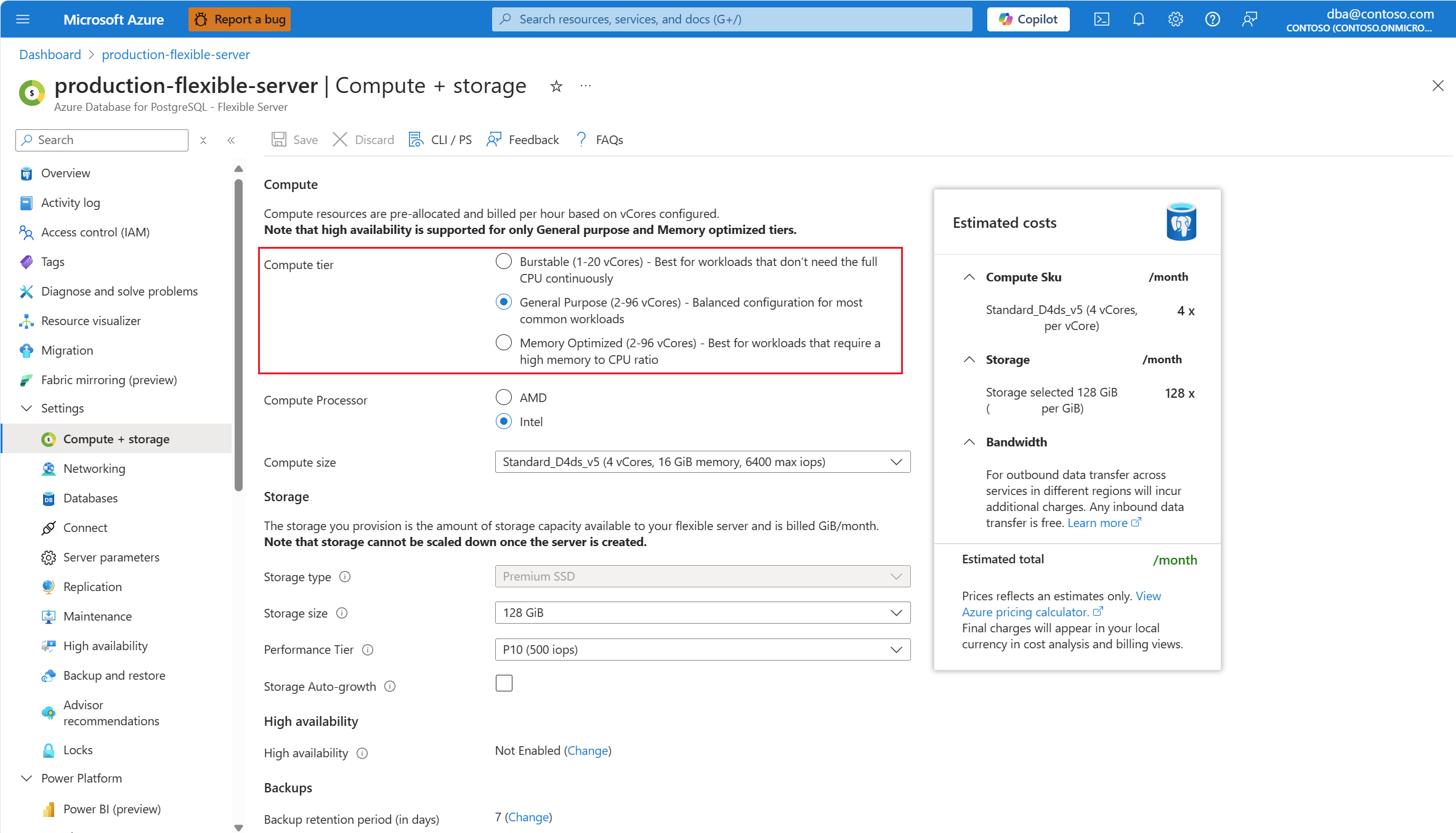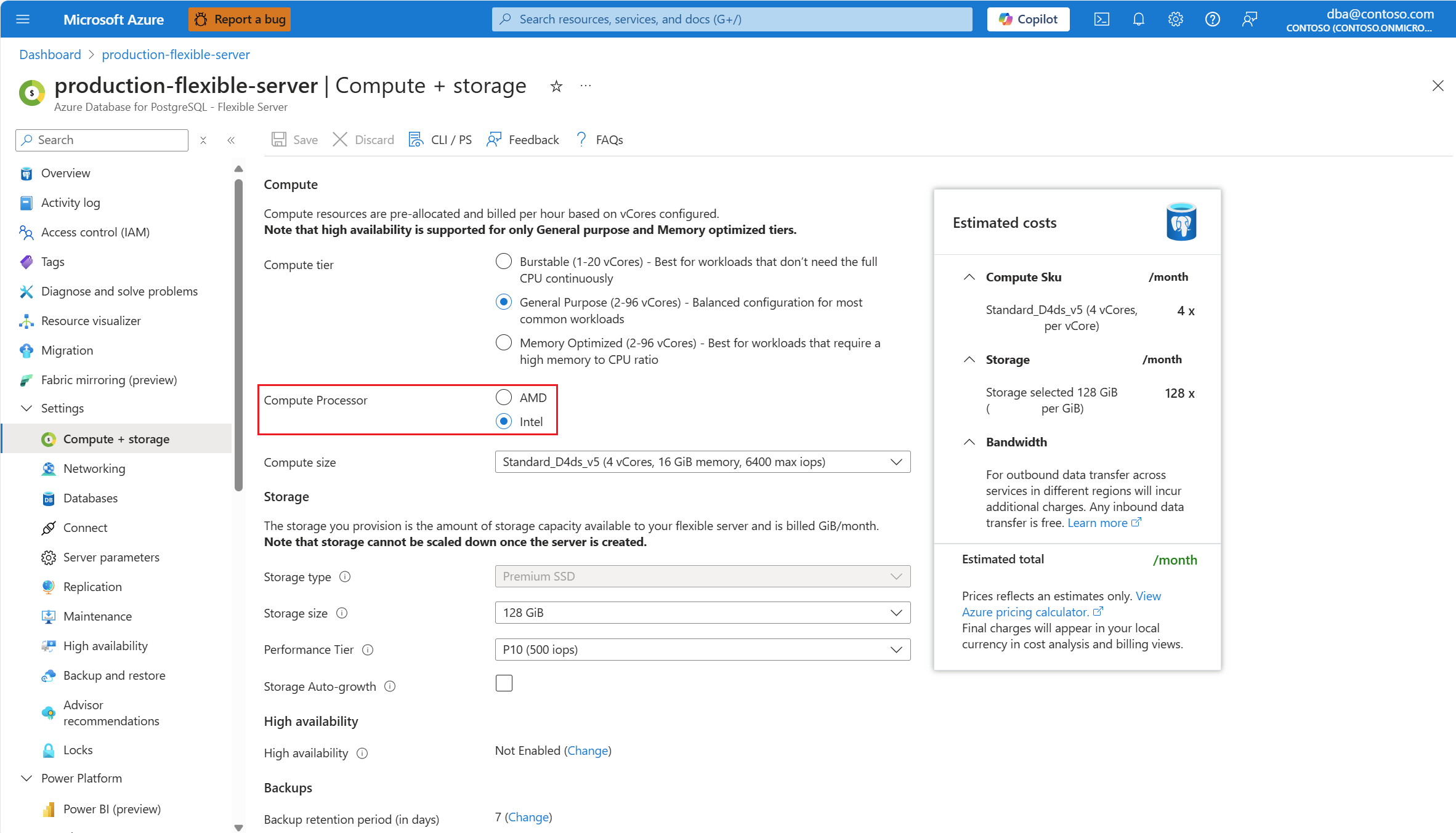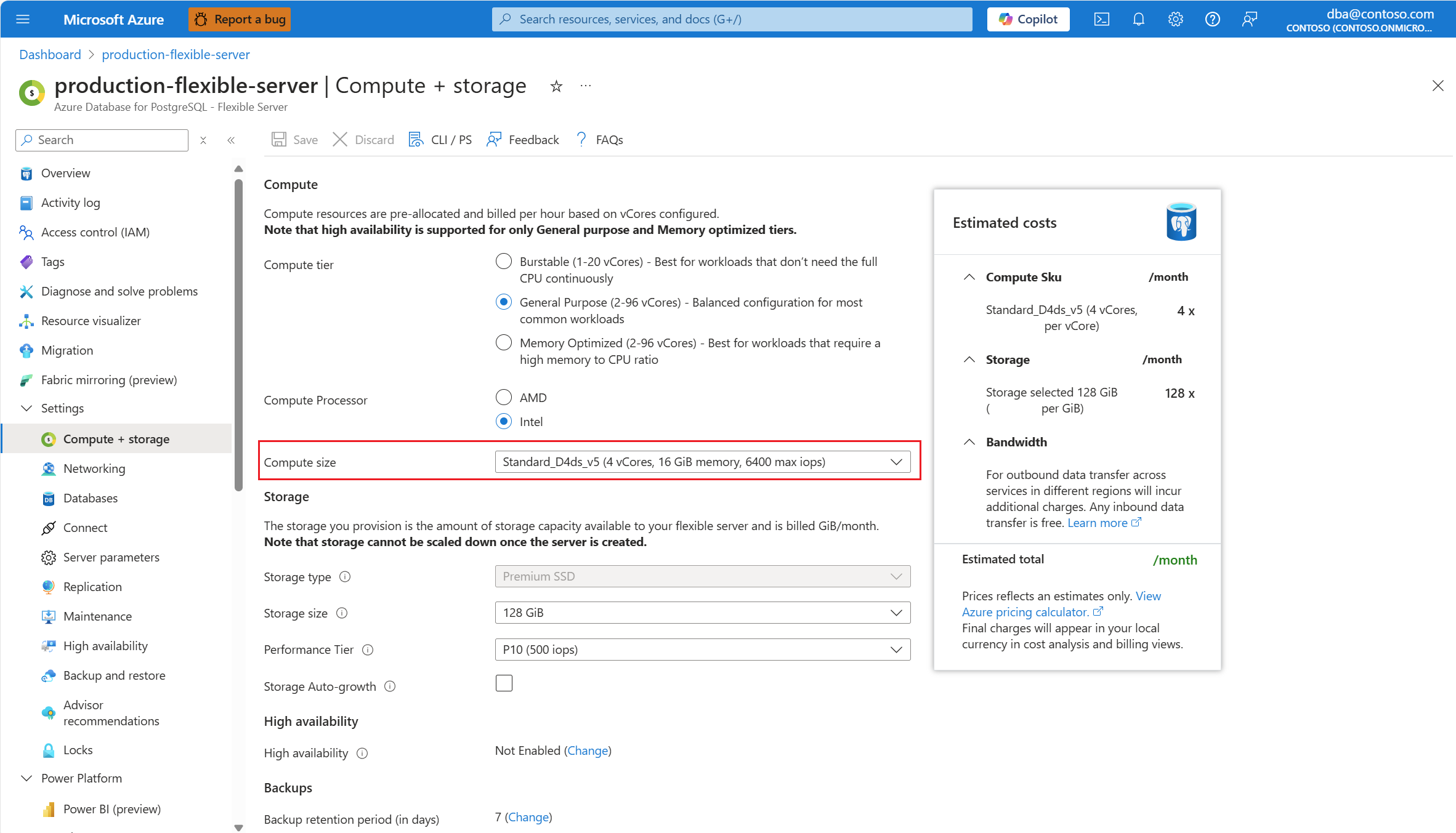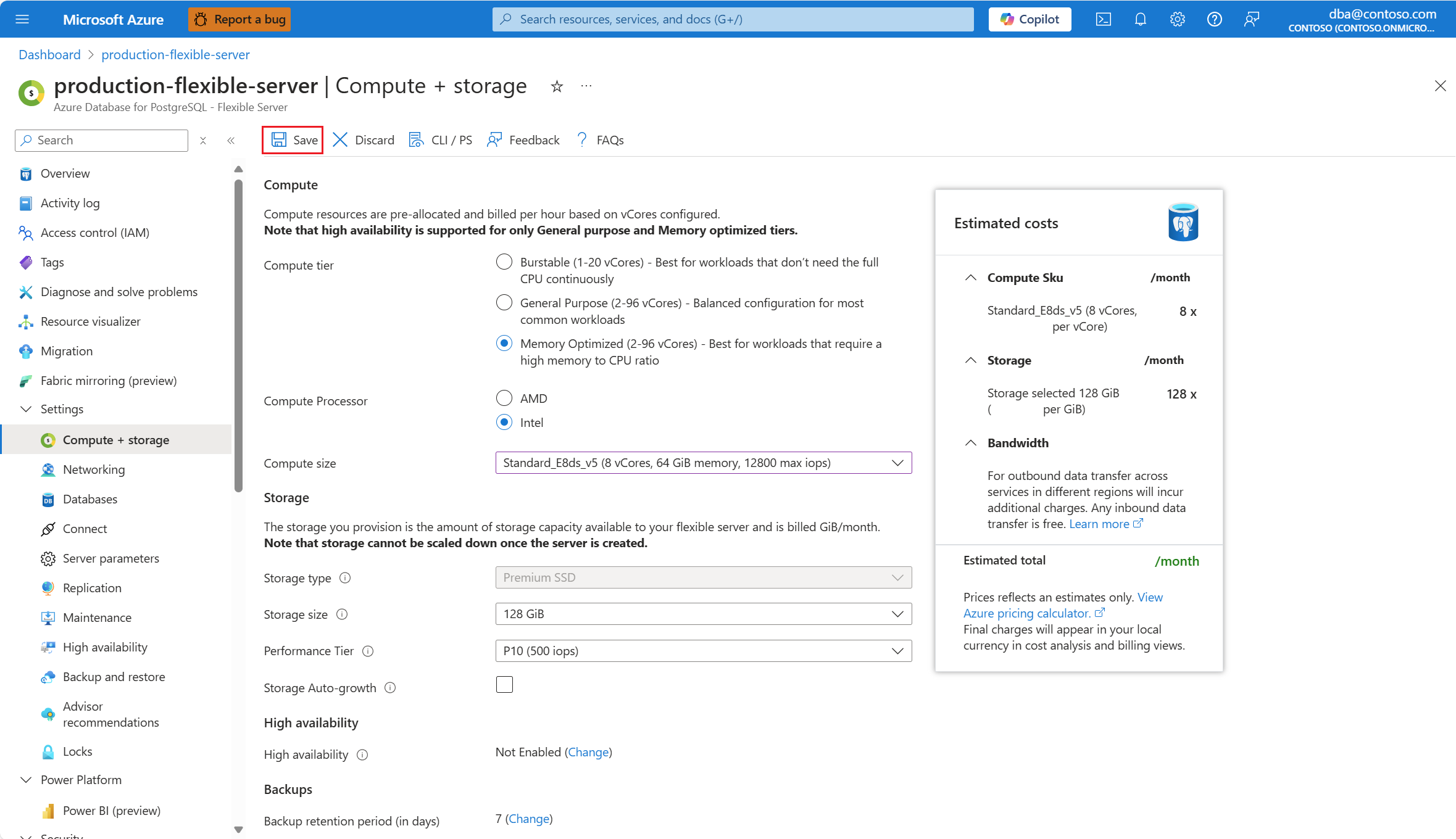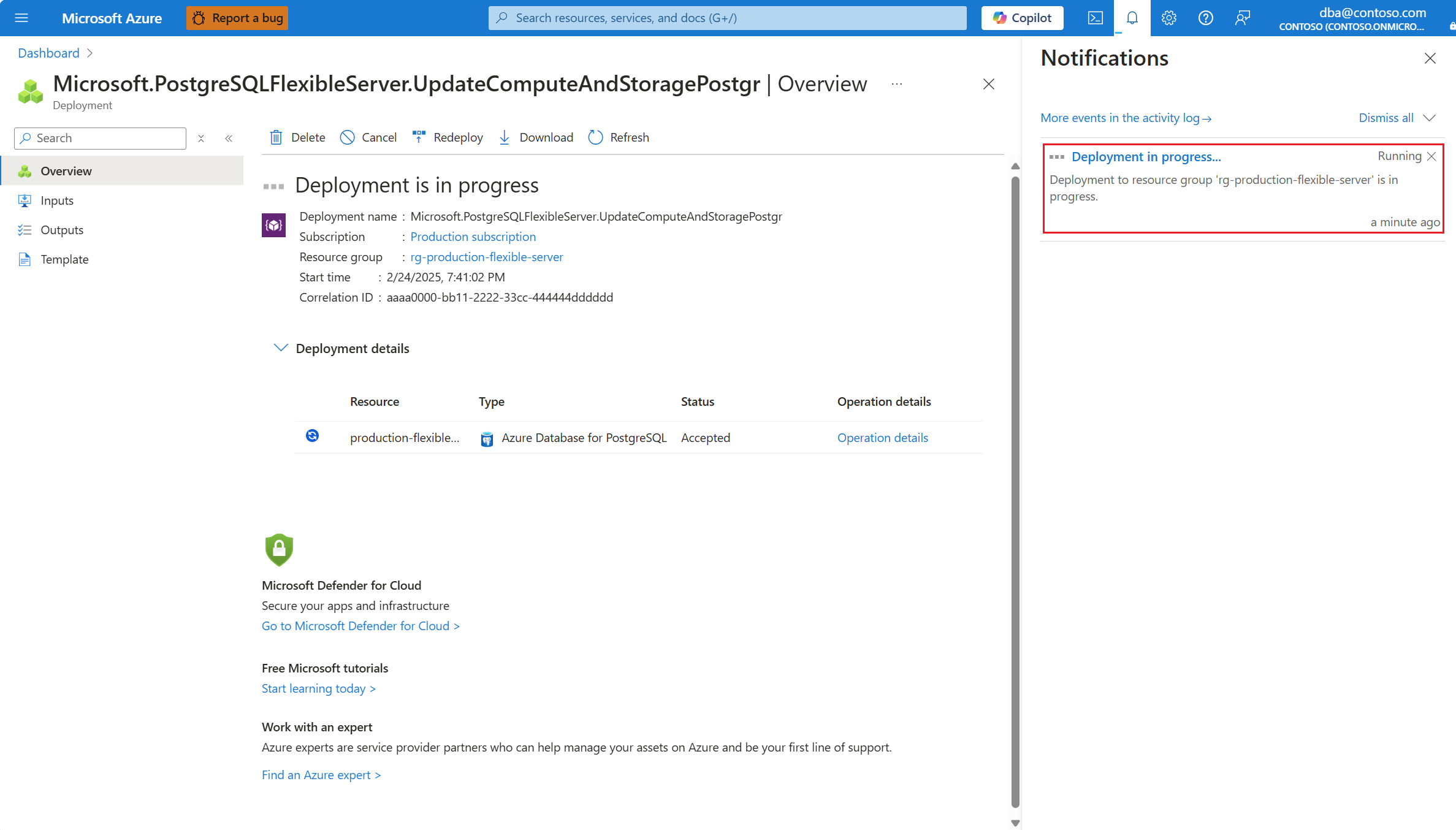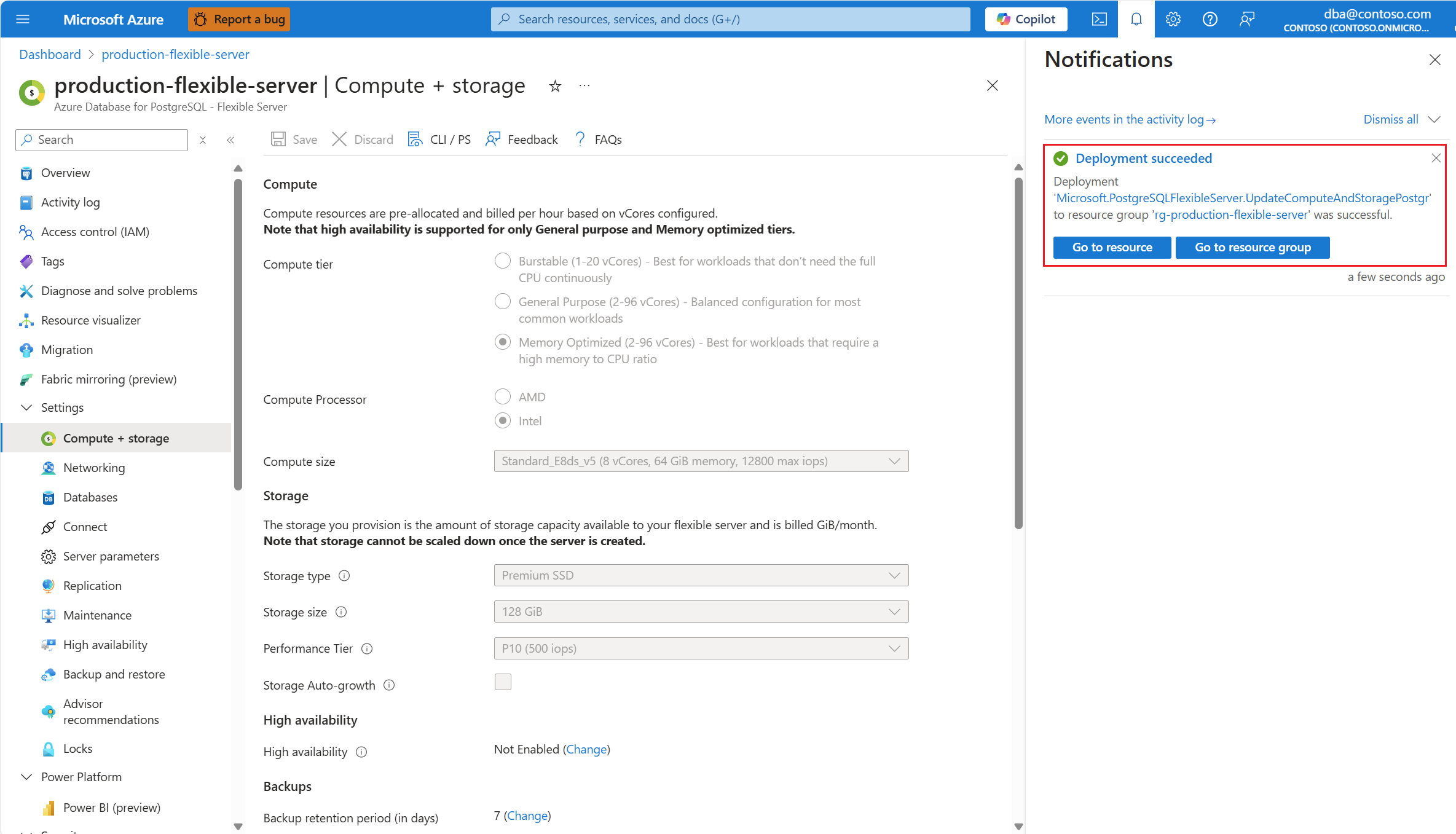Scale compute
APPLIES TO:  Azure Database for PostgreSQL - Flexible Server
Azure Database for PostgreSQL - Flexible Server
This article provides step-by-step instructions to perform scaling operations for the compute of an Azure Database for PostgreSQL flexible server.
You're allowed to change your compute between the burstable, general purpose, and memory optimized tiers. And, among each of those tiers, you can choose the number of virtual cores (vCores) that is more suitable to run your application. To learn more about the different compute tiers available in Azure Virtual Machines, and the use case for which they're best suited, refer to size for virtual machines in Azure.
When you request a scaling operation of the compute used by your Azure Database for PostgreSQL flexible server, your server undergoes a restart and so leaves your server unavailable for some time. For more information about how that process works, and the expected duration of the downtime, see near-zero downtime scaling.
Steps to scale compute
Using the Azure portal:
Select your Azure Database for PostgreSQL flexible server.
In the resource menu, select Compute + storage.
If you want to select a different tier than the one currently selected, in the Compute tier group of radio buttons, select the option that best adjusts to your needs.
If the region of your server supports Intel and AMD processors, you can use the Compute processor radio button to filter the options listed in the Compute size drop-down to only hardware produced by the manufacturer selected.
If you want to select a different machine size among the ones available in the same tier, expand the Compute size drop-down and select the size that best suits your needs.
Once you choose your desired configuration, select Save.
Note
Notice that when you select Save you're not asked for confirmation to proceed with the changes. The operation is immediately initiated and can't be aborted.