Quickstart: Get started with Azure Native New Relic Service
In this quickstart, you create an instance of Azure Native New Relic Service.
Prerequisites
- An Azure account with an active subscription is required. If you don't already have one, you can create an account for free.
- Your Azure role must be set to Owner or a Contributor for the subscription. Confirm that you have the appropriate access before you begin.
- You must subscribe to New Relic.
Create a New Relic resource
Begin by signing in to the Azure portal.
Type the name of the service in the header search bar.
Choose the service from the Services search results.
Select the + Create option.
The Create resource pane displays in the working pane with the Basics tab open by default.
Note
If you already created New Relic resources, you can link to those resources for monitoring purposes by selecting the Create button under Link an existing New Relic resource.
Basics tab
The Basics tab has three sections:
- Project details
- Azure resource details
- New Relic account details
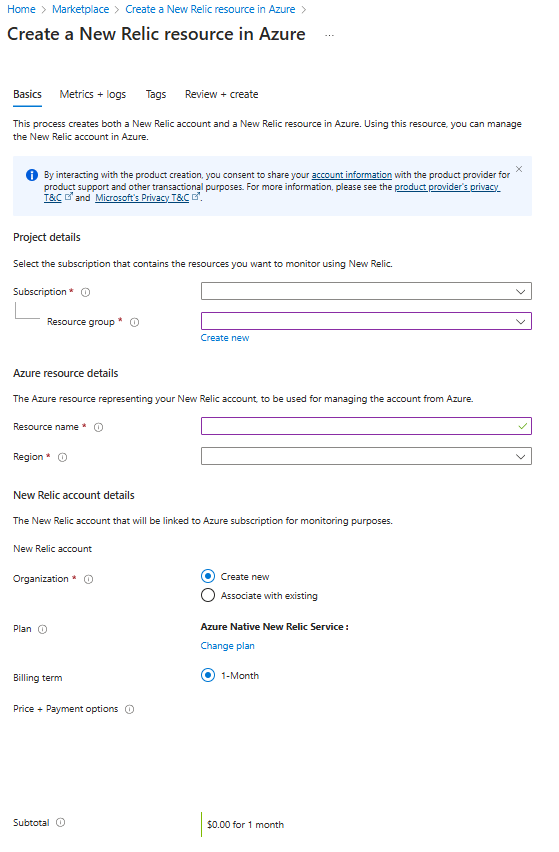
There are required fields (identified with a red asterisk) in each section that you need to fill out.
Enter the values for each required setting under Project details.
Field Action Subscription Select a subscription from your existing subscriptions. Resource group Use an existing resource group or create a new one. Enter the values for each required setting under Azure Resource details.
Field Action Resource name Specify a unique name for the resource. Region Select a region to deploy your resource. Enter the values for each required setting under New Relic account details.
Field Action Organization Choose to create a new organization, or associate your resource with an existing organization. Note
If you choose to associate your resource with an existing organization, the resource is billed to that organization's plan.
Select the Change plan link to change your billing plan.
The remaining fields update to reflect the details of the plan you selected for this new organization.
Select the Next button at the bottom of the page.
Metrics and logs tab (optional)
If you wish, you can configure resources to send metrics/logs to New Relic.
Tip
You can collect metrics for virtual machines and app services by installing the New Relic agent after you create the New Relic resource.
- Select Enable metrics collection to set up monitoring of platform metrics.
- Select Subscription activity logs to send subscription-level logs to New Relic.
- Select Azure resource logs to send Azure resource lots to New Relic.
Important
When the checkbox for Azure resource logs is selected, logs are forwarded for all resources by default.
Inclusion and exclusion rules for metrics and logs
To filter the set of Azure resources that send logs to New Relic, use inclusion and exclusion rules and set Azure resource tags:
- All Azure resources with tags defined in include rules send logs to New Relic.
- All Azure resources with tags defined in exclude rules don't send logs to New Relic.
Note
If there's a conflict between inclusion and exclusion rules, the exclusion rule applies.
- After you finish configuring metrics and logs, select Next.
Tags tab (optional)
If you wish, you can optionally create tag(s) for your resource, then select the Review + create button at the bottom of the page.
Review + create tab
If no errors are found, the Create button is enabled.
If the review identifies errors, a red dot appears next to each section where errors exist.
Resolve errors
Open each section with errors and fix the errors.
Fields with errors are highlighted in red.
Select the Review + create button again.
Select the Create button.
A page with the message Deployment is in progress displays in the working pane.
When the deployment is complete, the message Your deployment is complete appears.
Once the resource is created, select the Go to Resource button to view your resource.