Set up Logz.io single sign-on
This article describes how to set up single sign-on (SSO) in Microsoft Entra ID. SSO for Logz.io integration is optional.
Configure single sign-on
To use the Security Assertion Markup Language (SAML) SSO feature within the Logz.io resource, you must set up an enterprise application.
Sign in to the Azure portal.
From the portal menu, select Microsoft Entra ID or search for Azure Active Directory.
Go to Manage > Enterprise Applications and select the New Application button.
Search for Logz.io and select SAML application named Logz.io - Microsoft Entra Integration and then select Create.
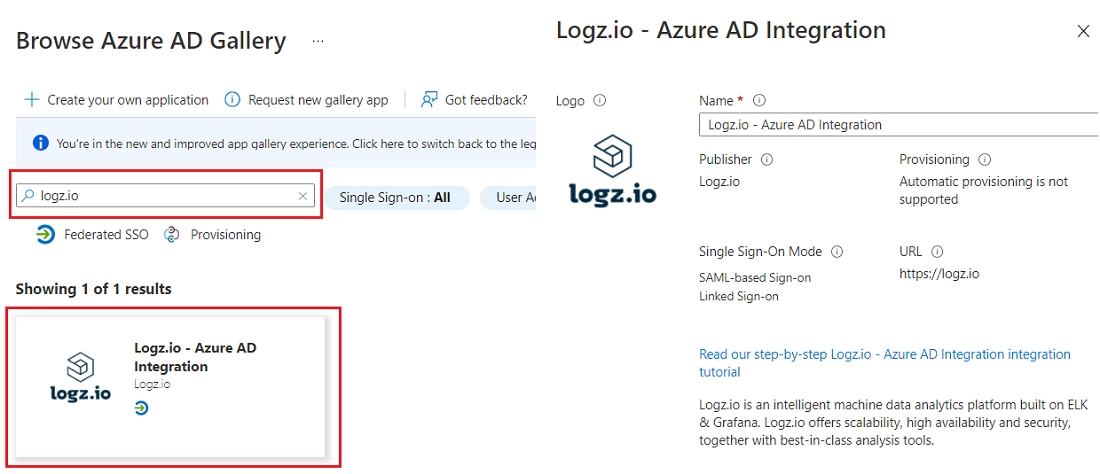
From the Overview, copy the Application ID of the SSO application.
Make note of the Application ID because you'll use it in a later step to configure SAML.
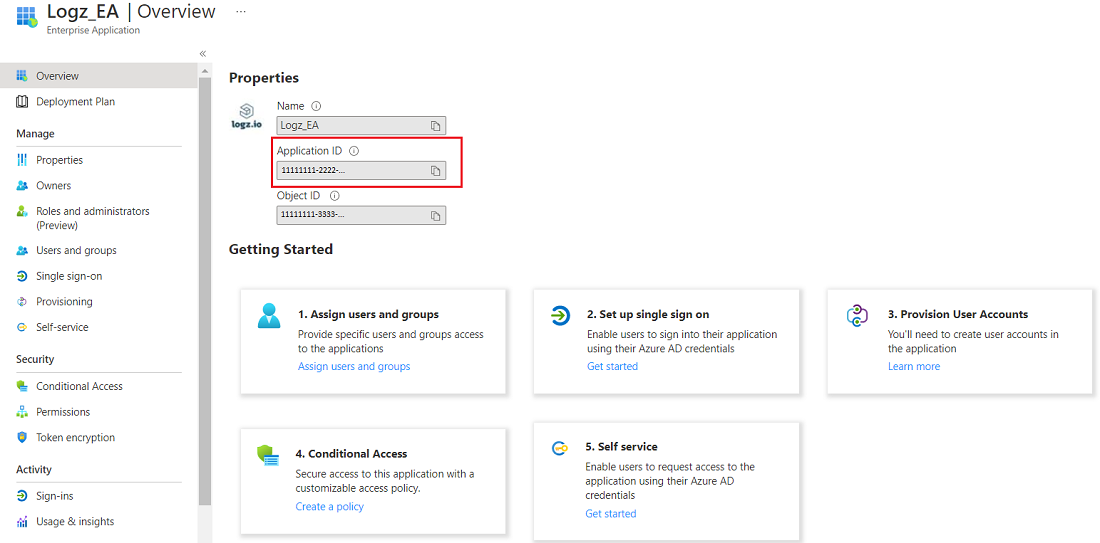
Select the tile named 2. Set up single sign on.
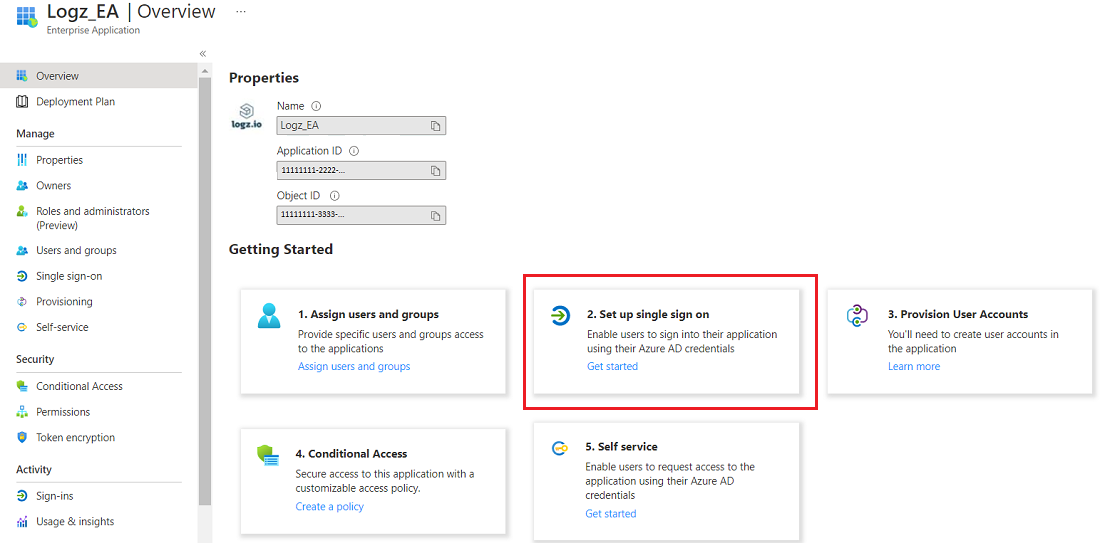
Select the SAML protocol as the single sign-on method.
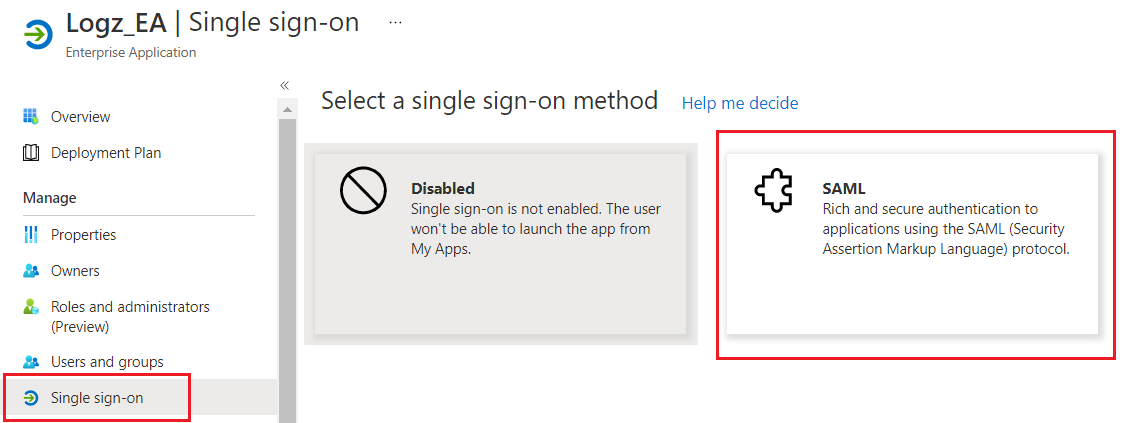
In the SAML configuration, select existing values or use the text boxes to enter the required fields Identifier and Reply URL. To create new entries, use the Application ID that was copied in an earlier step.
Use the following patterns to add new values:
- Identifier:
urn:auth0:logzio:<Application ID> - Reply URL:
https://logzio.auth0.com/login/callback?connection=<Application ID>
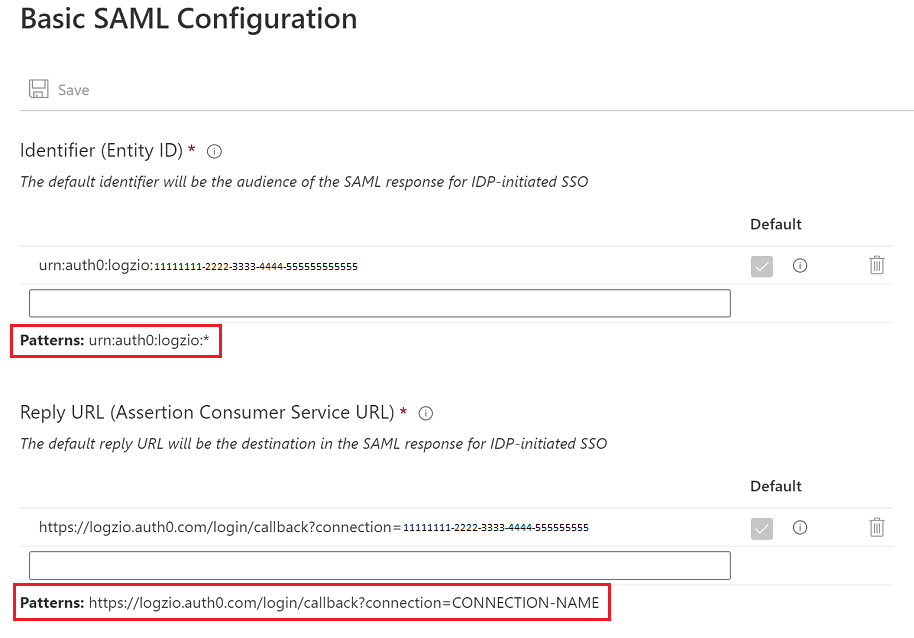
- Identifier:
From the Save single sign-on settings prompt, select Yes then select Save.
For the SSO prompt, select No, I'll test later.
After the SAML configuration is saved, go to Manage > Properties and set the User assignment required? to No. Select Save.
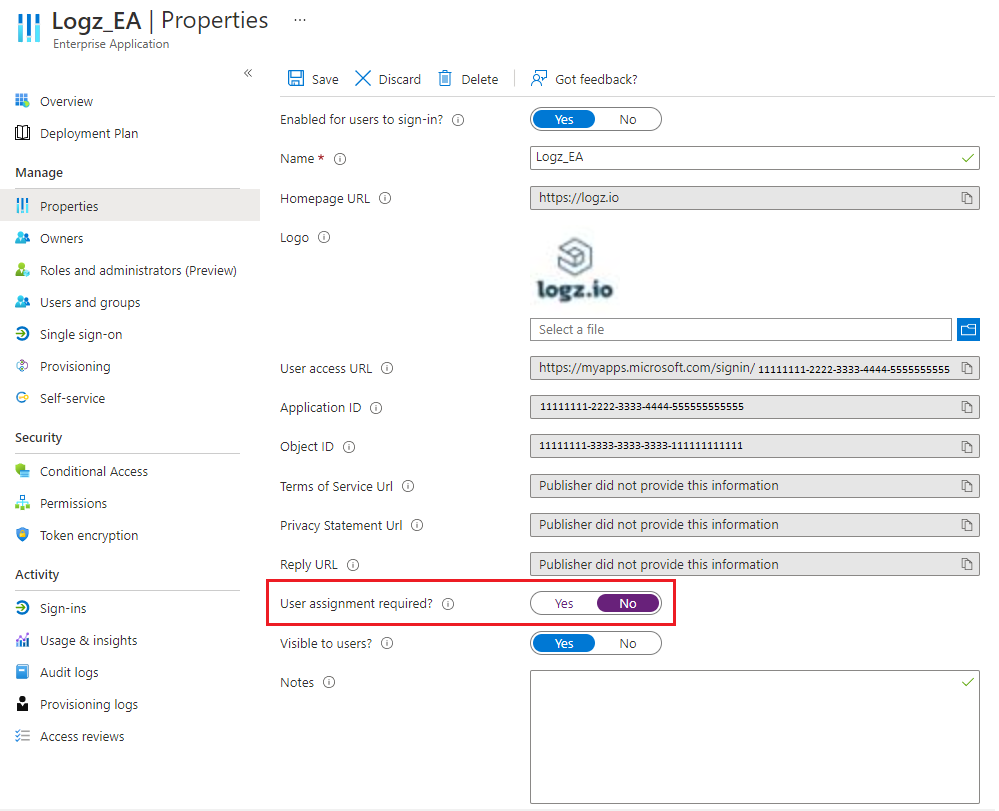
Next steps
- To resolve problems with SSO, see Troubleshooting.
- To create a Logz.io integration, see Quickstart: Create a Logz.io resource in Azure portal.