Manage users in Azure Modeling and Simulation Workbench
For users to access an Azure Modeling and Simulation Workbench chamber, they need explicit access. Azure Modeling and Simulation Workbench uses the built-in role-based assignments in Azure to manage chamber access. Only the User Access Administrator can manage role assignments on Azure resources. In Azure Modeling and Simulation Workbench, the IT Admin or Workbench Owner is responsible for managing user access to a chamber.
This article describes how to grant or remove user access to your chamber.
Prerequisites
Users to be added must already exist in your company's Microsoft Entra ID tenant. If you want to invite guests to collaborate in your chamber, you must add them to your Microsoft Entra ID tenant.
Email fields for users must be populated in the Microsoft Entra ID user profile. The email alias must exactly match the user's Microsoft Entra sign-in alias. For example, a Microsoft Entra sign-in alias of jane.doe@contoso.com must also have email alias of jane.doe@contoso.com.
Assign user roles
You can assign user roles at either of these levels:
- Users assigned at the resource group level can see Azure Modeling and Simulation Workbench resources and create workloads in a chamber.
- Users assigned at the chamber level can perform Azure Modeling and Simulation Workbench operations in the Azure portal and access the chamber workloads.
Assign access to read and create workloads
To allow users to see Azure Modeling and Simulation Workbench resources and to create workloads in a chamber, you need to assign Azure roles to them. Assign these roles at the resource group level, where the Azure Modeling and Simulation Workbench instance exists. The recommendation to assign these roles at the resource group level is in line with least-privilege principles, but you can also assign these roles at the subscription level.
| Setting | Value |
|---|---|
| Role | Reader |
| Assign access to | User, group, or service principal |
| Members | <user's Azure account> |
| Setting | Value |
|---|---|
| Role | Classic Storage Account Contributor |
| Assign access to | User, group, or service principal |
| Members | <user's Azure account> |
Assign access to perform workbench operations and access workloads
To allow users to perform Azure Modeling and Simulation Workbench operations in the Azure portal and access the chamber workloads, assign them Azure roles assigned at the chamber level. Assigning the roles at any other level fails to grant users access to the remote desktop dashboard or chamber workloads.
Don't assign both roles to a single user. The user should be either a Chamber User or a Chamber Admin.
Go to the chamber that you want to allow users to access. Select Chamber (preview), and then select and open your chamber. The following screenshot shows an example chamber named myFirstChamber.
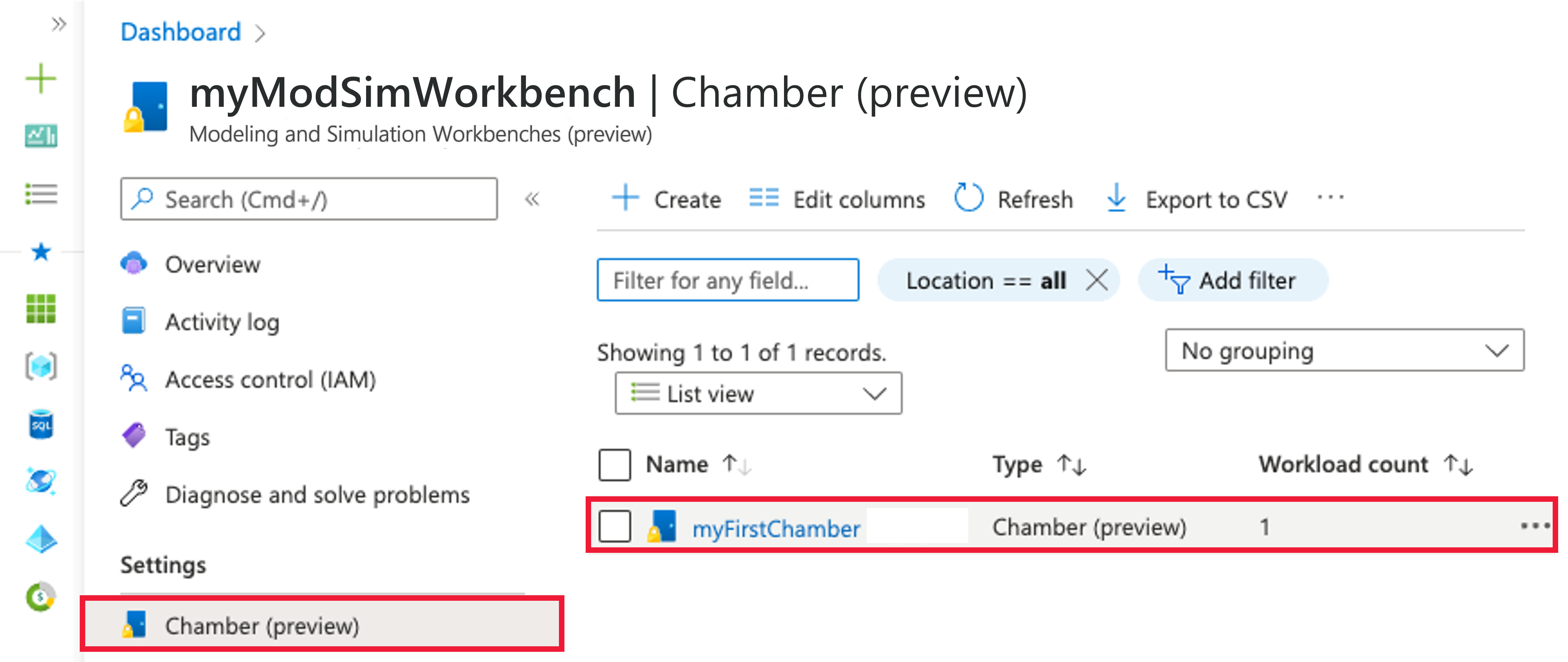
Confirm that you're within the context of your chamber and select Access control (IAM) from the left menu.
Select Add > Add role assignment. If you don't have permissions to assign roles, the Add role assignment option is unavailable.
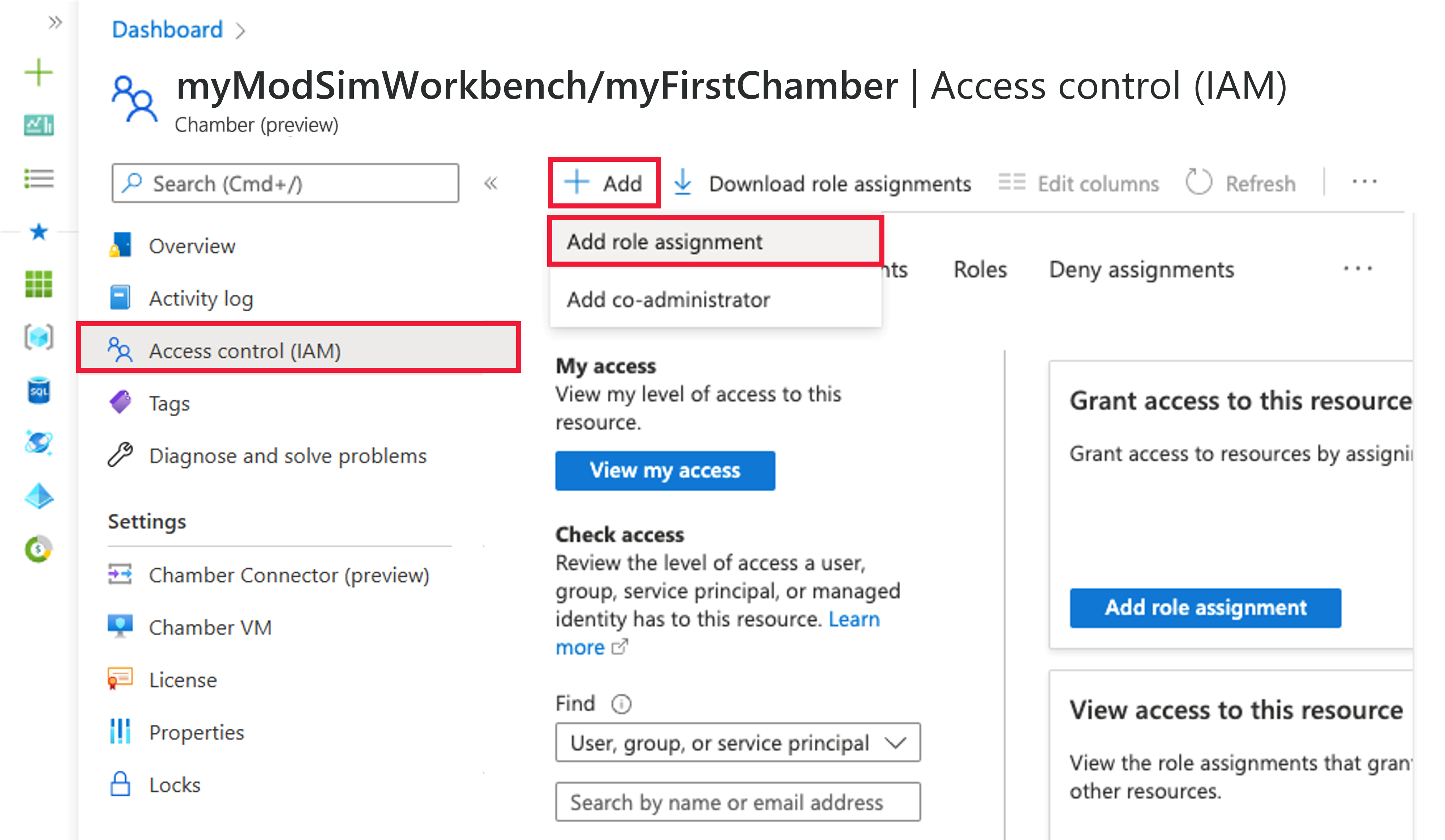
The Add role assignment pane opens. In the Role list, search or scroll to find the roles Chamber Admin and Chamber User. Choose the role that's appropriate for the users you're provisioning, and then select Next.
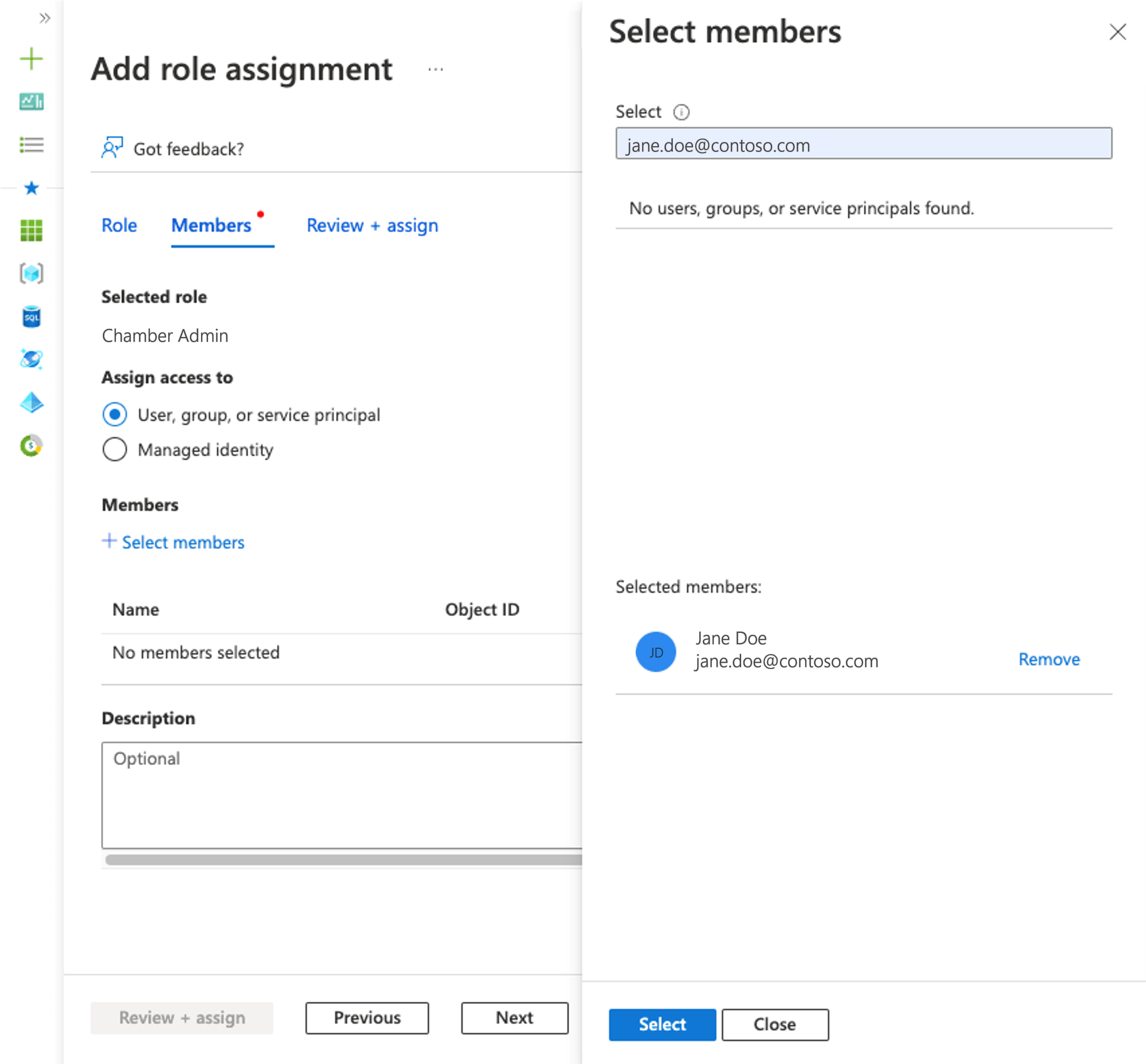
Leave the Assign access to default of User, group, or service principal. Choose + Select members. On the Select members panel, search for your security principal by entering a string or scrolling through the list. Select your security principal, and then choose Select.
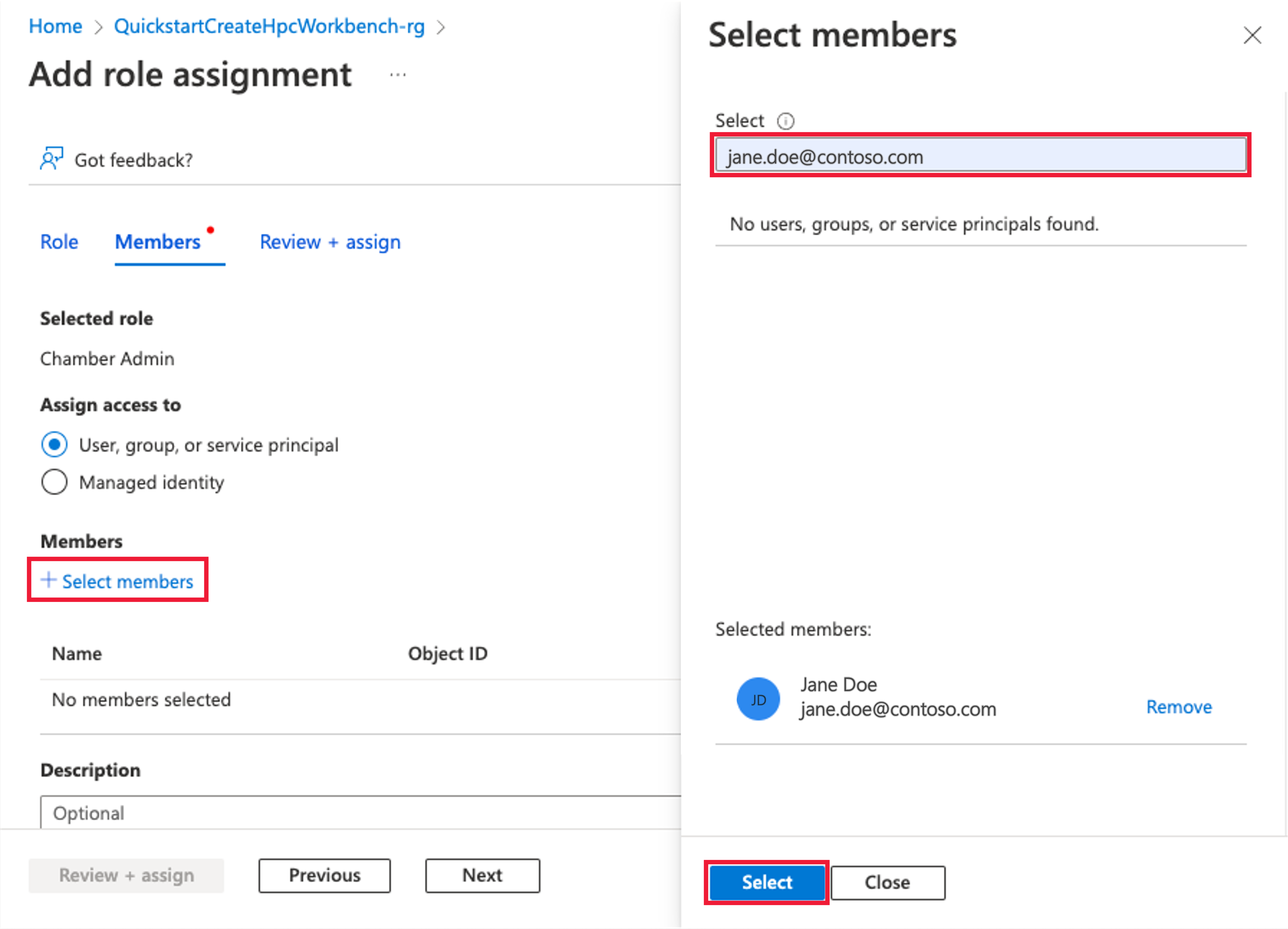
Select Review + assign to assign the selected role.
Repeat steps 1 to 6 to allow more users access to the chamber as the Chamber User or Chamber Admin role.
Note
Allow five minutes for the provisioning of the users to propagate throughout the chamber, so they have a successful login experience.
Remove access
When you want to remove user access to your chamber, you need to remove the Chamber Admin or Chamber User roles assigned to those users:
Go to the chamber where you want to remove user access. Select Chamber (preview), and then select and open your chamber. The following screenshot shows an example chamber named myFirstChamber.
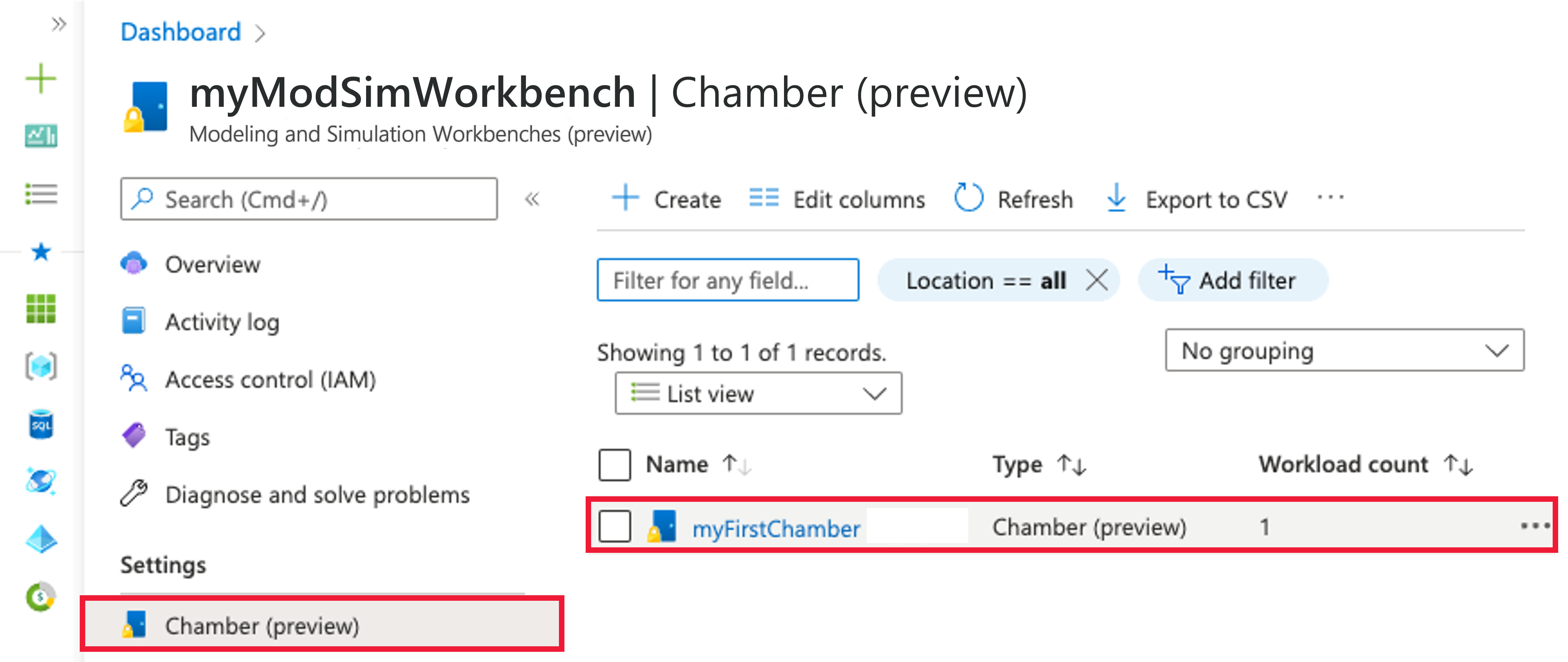
Confirm that you're within the context of your chamber and select Access control (IAM) from the left menu.
Select the checkbox next to any user role assignments that you want to remove, and then select the X Remove icon.
When you're prompted to confirm role assignment removal, select Yes.
Note
This procedure won't immediately interrupt active remote desktop dashboard sessions, but it will block future logins. To interrupt or block any active sessions, you must restart the connector. A connector restart will affect all active users and sessions, so use it with caution. It won't stop any active jobs that are running on the workloads.
Next steps
To learn how to set up networking for an Azure Modeling and Simulation Workbench chamber, see Set up networking.