Manage chamber idle mode
To optimize cost management, chambers can be put into an idle state to reduce the running cost, while still maintaining the core infrastructure. Before enabling chamber idle, ensure that there are no running workloads and no active remote desktop user connections.
Important
To place a chamber into or take a chamber out of idle mode, you must perform the operations on both the chamber and its connector in the correct order, waiting for each operation to successfully complete before proceeding.
Prerequisites
- An instance of Azure Modeling and Simulation Design Workbench with at least one chamber and connector.
- A user role with at Chamber Admin assignment for the target chambers.
Place a chamber into idle state
To place a chamber into idle, the connector must be stopped before the chamber is stopped. Perform the following steps in the Azure portal.
Navigate to the chamber to be placed into idle.
From the Settings menu at the left, select Connector.
Select the connector to be stopped.
From the top action bar, select Stop. Connectors typically take about 8 minutes to shut down and dispose of resources.
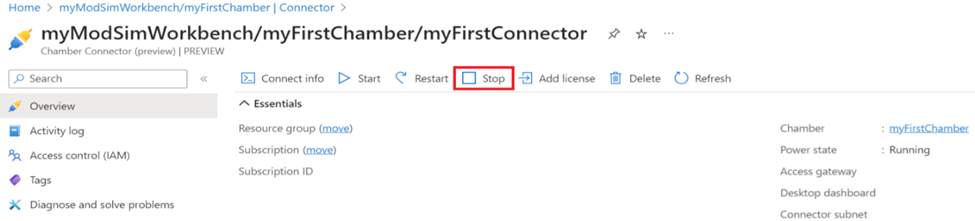
Wait until the connector completely stops and the Power state shows Stopped.
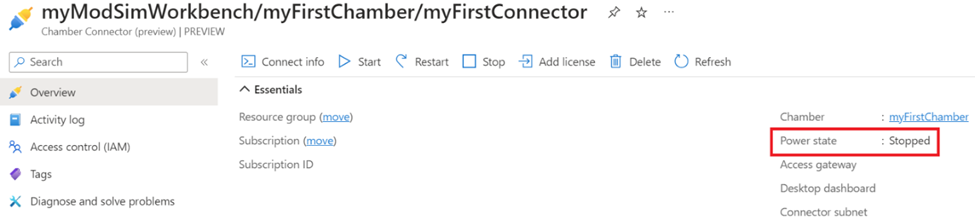
Navigate back to the parent chamber.
From the top action bar, select Stop. Chambers typically take about 8 minutes to shut down and dispose of resources.
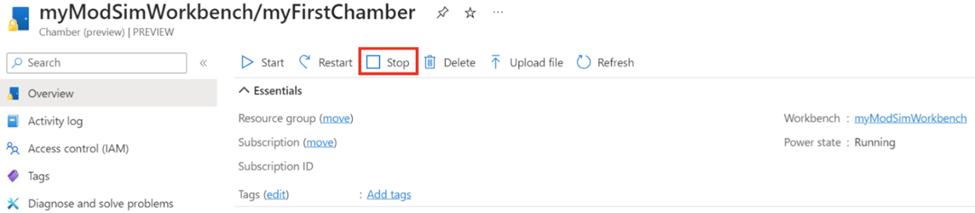
Wait until the chamber completely stops and the Power state shows Stopped.
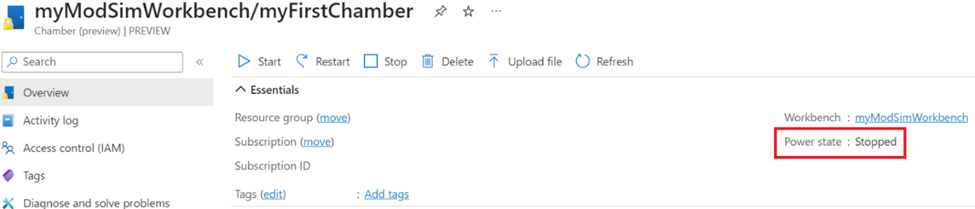
Tip
The Activity log will show successful stop of both chamber and connector.


Take a chamber out of idle state
To take a chamber out of idle state, both the chamber and connector must be started in the correct order. The chamber must be fully running before the connector can be started.
- Navigate to the chamber to be taken out of idle state.
- From the top action bar, select Start. Chambers typically take about 8 minutes to start and create resources. Before proceeding, ensure that the chamber is successfully running by verifying that the Power state of the chamber Running.
- Navigate to the chamber's connector by selecting Connector from the Settings menu at the left.
- Select the connector to be stopped.
- From the top action bar, select Start. Connectors typically take about 8 minutes to start and create resources. The Power state of the connector must show as Running before a connector can be used for connecting to a desktop or file upload and download.