Import data into Azure Machine Learning designer
In this article, you learn how to import your own data in the designer to create custom solutions. There are two ways you can import data into the designer:
- Azure Machine Learning datasets - Register datasets in Azure Machine Learning to enable advanced features that help you manage your data.
- Import Data component - Use the Import Data component to directly access data from online data sources.
Important
If you do not see graphical elements mentioned in this document, such as buttons in studio or designer, you may not have the right level of permissions to the workspace. Please contact your Azure subscription administrator to verify that you have been granted the correct level of access. For more information, see Manage users and roles.
Use Azure Machine Learning datasets
We recommend that you use datasets to import data into the designer. When you register a dataset, you can take full advantage of advanced data features like versioning and tracking and data monitoring.
Register a dataset
You can register existing datasets programatically with the SDK or visually in Azure Machine Learning studio.
You can also register the output for any designer component as a dataset.
Select the component that outputs the data you want to register.
In the properties pane, select Outputs + logs > Register dataset.
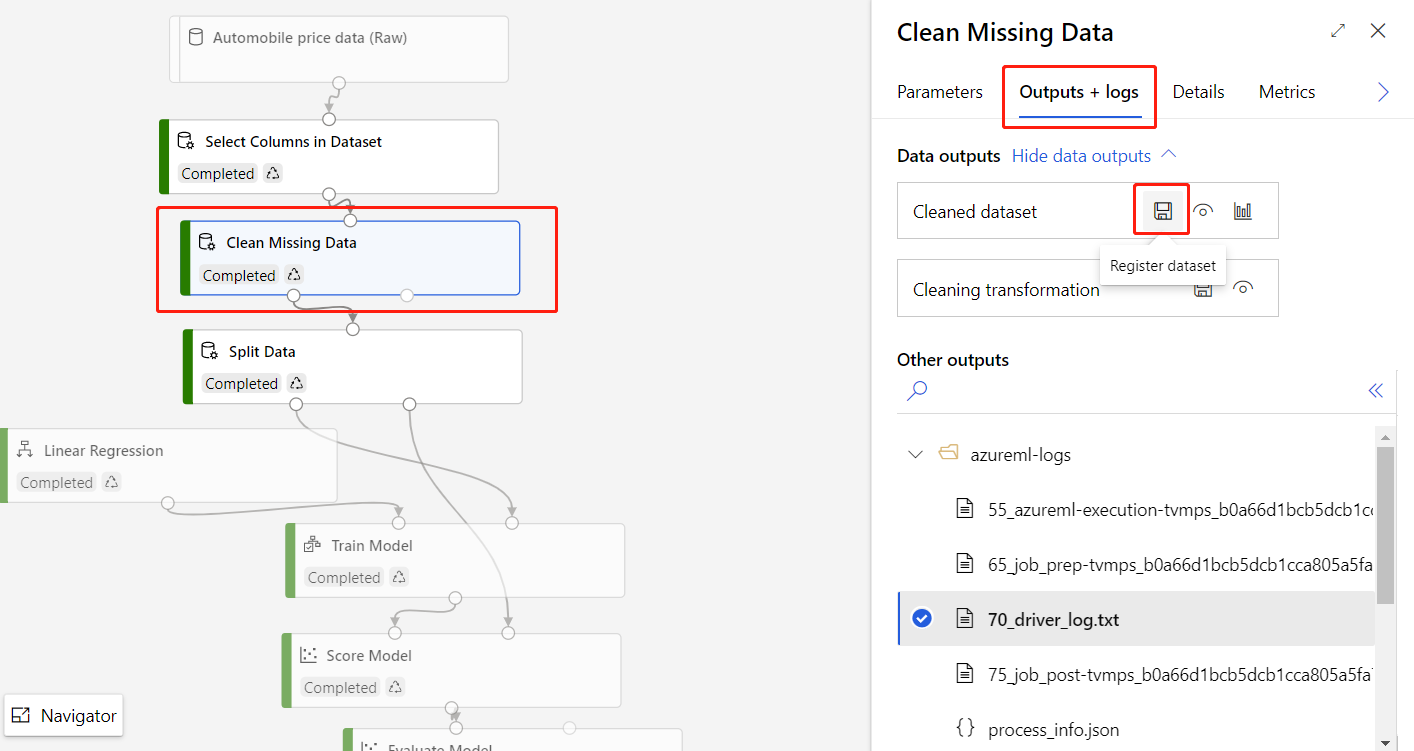
If the component output data is in a tabular format, you must choose to register the output as a file dataset or tabular dataset.
File dataset registers the component's output folder as a file dataset. The output folder contains a data file and meta files that the designer uses internally. Select this option if you want to continue to use the registered dataset in the designer.
Tabular dataset registers only the component's the output data file as a tabular dataset. This format is easily consumed by other tools, for example in Automated Machine Learning or the Python SDK. Select this option if you plan to use the registered dataset outside of the designer.
Use a dataset
Your registered datasets can be found in the component palette, under Datasets. To use a dataset, drag and drop it onto the pipeline canvas. Then, connect the output port of the dataset to other components in the canvas.
If you register a file dataset, the output port type of the dataset is AnyDirectory. If you register a Tabular dataset, the output port type of the dataset if DataFrameDirectory. Note that if you connect the output port of the dataset to other components in the designer, the port type of datasets and components need to be aligned.
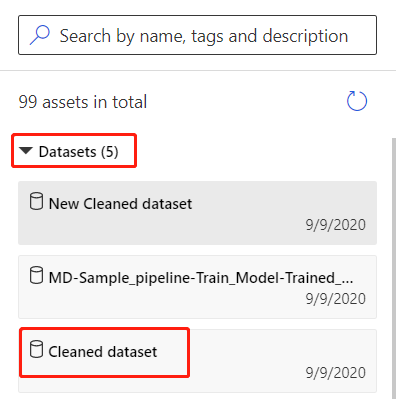
Note
The designer supports dataset versioning. Specify the dataset version in the property panel of the dataset component.
Limitations
- Currently you can only visualize tabular dataset in the designer. If you register a file dataset outside designer, you cannot visualize it in the designer canvas.
- Currently the designer only supports preview outputs which are stored in Azure blob storage. You can check and change your output datastore in the Output settings under Parameters tab in the right panel of the component.
- If your data is stored in virtual network (VNet) and you want to preview, you need to enable workspace managed identity of the datastore.
- Go the related datastore and click Update authentication
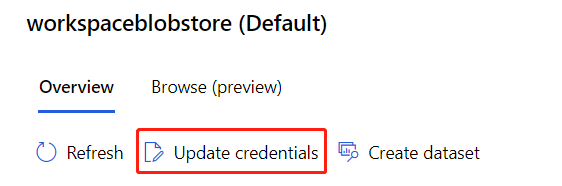
- Select Yes to enable workspace managed identity.
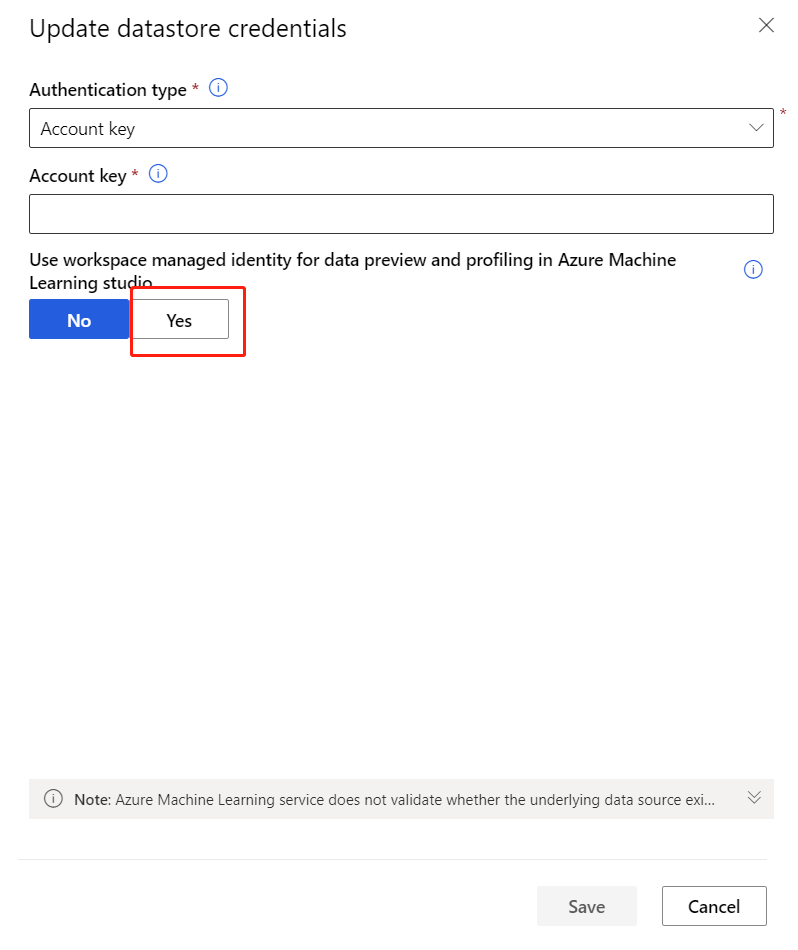
- Go the related datastore and click Update authentication
Import data using the Import Data component
While we recommend that you use datasets to import data, you can also use the Import Data component. The Import Data component skips registering your dataset in Azure Machine Learning and imports data directly from a datastore or HTTP URL.
For detailed information on how to use the Import Data component, see the Import Data reference page.
Note
If your dataset has too many columns, you may encounter the following error: "Validation failed due to size limitation". To avoid this, register the dataset in the Datasets interface.
Supported sources
This section lists the data sources supported by the designer. Data comes into the designer from either a datastore or from tabular dataset.
Datastore sources
For a list of supported datastore sources, see Access data in Azure storage services.
Tabular dataset sources
The designer supports tabular datasets created from the following sources:
- Delimited files
- JSON files
- Parquet files
- SQL queries
Data types
The designer internally recognizes the following data types:
- String
- Integer
- Decimal
- Boolean
- Date
The designer uses an internal data type to pass data between components. You can explicitly convert your data into data table format using the Convert to Dataset component. Any component that accepts formats other than the internal format will convert the data silently before passing it to the next component.
Data constraints
Modules in the designer are limited by the size of the compute target. For larger datasets, you should use a larger Azure Machine Learning compute resource. For more information on Azure Machine Learning compute, see What are compute targets in Azure Machine Learning?
Access data in a virtual network
If your workspace is in a virtual network, you must perform additional configuration steps to visualize data in the designer. For more information on how to use datastores and datasets in a virtual network, see Use Azure Machine Learning studio in an Azure virtual network.
Next steps
Learn the designer fundamentals with this Tutorial: Predict automobile price with the designer.